Do you want to add your favorite music to your videos? You can play music while recording a video on your iPhone and Android and other devices. Let’s learn how to do this in today’s post.
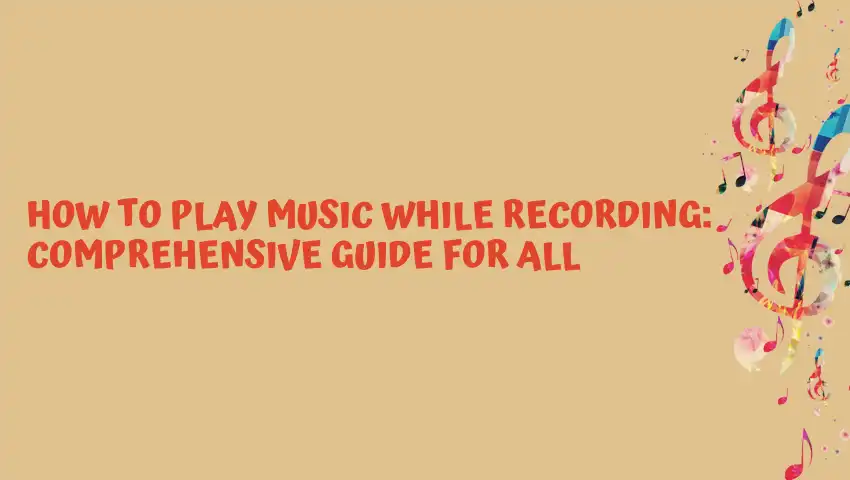
Part 1. How to Play Music while Recording Video on iPhone
As an iPhone user, you may be curious about if you can play music while recording a video on your iPhone. Fortunately, you can do this with iPhone inbuilt apps.
Let me walk you through how to play music while recording on iPhone.
Step 1: Open the Music app on your iPhone and select the song you want to use as background music.
Step 2: Start playing the song and then minimize the Music app by pressing the Home button or swiping up from the bottom of the screen.
Step 3: Open the Camera app on your iPhone.
Step 4: Switch to Video mode by swiping left on the camera screen.
Step 5: Tap the record button to start recording the video.
Step 6: While the video is recording, swipe up from the bottom of the screen to access the Control Center.
Step 7: In the Control Center, swipe left or right to access the Music controls.
Step 8: Tap the Play button to resume the music playback (if you have stopped in the previous operation).
Step 9: Adjust the volume of the music by using the slider or the volume keys.
Step 10: Finish recording the video and tap the stop button to end the recording.
That’s it! You should now have a video with background music that you can share with others.
Part 2. How to Play Music while Recording Video on Android
Can’t I use the inbuilt camera app to record video and play music at the same time? Unfortunately, the inbuilt camera app on most Android devices does not support the ability to play music while recording video.
However, there are several third-party camera apps available on the Google Play Store that support this feature. We take Open Camera as an example. It has 50M+ downloads and a rating of 4.1 in the Google Play Store.
There is a guide on how to play music while recording on Android:
Step 1: Download and install Open Camera from the Google Play Store.
Step 2: Grant Open Camera permission to access the microphone.
Step 3: Tap on the gear icon in the upper right-hand corner of the screen to open the settings menu.
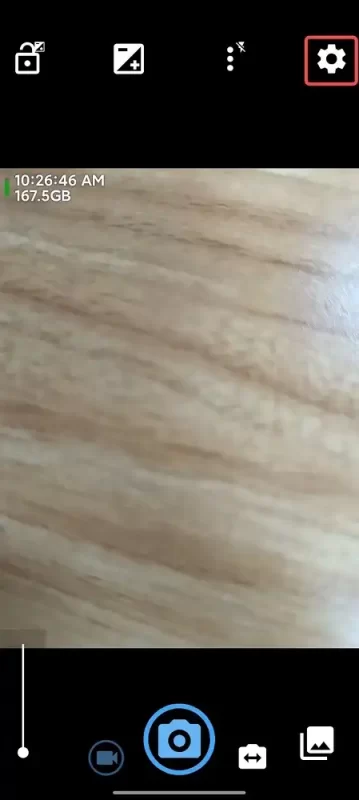
Step 4: Scroll down and tap Video Settings.
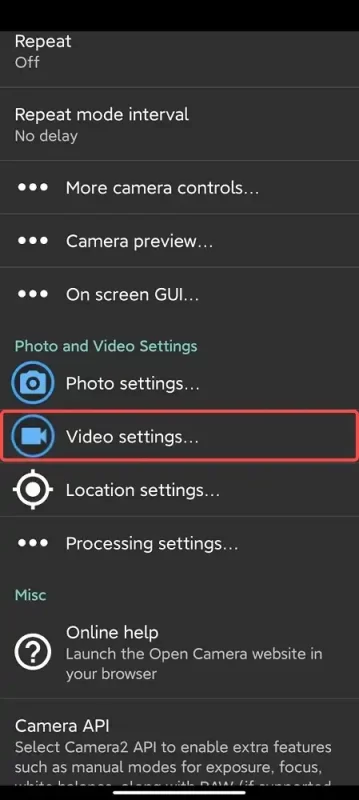
Step 5: Scroll down to enable Record audio. And tap on Audio Source.
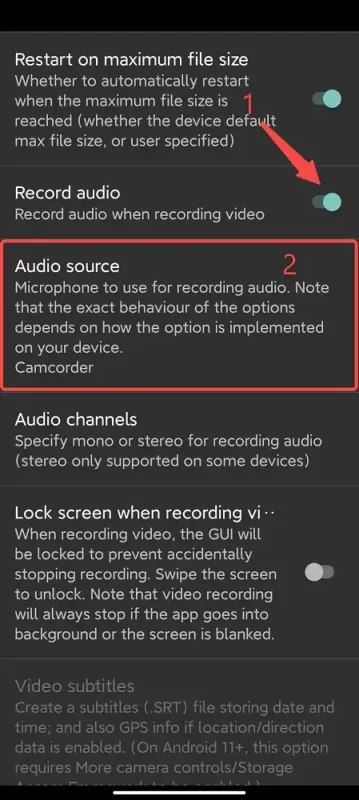
Step 6: Choose an audio source depending on whether you want to record music or ambient sound in the background.
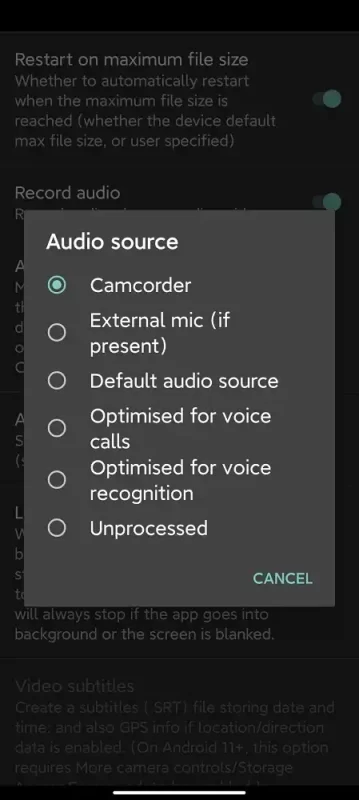
Step 7: Go to the music player to play the music you want to record with your video.
Step 8: Press the Record button to start recording your video with background music.
Step 9: Stop the recording when finished, and Open Camera will automatically save your video to your device’s camera roll.
Part 3. How to Play Music while Recording Video on Computer
Now you know how to play music while recording a video on iPhone and Android. Let’s move on to your computer devices.
How to play music while recording video on your Windows PC or MacBook? You may think it’s a piece of cake as long as you have a computer-inbuilt camera. But the inbuilt camera app can’t give you the experience you want.
But a webcam app can make you look superb in video recording. Try FineCam. This free webcam software can work for Windows and MacOS. With the apps available on your Android and iOS phones, you can even use phone as webcam.
Why Choose FineCam
- Simple and intuitive interface: Super easy to use and no skill is required, working with most communication and streaming apps.
- Turn any camera into webcam: Easily turn your iPhone/Android Phone/iPad/DSLR/GoPro/… into an HD webcam, up to 4K.
- Multicamera setup: Connect multiple cameras at once, capture one shot from multiple angles and seamlessly switch between scenes.
- Background removal without green screen: One-click to remove webcam background and set images (from built-in library), videos, PowerPoint slides, YouTube videos, and webpages as virtual backgrounds.
- Video recording: Record videos with virtual background in high quality.

FineCam
Look Superb in All Videos
Step 1: Download and install FineCam on your PC or MacBook.
Step 2: Launch FineCam. Click Add to select the inbuilt camera, USB camera your iPhone, and Android as the camera source. You can add multiple scenes to record your videos for presentations, movies, online teaching, and more.
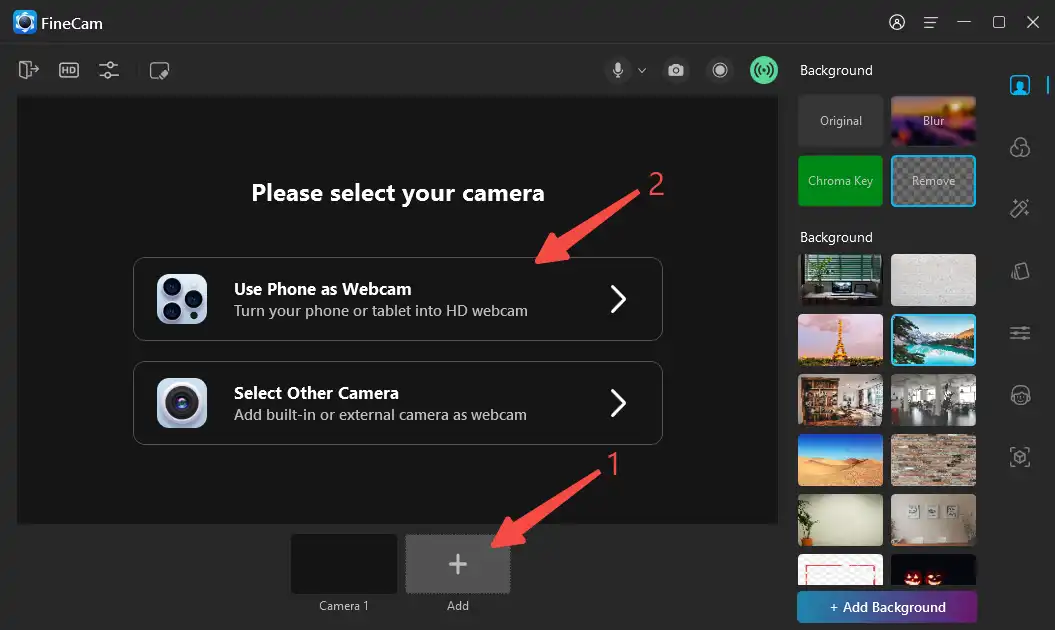
Step 3: You can blur, remove or replace the webcam background with millions of virtual backgrounds in the library. FineCam gives you great flexibility on a webcam background with or without a green screen.
Step 4: Besides of virtual background, you can also add YouTube videos, webpages, slides, and app windows as your webcam background.
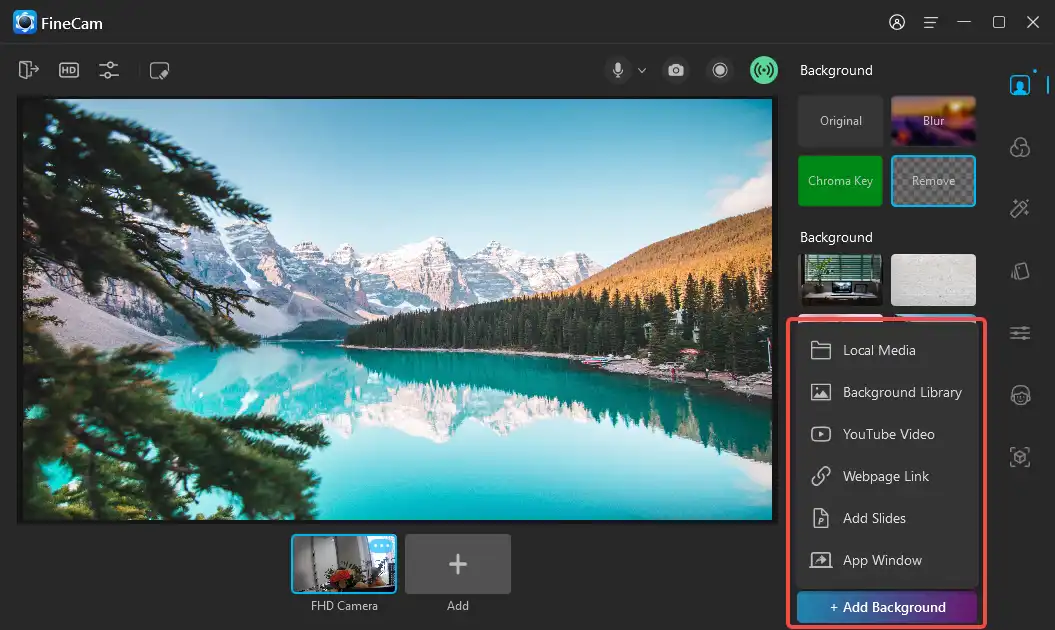
Step 5: FineCam gives you cinematic filters and effects to make you look superb in videos.
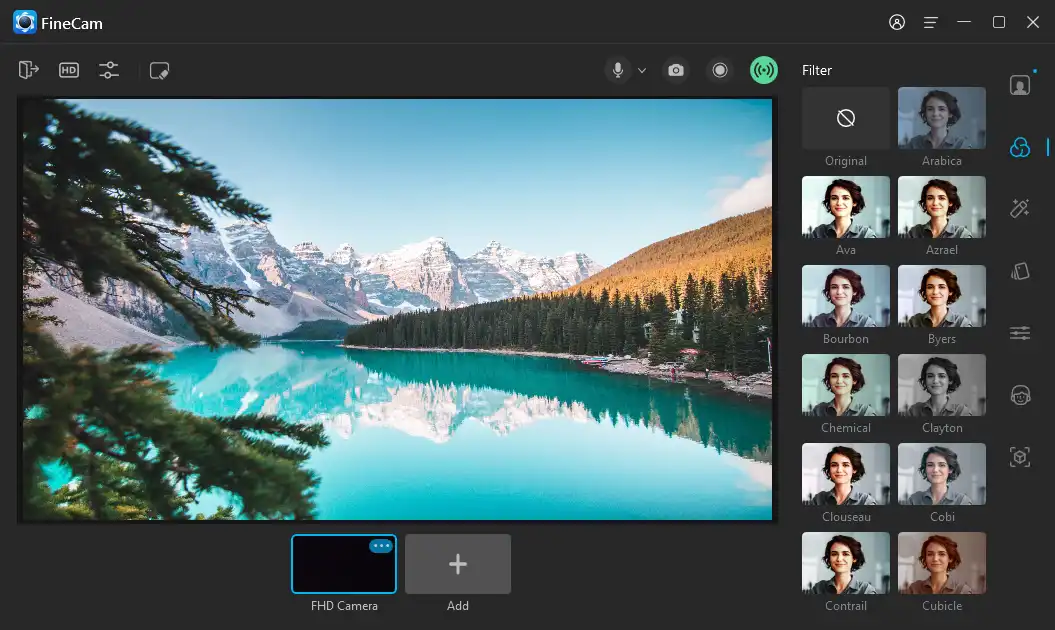
Step 6: When you are ready, click the microphone icon at the top of the interface and select the microphone you want to use for the video.
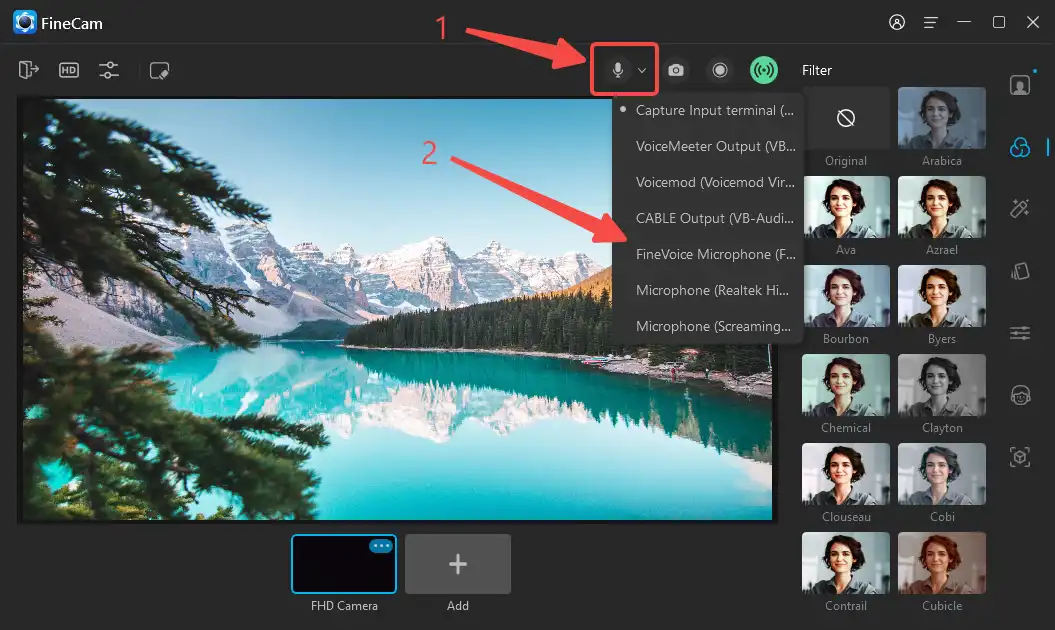
Step 7: Go to the music player and play the song.
Step 8: Go back to FineCam and click on the record icon to start the video recording. FineCam will capture your webcam and background music at the same time.
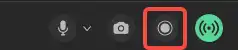
Step 9: Click the red stop button to finish recording.

Conclusion
In conclusion, we gave you the detailed guide on how to play music while recording a video on all your devices. Whether using a phone, tablet, or computer, these tips can help.
Playing music while recording can add a new dimension to your videos. Use FineCam, the best webcam for computers, and follow our guide to easily achieve this effect.
Look Superb in All Videos
FineCam is an AI-powered virtual camera for Windows and Mac. It makes you look better in Zoom, Teams, YouTube, makes video production easier, and tunrs your phone into an HD webcam. Get it for free.



