Webex is a tool that can be used to record different kinds of audio, video, and meetings. Any device and any place can use it. To start a meeting quickly, you just need to simply launch Webex in your browser or app.
When you are having a meeting, do you ever find that some important details are not being accurately and promptly recorded? Webex may be used to handle this issue perfectly. With Webex assistant, you can get real-time translation and recording of the written meeting minutes. This operation is quite straightforward and dependable, which can greatly improve efficiency and allow you to concentrate more clearly during the meeting.
You may wonder how to record a Webex meeting here. Depending on the role of the user, there are different ways to record. In the following paragraphs, I will examine the following piece from the perspectives of the host and the participant respectively.
Can I Screen Record a Webex Meeting?
Webex can record lectures, conduct online meetings and share videos on other platforms. Before learning to understand Webex meeting recording, you need to comprehend the various account types and recording methods. This is because different account types and devices will face different recording techniques.
First of all, the difference in the Webex version may lead to different recording and saving methods. If you are using the free version of Webex, then recording will be slightly limited to screen captures and saving to your computer using the desktop application. You can save the recorded conference video to both the cloud and your computer if you are using Webex’s commercial edition.
Second, the regulations for recording vary based on your Webex function. A Webex session can be recorded if you are the meeting’s host. But if as a participant, you need to record using a third-party application.
How to Record a Webex Meeting as a Host?
If you are recording a meeting as the host of the meeting, please simply follow these instructions.
How to Record a Webex Meeting on the Computer
Step 1: Open your Webex and log in to your account.
Step 2: Locate the meetings button on the left. Then select the Start a Personal Room meeting, and finally select the start meeting button.
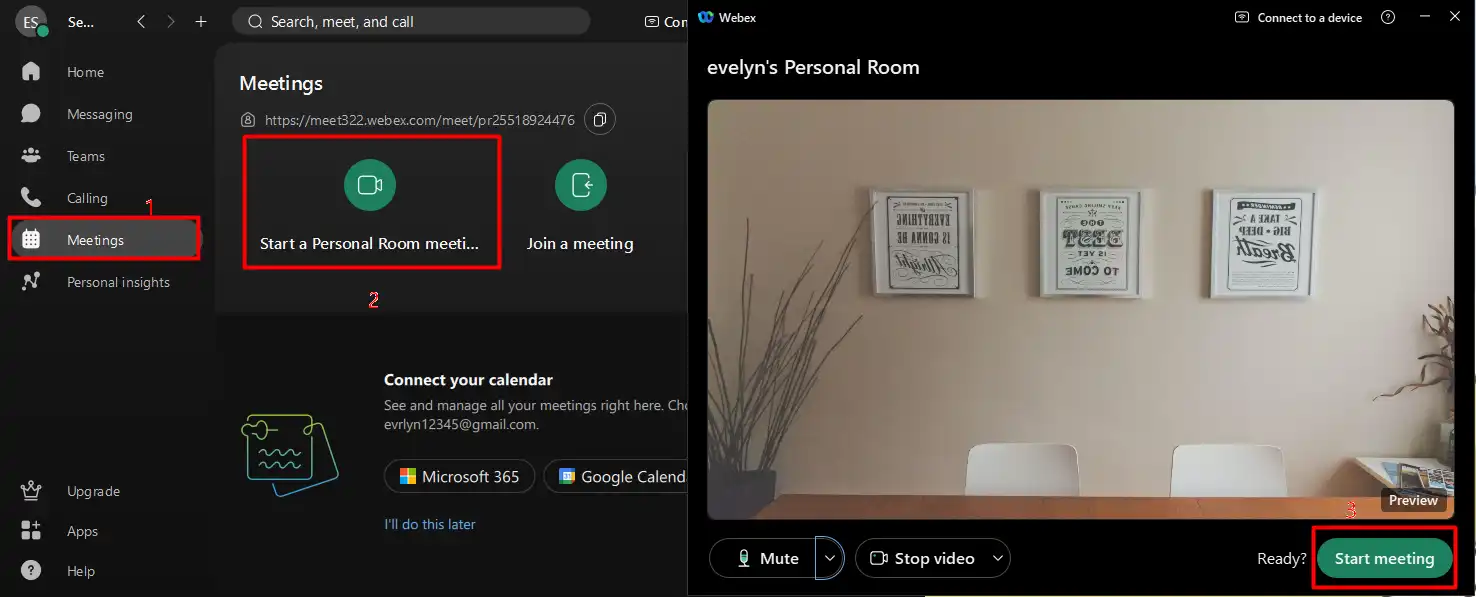
Step 3: Click on the Record button in the middle of the screen. A pop-up window will show on the screen after the recording has begun so that you can pause and end it.
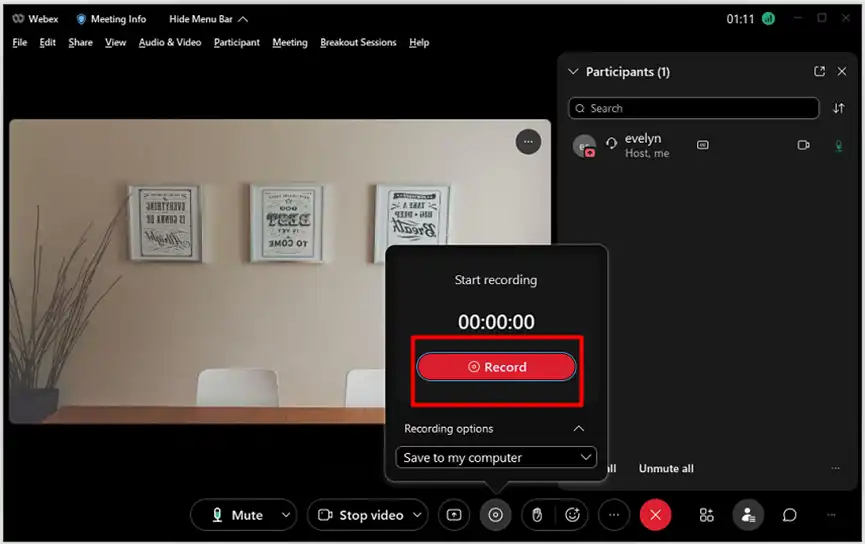
If you have a paid subscription, you can select Save on my computer or Cloud recording from the pop-up window, and click the Save button to record.
How to Record a Webex Meeting on Your Phone
Now, let’s see how to record a Webex meeting as a host on your phone.
Step 1: Select the More button.
Step 2: Locate the Record.
Step 3: Click Record to begin recording. You can also pause or stop recording by clicking the More button.
How to Record a Webex Meeting as a Participant?
If you are attending a meeting as a participant, you need to use a third-party program to record a Webex meeting, such as Bandicam and FineCam. Here we recommend you use FineCam virtual webcam.
With FineCam, you can easily record a Webex meeting with your webcam. It allows you to remove your webcam background and drag the webcam overlay to the corner as you like. In this way, you can record the meeting without having to leave.
FineCam can work on Windows and Mac. And you can use your phone as a webcam. You need to connect your phone to the computer through the USB interface or WiFi.
How to Record a Webex Meeting on the Computer with FineCam
Step 1: Launch Webex and then chose Start or Join a meeting.
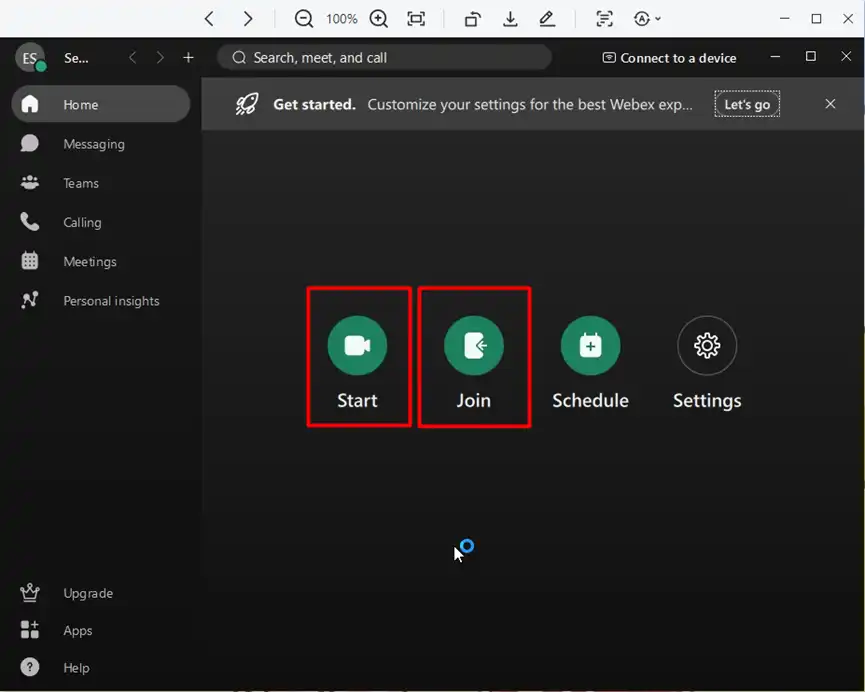
Step 2: Download, install, and open FineCam.
Step 3: Select Other Camera or Use Phone as Webcam. Then connect your camera to your PC.
Step 4: Click Remove to remove your background.
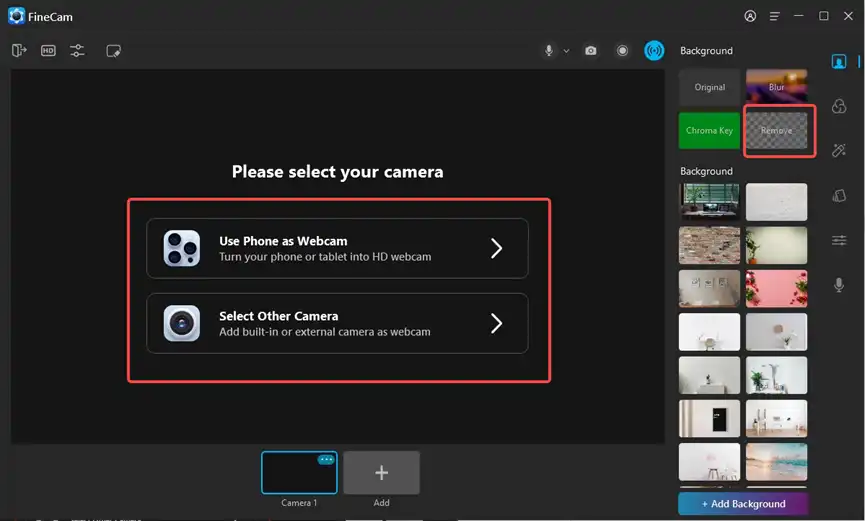
Step 5: Click Add Background and Select the application window. Then Select the Webex Meeting window and click the Apply button.
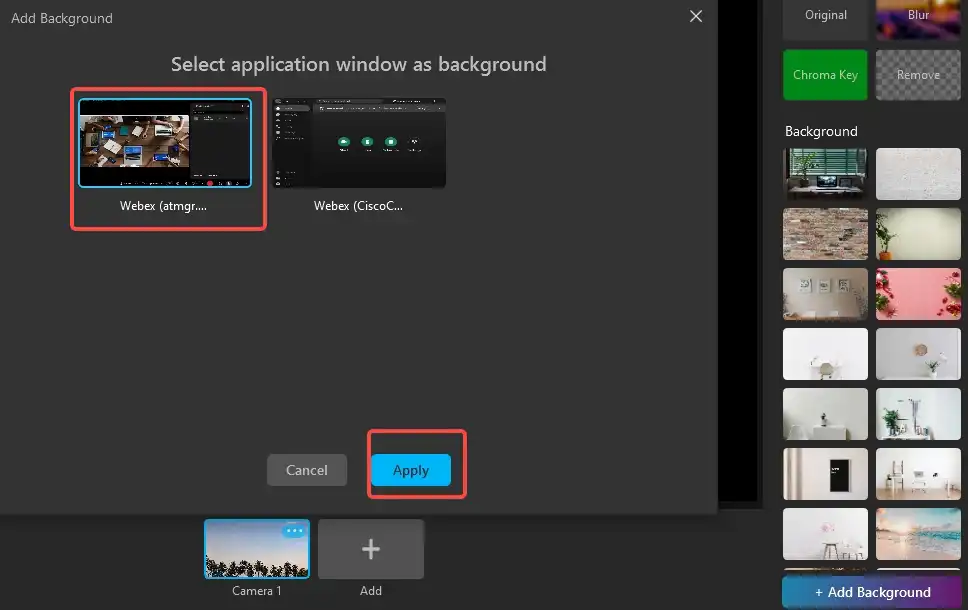
Step 6: Click the Record button. To stop recording, tap the Stop button. And you can drag or adjust the size of the webcam window.
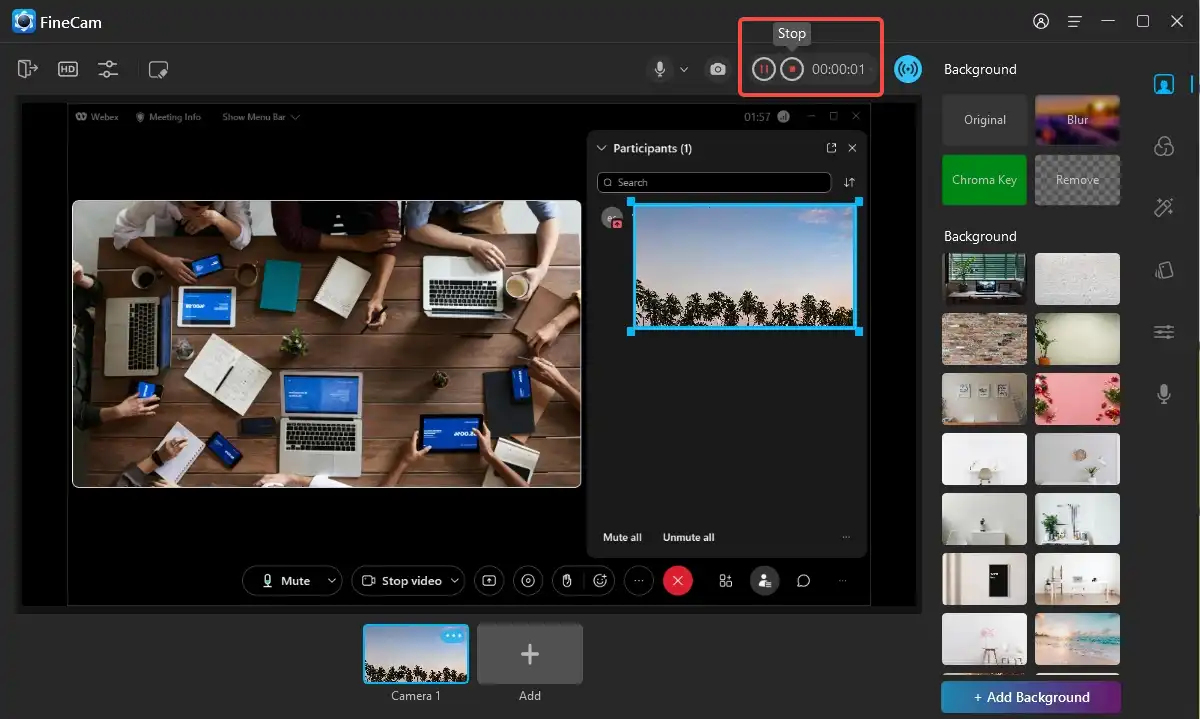
How to Record a Webex Meeting on the Phone (Android/iOS)
It’s possible that the live translation and recording of the meeting’s material won’t be correct when you join a Webex conference using an iPhone or an Android phone. In this case, the following techniques can be used in this situation if you want to record the meeting as a participant.
Here are the steps to record a screen on a phone.
Android :
Step 1: To turn on screen recording, slide down the Control Panel from the top right corner of the screen.
Step 2: Viewers can access the recorded video in the phone’s gallery.
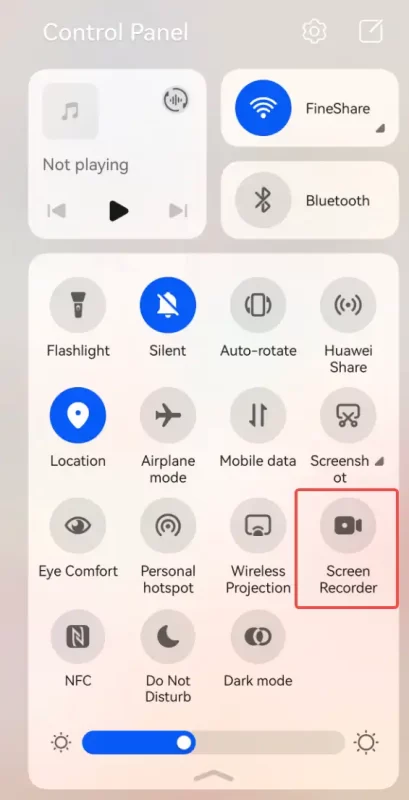
iOS :
Step 1: Open Control Center on your iPhone.
If you can’t find the record button, go to Settings and add Screen Recording to Control Center.
Step 2: Then press the grey Record icon. If you want to stop recording, tap the Record button.
Related article: How to Record a Webinar on Different Devices Efficiently?
Conclusion
By this point, you probably have a good idea of how to record a Webex session as a session host and a participant. At the same time, you can learn how to take notes on your computer and phone respectively. The most crucial thing is that you are familiar with a new virtual camera, FineCam. FineCam can change the meeting’s background as you like. It can also be used in conjunction with other apps like YouTube and PowerPoint.
Download this fantastic Finecam camera now!
Look Superb in All Videos
FineCam is an AI-powered virtual camera for Windows and Mac. It makes you look better in Zoom, Teams, YouTube, makes video production easier, and tunrs your phone into an HD webcam. Get it for free.
FAQs About Recording a Webex Meeting?
How Do I Check My Camera on Webex?
Click on the Video button at the bottom of the screen after opening the video. Your camera is off if the button is red. The camera is on if the button is gray.
Does Webex Automatically Turn on the Camera?
Video is automatically enabled when you join a voice call or conference. The user interface’s video-off button can be hidden.
Is Webex Meeting the Same as Zoom?
Both Webex and Zoom offer convenience for businesses and schools. Zoom has the best video conferencing solution accessible, which is useful and dependable, while Webex can secure customers’ privacy through features like the ability to encrypt conference rooms and cloud recordings.



