Webinars have been used for online meetings, training sessions, public discussions, or workgroup teleconferences for many years. Participants in a webinar can engage in real-time conversation, share a table, invite guests, or start a poll.
Since webinars are usually conducted live, you can record the webinar to view it later. In this way, you can share it with a larger audience and connect with more potential customers.
Consequently, we will introduce FineCam, the most reliable webinar recording software. And it gives details on how to use it for recording. Also, you can learn how to record a webinar on different devices efficiently.
If you’re looking for the best webinar recording software, FineShare FineCam is a tool that offers good value for money. This excellent screen recorder is available for Windows and Mac. It has a simple interface and precise settings. And best of all it’s perfect for inexperienced users.
FineCam is a powerful and high-quality screen recorder. You may effortlessly record the webinar audio and video, capture crucial moments, and replay it. While recording the webinar, you can also add a webcam or even use your phone as a webcam. You can upload images, videos, PowerPoint, web pages, or YouTube videos to change the webcam background.
FineCam can record your screen and webcam at the same time. While you are recording, there is no degradation in the audio or video quality. If you want your video to look its best, you can also add movie filters and adjust webcam settings including orientation, white balance, brightness, etc. Furthermore, it supports adding multiple cameras and scenes to help you record your webinar from different angles and locations.
- Intuitive and simple interface
- Suitable for beginners
- Record high-quality video
- Support for recording streaming audio and video on various platforms
- Use your iPhone as a webcam
- Add virtual backgrounds
Now, Let’s look at how to record a webinar with FineCam.
Step 1: Download, install and open FineCam.
Step 2: Select Other Camera or Use Phone as Webcam. Then connect the camera to your PC.
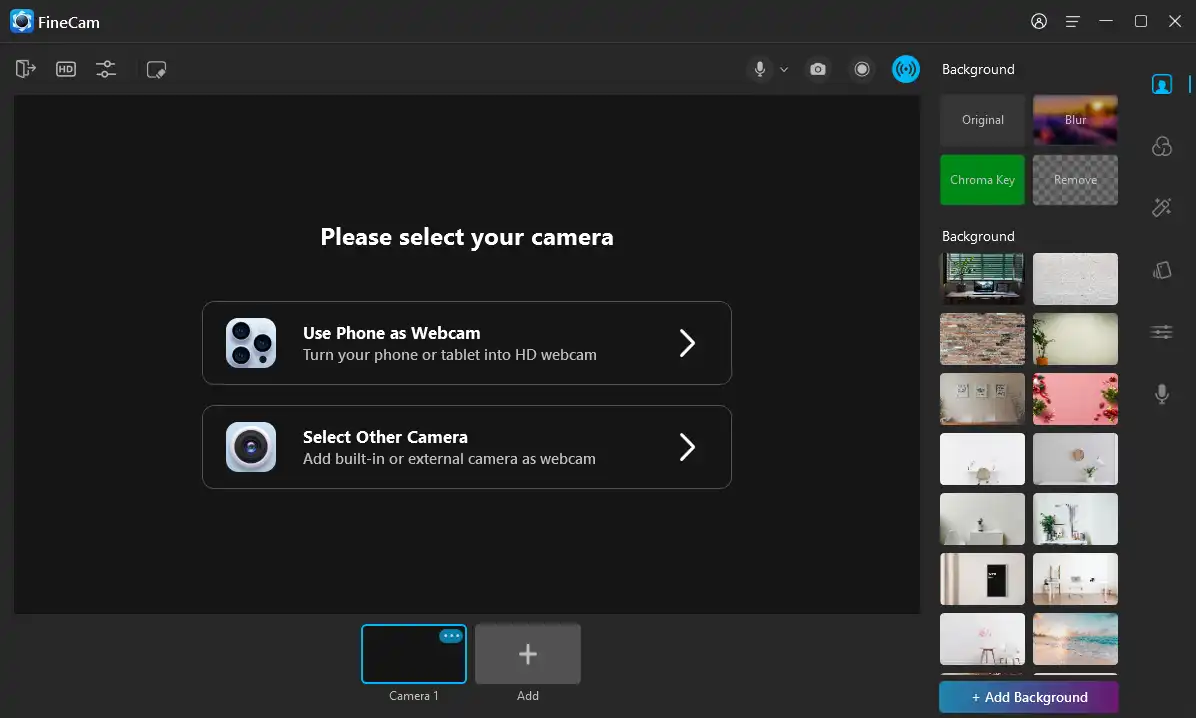
Step 3: On the sidebar, select Blur, Remove, and Change Webcam Background.
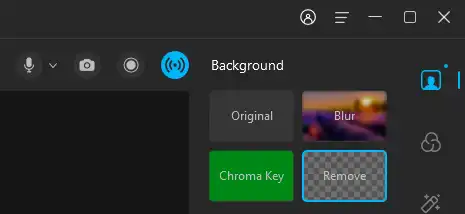
Step 4: Click the Record button. Click the Stop or Pause button to stop recording.
During recording, you can drag or resize the webcam window.
How to Record a Webinar on Your Computer?
If you are not looking for recorded video quality, you can try the screen recording tool that comes with your computer. We’ll show you how to record a webinar on both Windows and Mac systems in the sections below.
How to Record a Webinar on Windows?
Windows has a built-in recording feature in the pre-installed Xbox app.
Here are the steps on how to record a webinar on Windows.
Step 1: Go to Settings> Gaming.
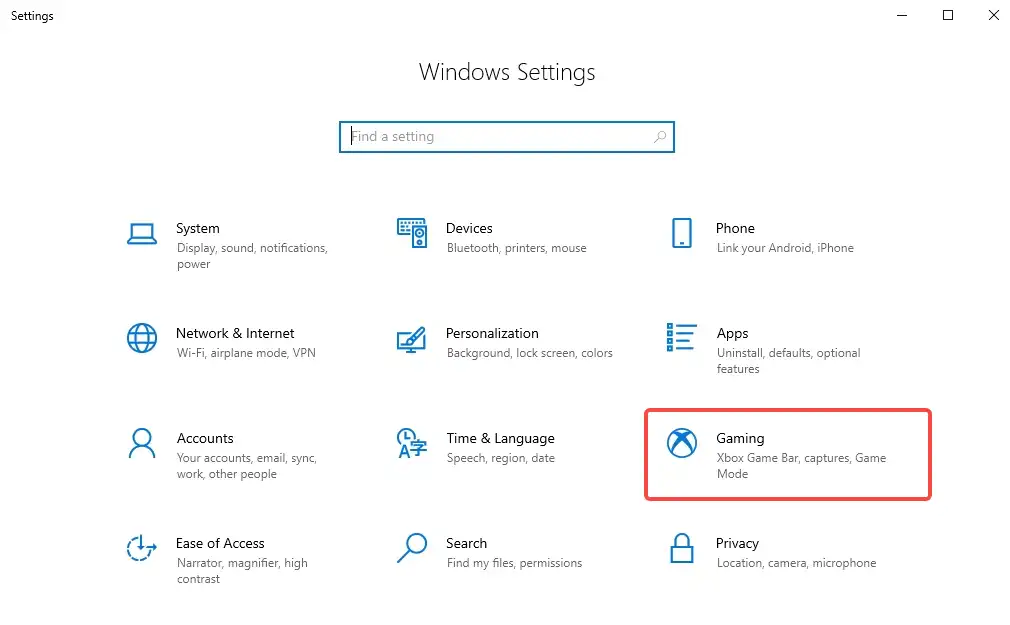
Step 2: Choose Record game clips, screenshots, and broadcast using Game Bar.
Step 3: Press the shortcut key Windows+G, and then click the Capture.
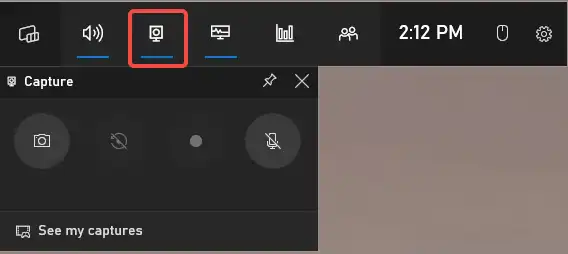
Step 4: When you are ready to record, press the shortcut Windows+Alt+R and click Start Recording.
Step 5: The recorded video will be saved in the Videos/Capture folder as an mp4 file.
The Game Bar only records one application window at a time. In addition, you are unable to record the entire screen or switch windows after you start recording.
How to Record a Webinar on Mac?
Here are two ways to record a webinar on Mac.
#1. On the Mojave operating system, click Shift+Cmd+5 to access the screen recording controls.
#2. Use the default QuickTime Player on Mac.
Here are the steps on how to record a webinar on Mac.
Step 1: Open QuickTime Player.
Step 2: Click File >New Screen Recording.
Step 3: Check your settings and select the Internal Microphone.
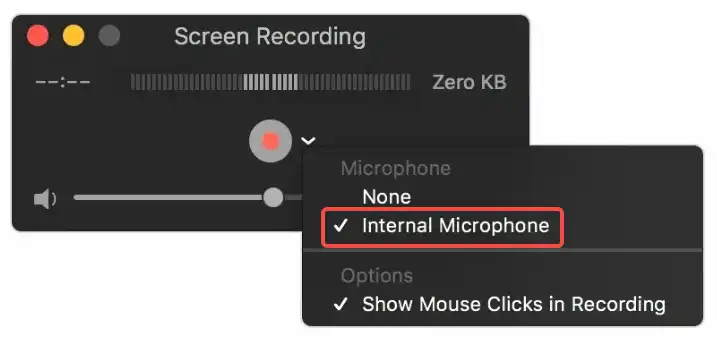
Step 4: Click the red Record button. You can click anywhere on the screen to start recording the entire space. For example, click and drag to choose the desired area to record only one window.
How to Record a Webinar on Your Phone?
Have you ever wanted to record a webinar on your phone? Here’s how to record a webinar on your iPhone and Android phone respectively.
How to Record a Webinar on iOS?
If you are attending any webinars on iPhone, you can use the built-in screen recorder that comes with the iOS system.
Here are the steps on how to record a webinar on your iPhone.
Step 1: Open your iPhone and click on Settings > Control Center.
Step 2: Click on Screen Recording and open the Screen Recorder Option.
Step 3: Go to Control Center and tap the gray Record button to start recording.
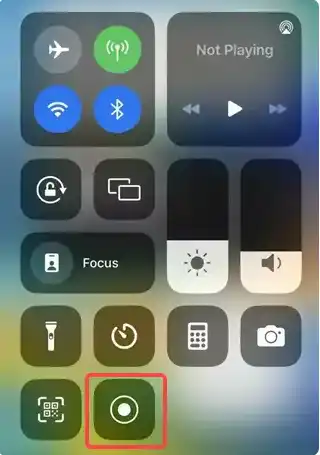
Step 4: When you want to stop recording, tap the red icon in the top left corner.
How to Record a Webinar on Android?
Here are the steps on how to record a webinar on your Android phone.
Step 1: Pull down the Control Panel from the top of your phone screen.
Step 2: Tap on Screen Recorder to start recording. Tap Stop when you’re done.
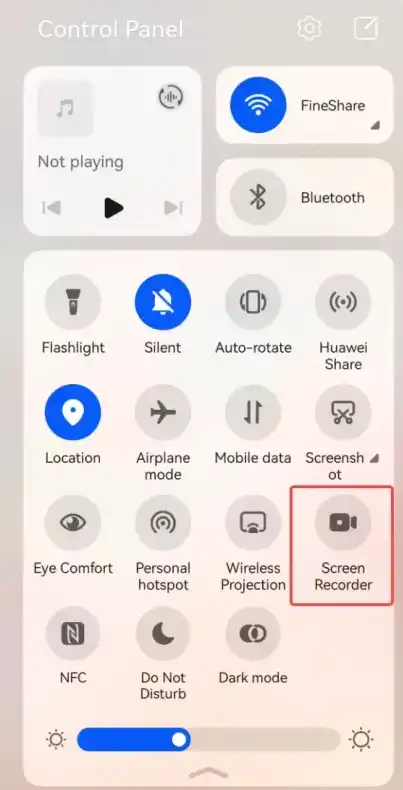
Step 3: After the recording is finished, the video will be saved to your phone’s gallery.
Conclusion
Recording Webinars mean you can always browse and view the entire webinar highlights again. This article introduces FineCam and gives details on how to use it for recording. Also, this article explains some methods about how to record a webinar on different devices. You can use either of them according to your needs.
Many people say that Google meetings need to be recorded as well. If you want to know more about it, you can read this article: How to Record a Google Meet on Different Devices?
FAQs About Webinar Recording
How to Record a Webinar Presentation?
If your webinar is a PowerPoint presentation, you can use its automatic recording feature.
Simply click the Insert >Screen Recording in Microsoft PowerPoint.
How to Record a Webinar I am Watching?
You must have screen recording software that can record both video and audio. You may open the webinar recorder while watching a live webinar and then record the information you want to save to your computer.
All in all, we highly recommend FineCam, which is a feature-rich and high-quality screen recording software. Download it now and try it out!



