Are you having trouble with OBS game capture not working or getting a black screen while trying to capture a game? OBS is a popular screen recording and streaming software that is used by many gamers, but it can be frustrating when you encounter issues while using it.
Fortunately, there are several effective ways to fix OBS game capture not working or getting a black screen. In this article, we’ll discuss ten solutions that you can try to get OBS game capture working again.
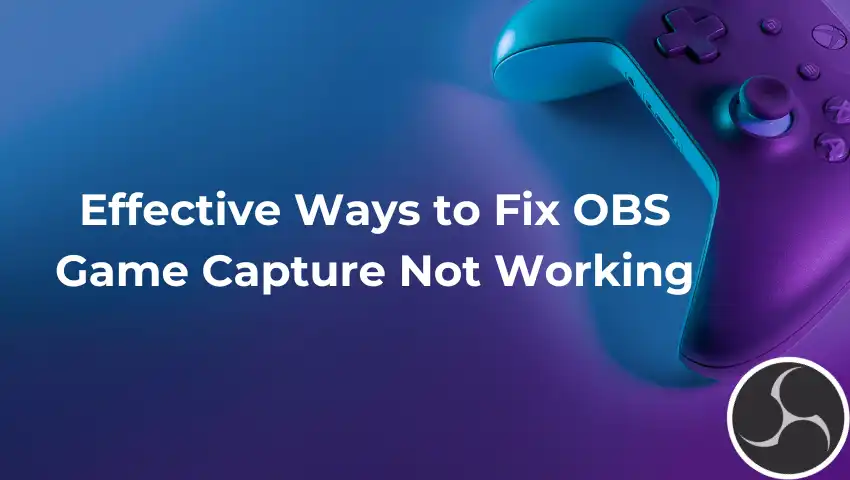
And if you are interested in some easy-to-use video recording software to capture your highlight moments, try FineShare FineCam.
Reasons Causing OBS Black Screen Game Capture
There are several reasons why is OBS game capture not working and you may be getting a black screen. Here are some of the most common reasons.
- Incompatible game with OBS
- Outdated graphics card driver
- The game runs in administrator mode while OBS not
- Compatibility issues
- Wrong or outdated OBS Studio version
- OBS settings not properly configured
- Conflicts with other applications
- Anti-cheat software blocking OBS
If you don’t know how to record games with OBS Studio, please check the detailed guide: [OBS Game Capture] How to Record Games with OBS Studio
10 Tips to Fix OBS Game Capture Not Working
Now that we know some of the reasons why OBS game capture may not work, let’s discuss the solutions.
#1. Check Game Compatibility
The first thing you should do when encountering OBS game capture issues is to check if the game you’re trying to capture is compatible with OBS.
Some games use anti-cheat software that may prevent OBS from capturing the game properly. In such cases, you may need to use window capture or display capture instead.
#2. Check OBS Game Capture Settings
Sometimes, OBS settings may not be configured correctly, resulting in game capture not working. To fix this, you should check whether the OBS settings are configured correctly. Check the following settings:
- The game capture source is selected
- The correct window or game is selected
- Game capture mode is set to capture a specific window
- Use anti-cheat compatibility hook is enabled
Also, ensure that you’re using the latest version of OBS and that your graphics drivers are up-to-date.
#3. Restart OBS, Game, or Computer
Sometimes simply restarting OBS and the game can solve game capture issues. Close both OBS and the game, then shut down your computer and completely disconnect the power. Then restart and find out if it is fixed.
#4. Get the Right OBS Version
If you’re using an outdated or wrong version of OBS, it may not support the latest games or may have compatibility issues. You can simply download the correct version from the official website to replace the existing one. Check for updates in the running OBS is effective as well.
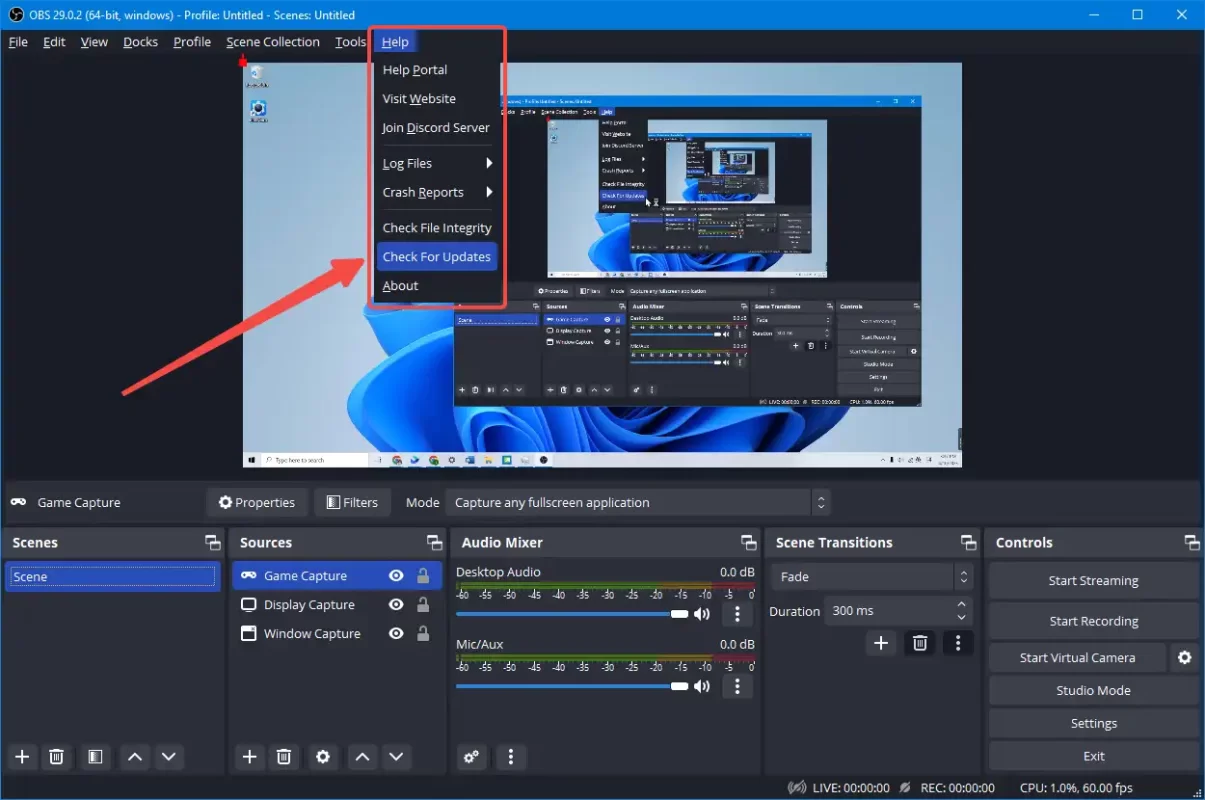
#5. Run OBS as Administrator
Sometimes, OBS may not have the necessary permissions to capture game footage. This may cause OBS game capture not to work. To fix this, you can try running OBS as an administrator.
To do this, right-click on the OBS Studio icon on your desktop or in your Start menu. And then select Run as administrator from the menu.
Note that running OBS as an administrator may pose some security risks, so it should only be used when necessary.
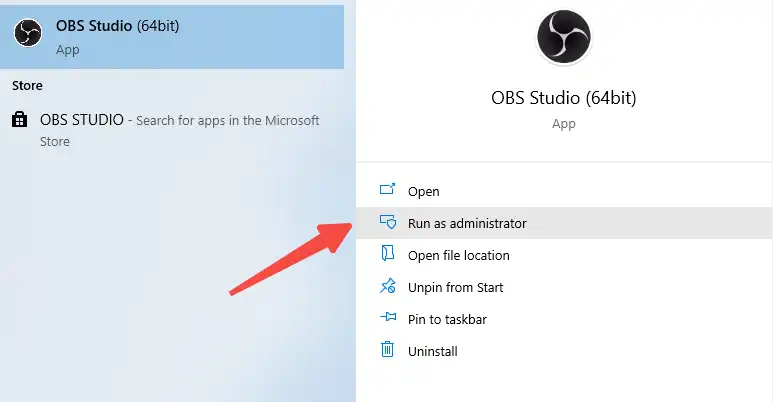
#6. Use Compatibility Mode
You can try running OBS in compatibility mode to fix game capture issues.
- Right-click the OBS shortcut, select Properties, then go to the Compatibility tab.
- Check the box for Run this program in compatibility mode for, and select another version of Windows.
- Apply the changes and restart OBS to try game capture.
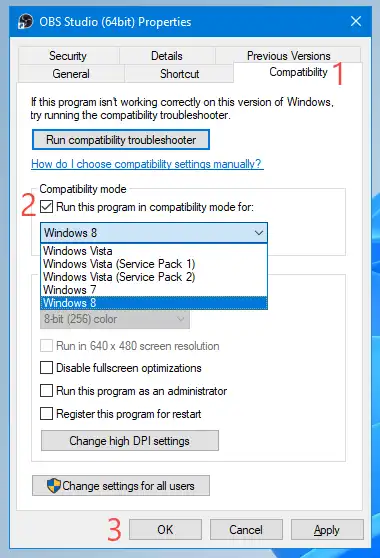
#7. Disable Game Mode
Windows 10 has a built-in game mode that can cause issues with game capture. You can disable game mode by going to Settings > Gaming > Game Mode and toggling the switch to Off.
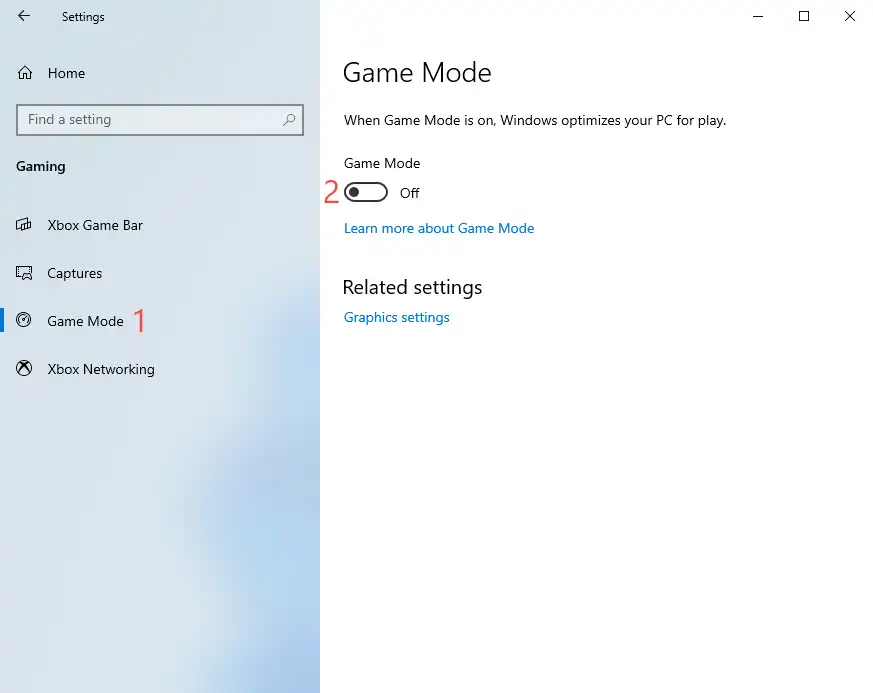
#8. Disable Game Bar
Game Bar is another Windows 10 feature that can interfere with game capture. You can disable Game Bar by going to Settings > Gaming > Game Bar and toggling the switch to Off.
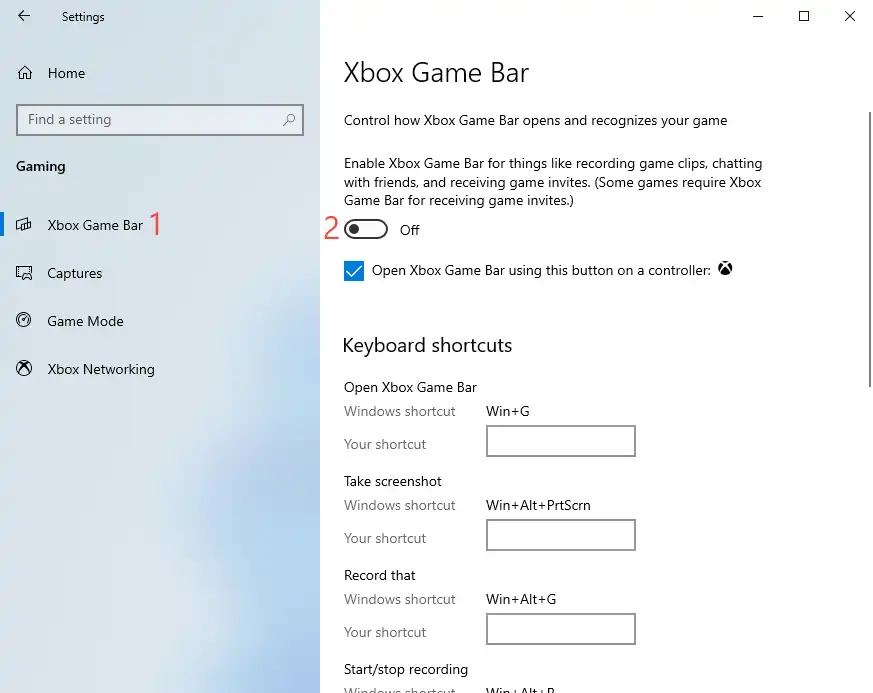
#9. Check Graphics Card Settings
Some graphics cards may have settings that prevent OBS from capturing games properly. Check your graphics card settings and make sure that OBS is allowed to capture games. You may also need to disable any settings that may interfere with game captures, such as overlays or anti-aliasing.
We take NVIDIA as an example and give you a reference:
- Right-click on your desktop and select NVIDIA Control Panel from the context menu.
- In the NVIDIA Control Panel, click on Manage 3D settings under the 3D Settings section.
- Click on the Program Settings tab.
- In the Select a program to customize drop-down menu, select OBS Studio or the game you’re trying to capture.
- If OBS Studio is not listed, click the Add button and browse to the OBS Studio executable file (.exe) and add it to the list.
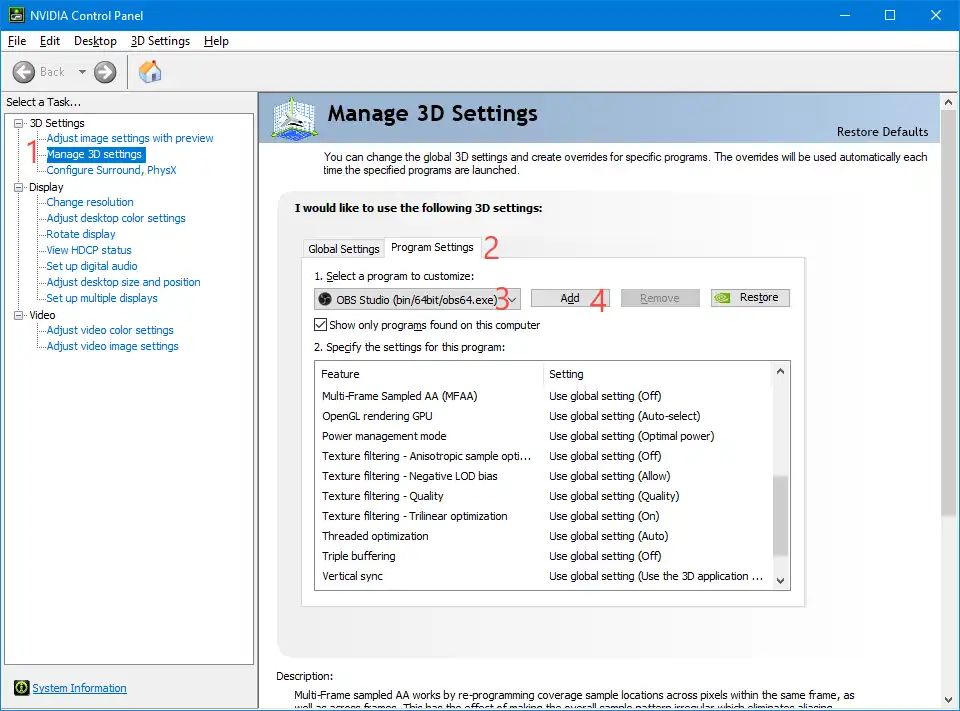
#10. Using OBS Alternative
If all the solutions fail, there is no need to worry about it. FineShare FineCam is a simple-to-use video recording software for Windows and Mac. You can use it to capture any game windows and add a webcam overlay same as in OBS.
You can use FineCam as a virtual camera on Zoom, Discord, Twitch, or other video chat platforms. So, you can share the gameplay capture with your friends and fans.
And with the virtual background and filters, you don’t need to clean up your room or office to make superb video content.
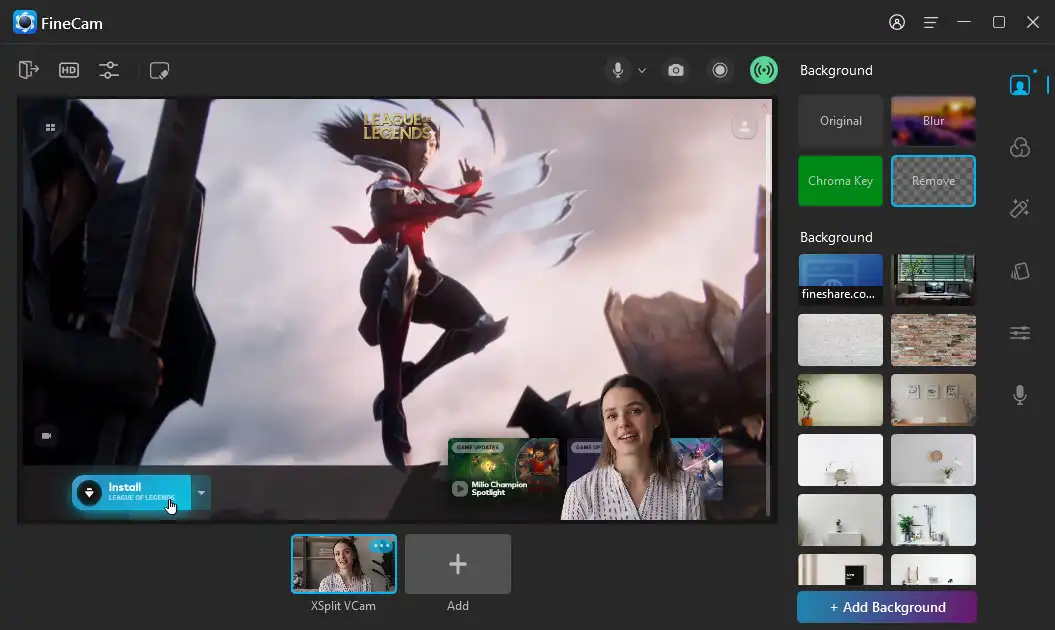
Conclusion
By trying these solutions, you should be able to fix OBS game capture not working or getting a black screen while trying to capture a game.
Keep in mind that different solutions may work for different users, so it may take some trial and error to find the solution that works best for you. And FineShare FineCam can back you up in case all OBS solutions fail.



