Are you tired of missing out on opportunities to share your gaming skills with the world? Recording your gameplay can help you create engaging content and attract a wider audience. Do you know the OBS game capture?
OBS Studio is one of the most popular free screen recording software options available for gamers, but it can be tricky to figure out how to use it.
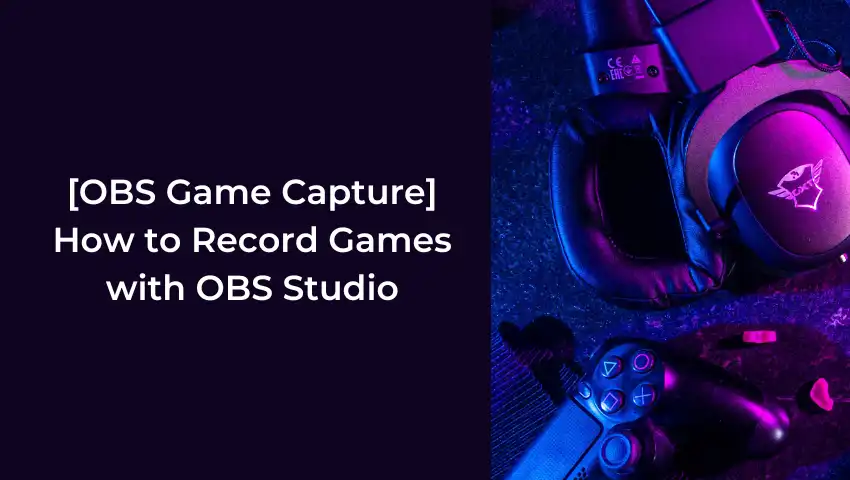
In this post, we’ll go over the best OBS settings for recording gameplay, as well as how to use OBS Studio and an alternative called FineShare FineCam to record your games.
What Is OBS?
OBS (Open Broadcaster Software) Studio is a free, open-source software that is popular among gamers, YouTubers, and other content creators. It allows you to record and stream content from your computer, including gameplay footage, webcam footage, and more.
OBS Studio is available for Windows, Mac, and Linux, and it’s a powerful tool that is both versatile and easy to use. Let’s move our attention to today’s protagonist – how to record games with OBS Studio.
Best OBS Settings for Recording Gameplay
Before you start recording your gameplay, it’s important to make sure that you have the right settings configured in OBS Studio. How do you set up obs for recording gameplay? Here are some tips for the optimal OBS settings for recording gameplay:
#1. Video Settings
Base (Canvas) Resolution: Set to your monitor’s native resolution.
Output (Scaled) Resolution: Set to 1920×1080 or other depending on your monitor’s resolution.
FPS (Frames Per Second): Set to 60.
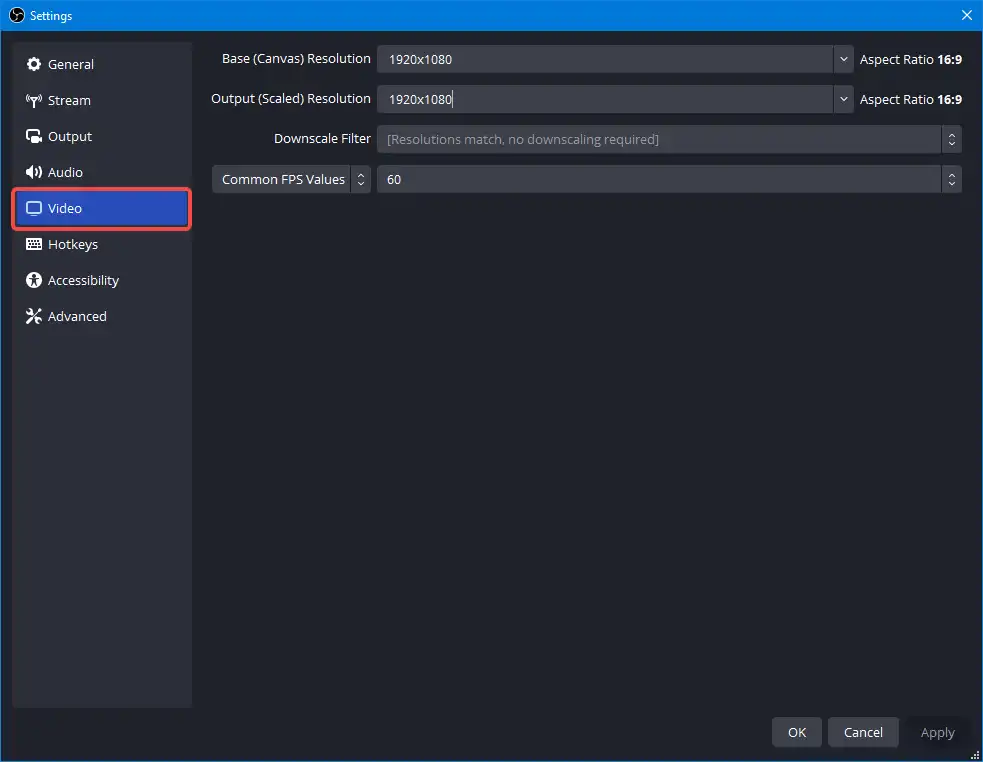
#2. Audio Settings
Desktop Audio Device: Select your computer’s default audio playback device.
Mic/Auxiliary Audio Device: Select your microphone if you have one.
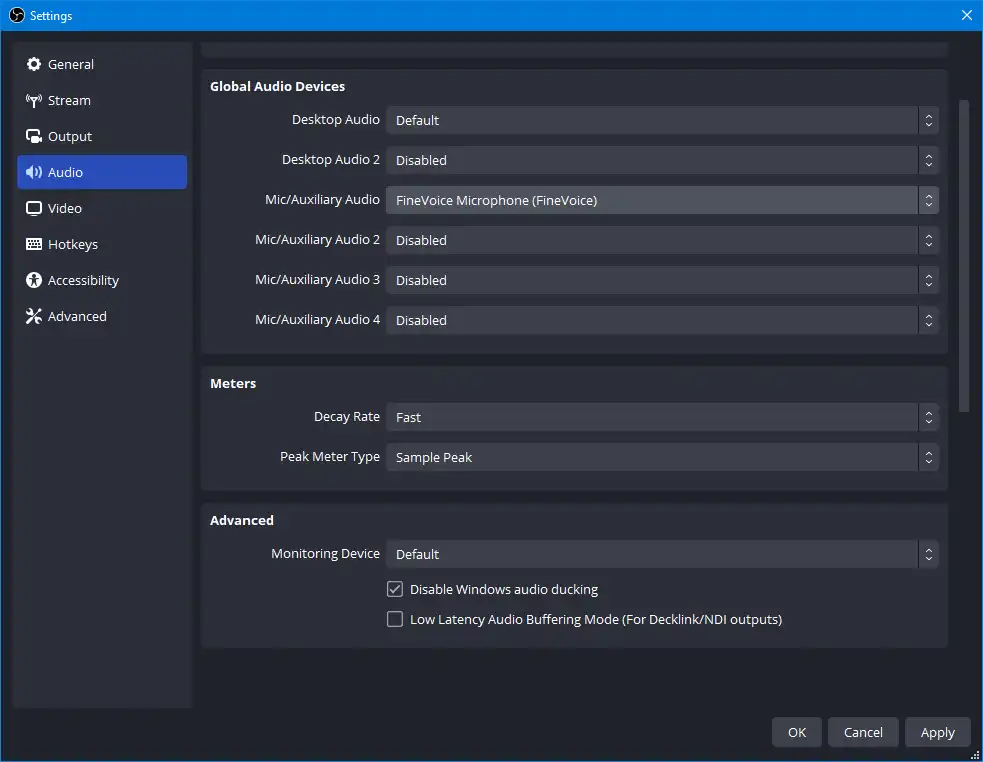
#3. Output Settings
Select Advanced as the Output Mode.
#4. Streaming Settings
Encoder: Select x264.
Encoder Settings:
Rate Control: CBR
Bitrate: Set to 8,000-2,1000 kbps depending on your internet speed.
Keyframe Interval: Set to 2.
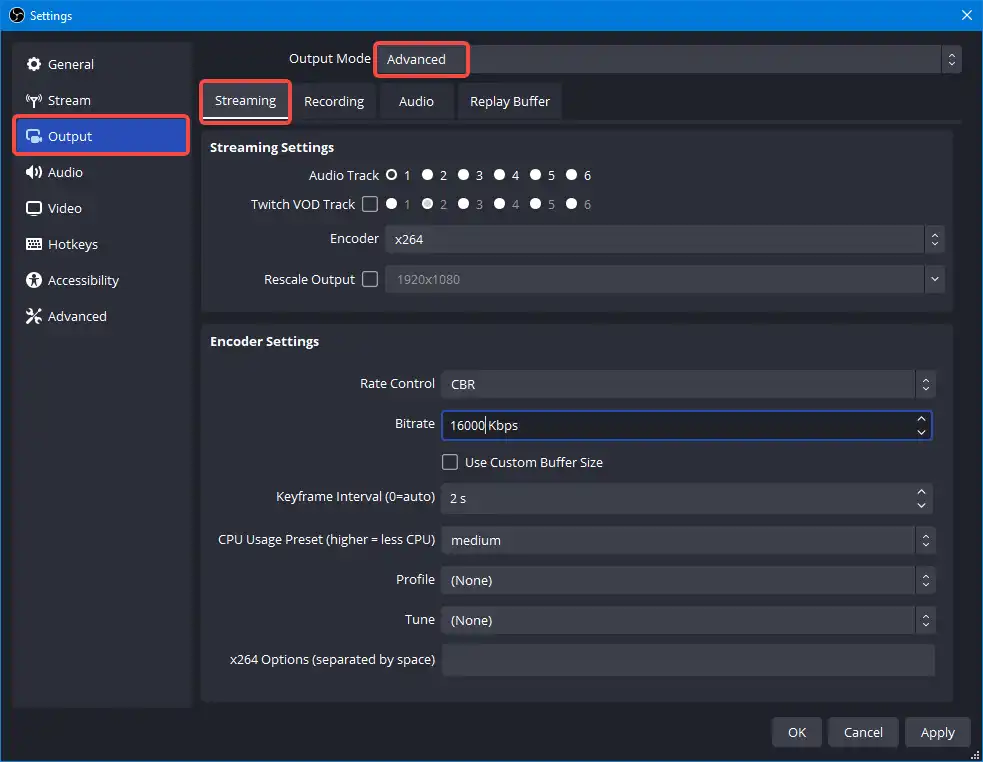
#5. Go to the Audio tab
Set Audio Bitrate above 192 and under 320 depending on how strong your computer is.
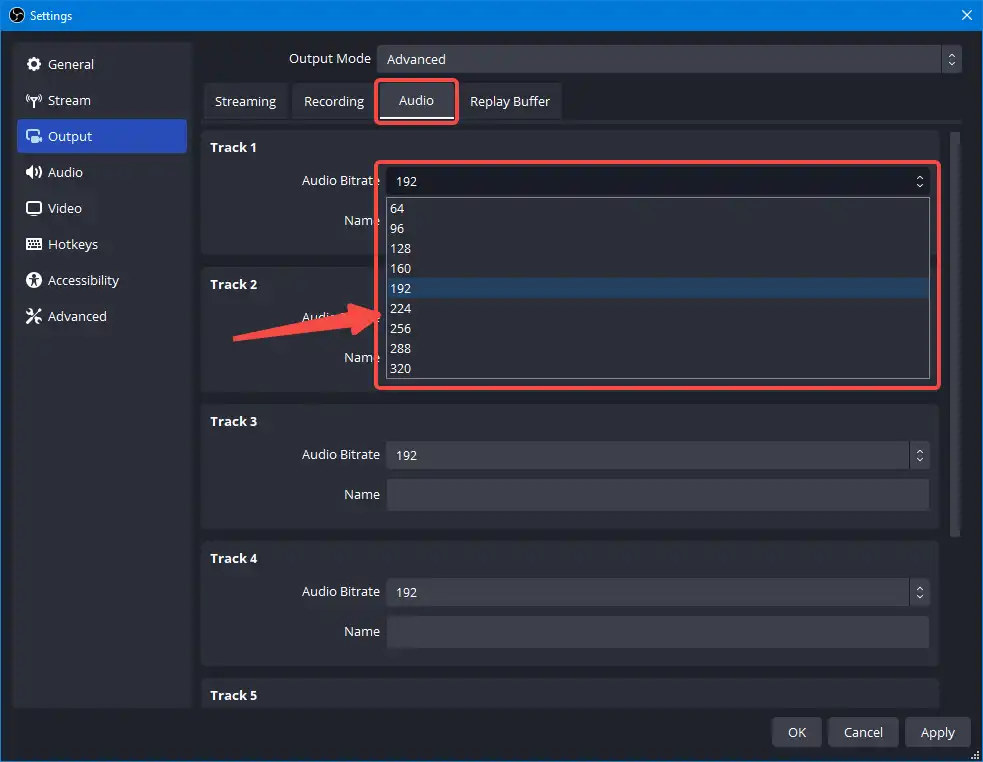
Are you interested in Streamlabs vs OBS – Which One Is Better? Check this post.
3 Options to Record Gameplay on OBS Studio
OBS has 3 different source options to capture gameplay. Let’s look at their differences and the situations they suit.
OBS Game Capture: This option captures the game window and all of its content, including graphics and sound. Game Capture is the preferred option for most games as it provides the highest performance and quality.
Window Capture: This option captures a specific window on your desktop. If your game is not compatible with Game Capture (unfortunately, macOS for example), Window Capture may be your best option.
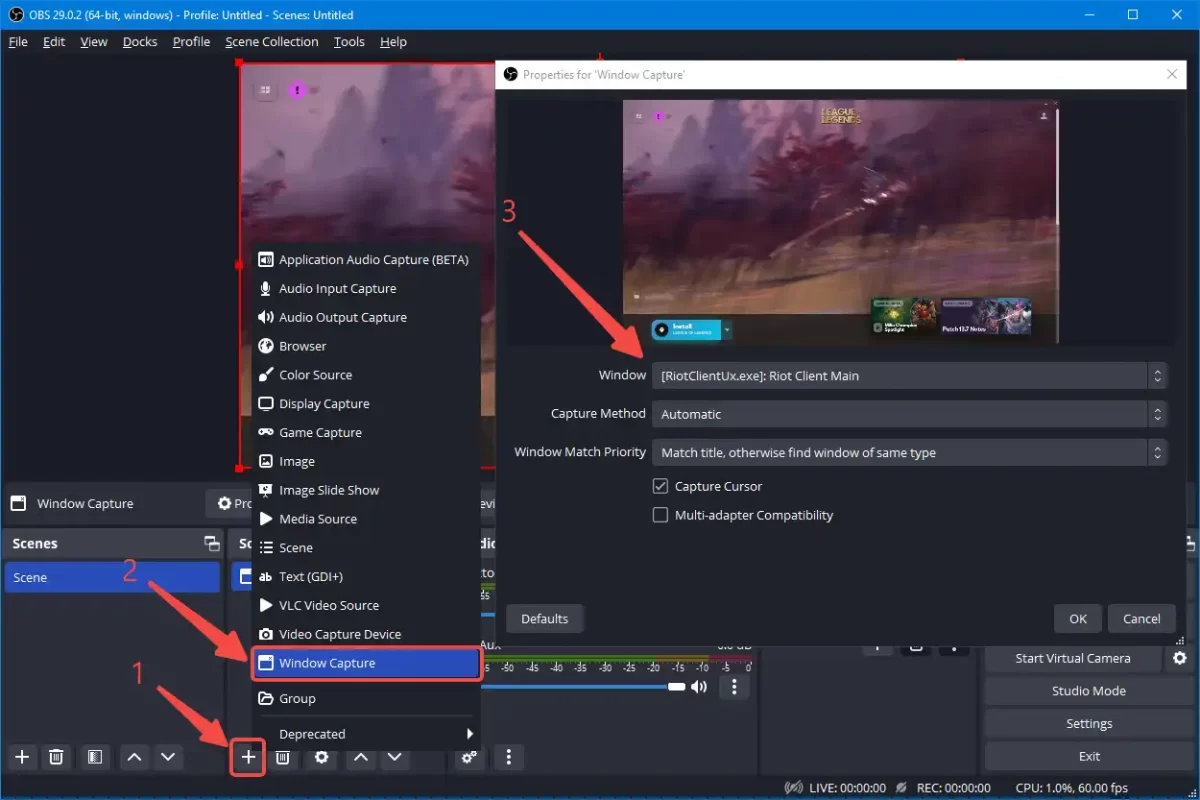
Display Capture: This option captures everything that is displayed on your monitor, including the game and any other programs or windows that are open. While Display Capture may work for some games, it is generally not recommended as it can cause performance issues and decrease the quality of your recording.
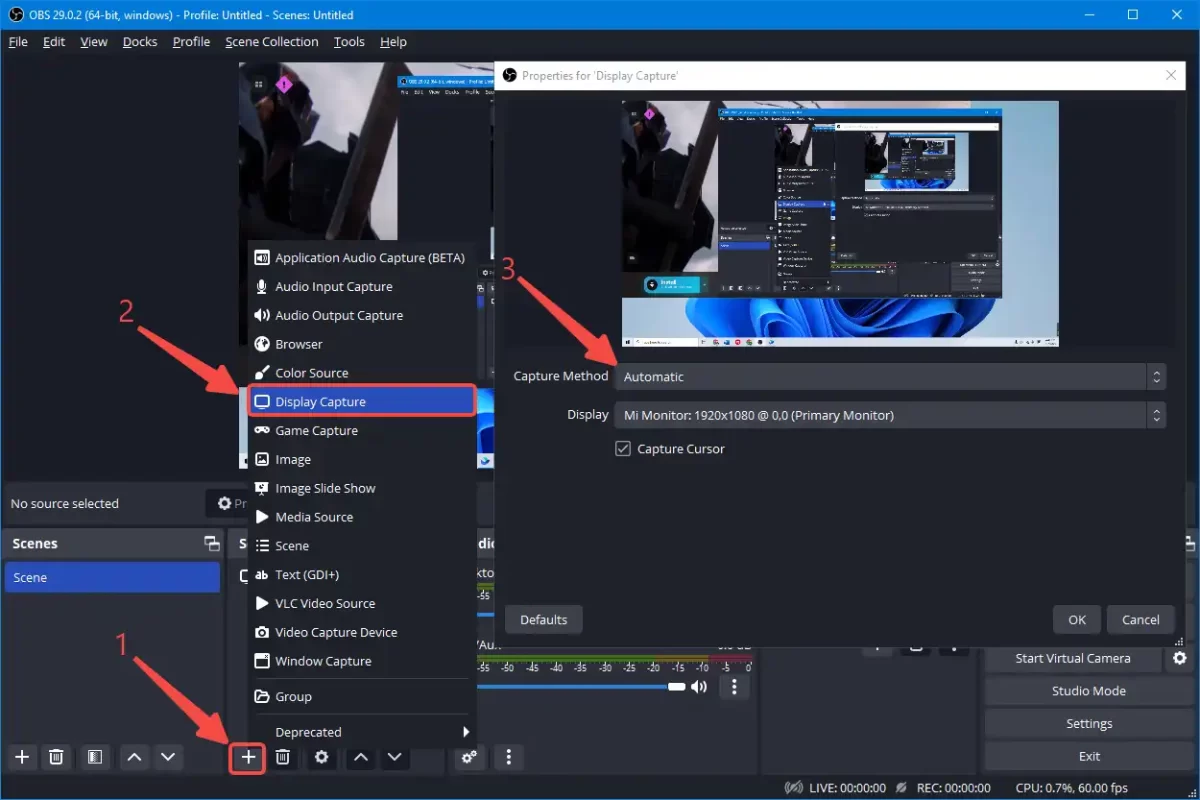
How to Record Gameplay on OBS Using Game Capture
Now that you have your OBS settings configured, you can start recording your gameplay. And you may already know how to capture display and window, so let’s move on to how to use OBS game capture to record games.
Step 1: Open OBS Studio and click on the + icon under the Sources box to add a new source.
Step 2: Select Game Capture from the list of sources.
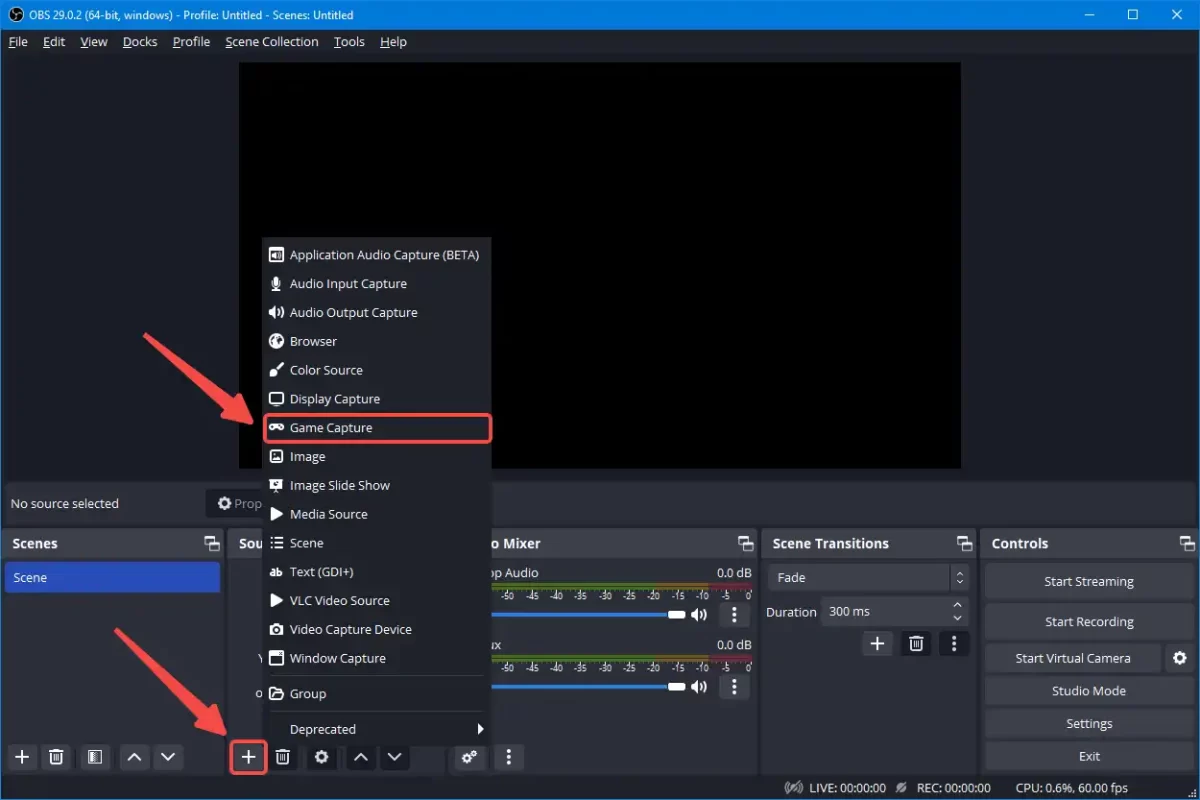
Step 3: Name the source and click OK.
Step 4: Select the game you want to record from the Mode drop-down menu.
Step 5: Click OK to start recording.
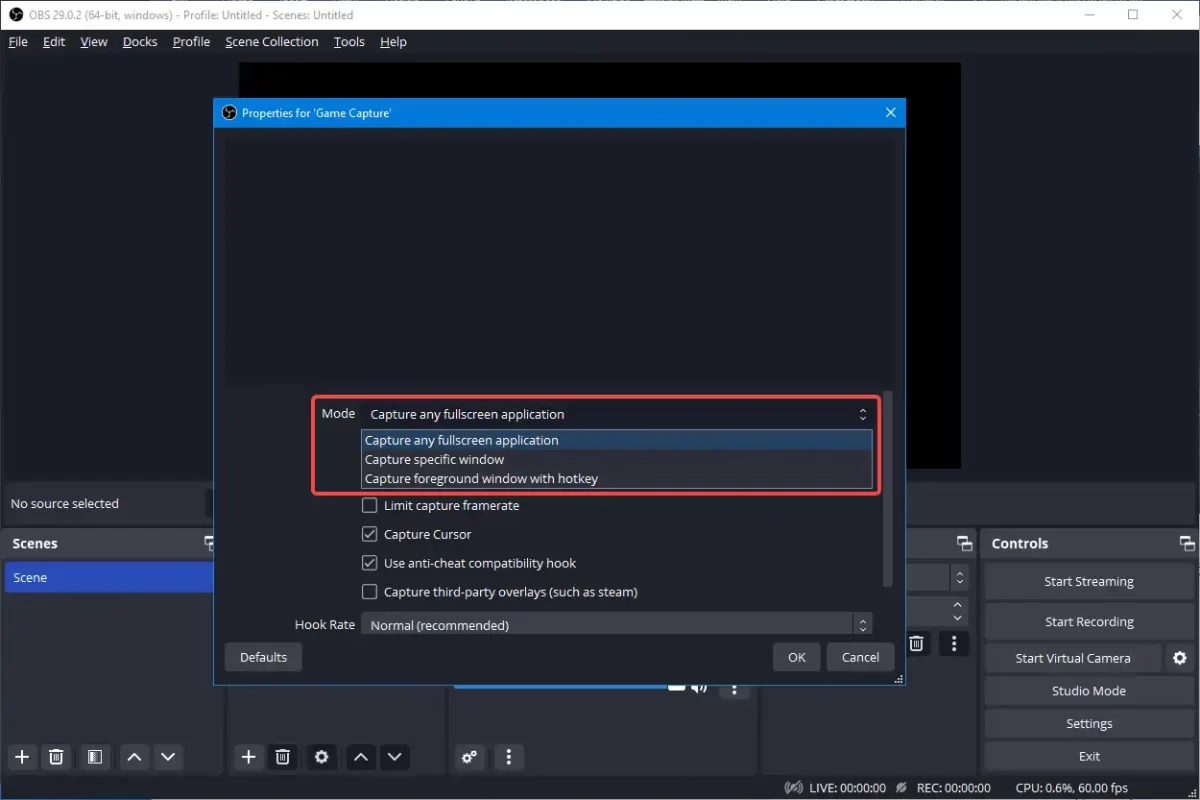
To record the gameplay video, click Start Recording on the Controls section. If you want to stream on Discord, click the Start Streaming option. Have fun with the game video.
How to Record Games With OBS Alternative
While OBS Studio is a great option for recording gameplay, it can be overwhelming for beginners. When you find OBS game capture tricky or not working, FineShare FineCam is an easy-to-use video capture software that can help you.
It offers many of the same features and more like using a phone as a webcam, numerous virtual backgrounds, and you can use PPT slides, YouTube videos, and webpages as the webcam background. The filters and effects can make your video superb.
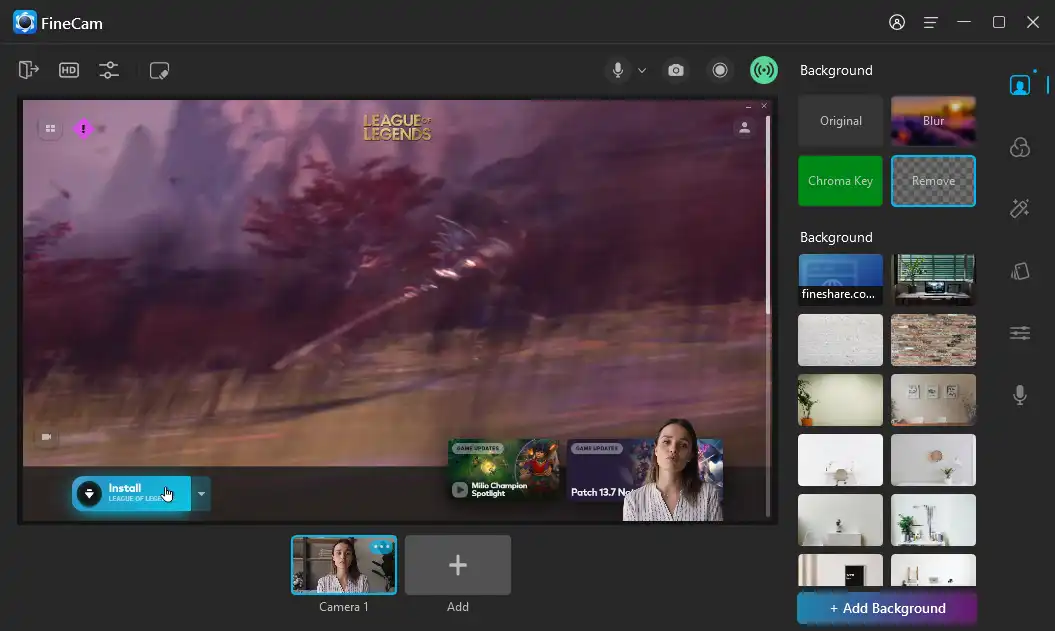
Here are the steps to record games with FineShare FineCam:
Step 1. Download and install FineShare FineCam on your computer.
Step 2: Launch FineCam and connect a webcam. Use your phone as a webcam or connect other internal or external webcams to FineCam with UBS or Wi-Fi.
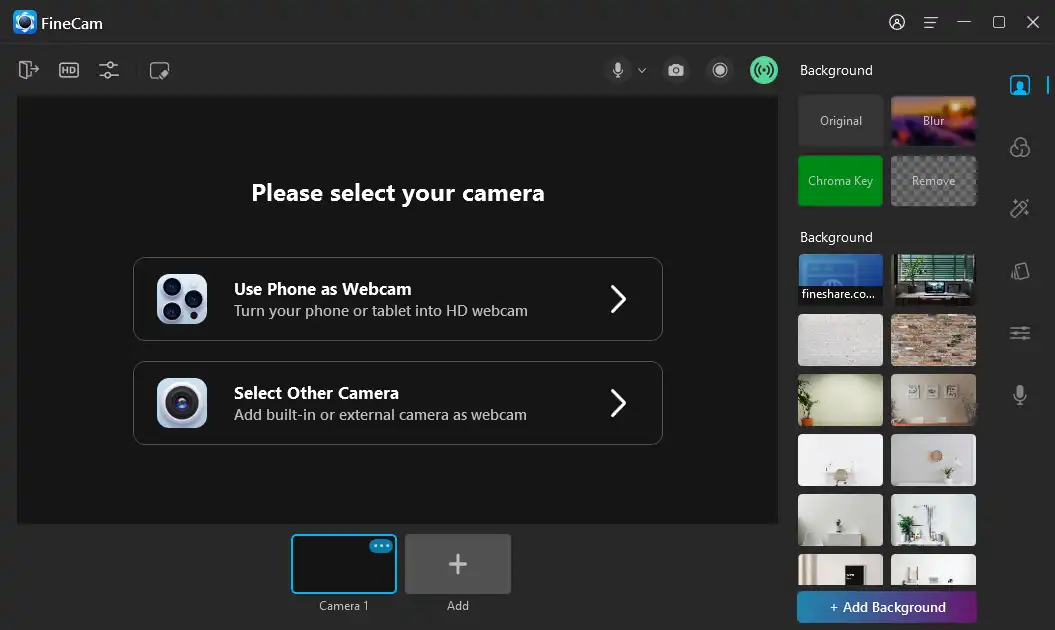
Step 3: Adjust your video using the transformation. Click Add Background and select App Window from the options. Find the game app window you want to capture and click Apply.
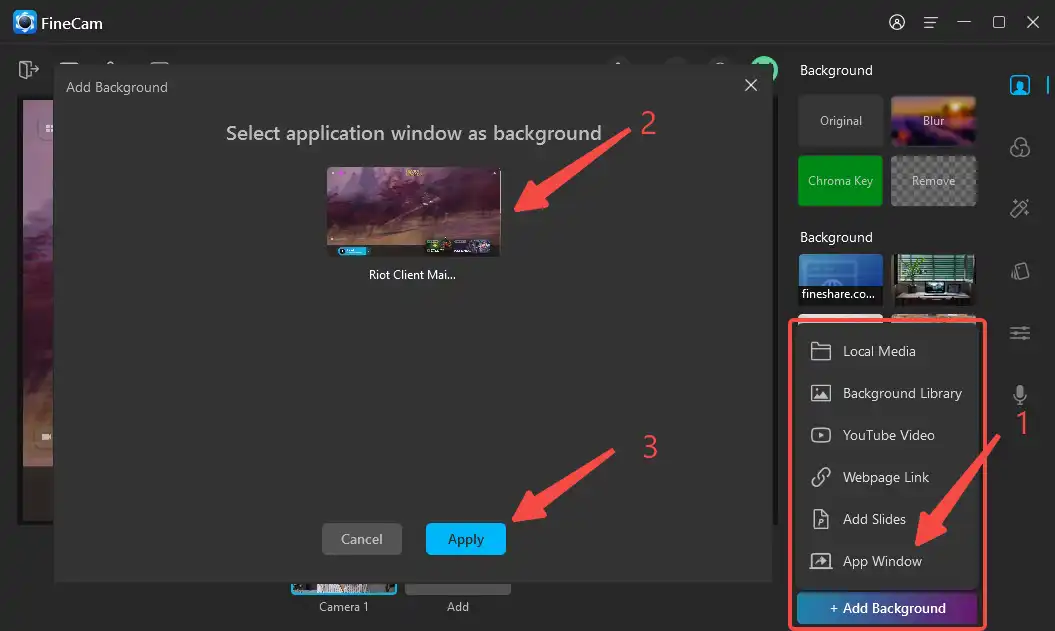
Step 4: Start recording your videos by clicking on the Record button at the top of the FineCam window. Play your game as usual, and FineCam will save your video automatically in the local file when you finish recording.
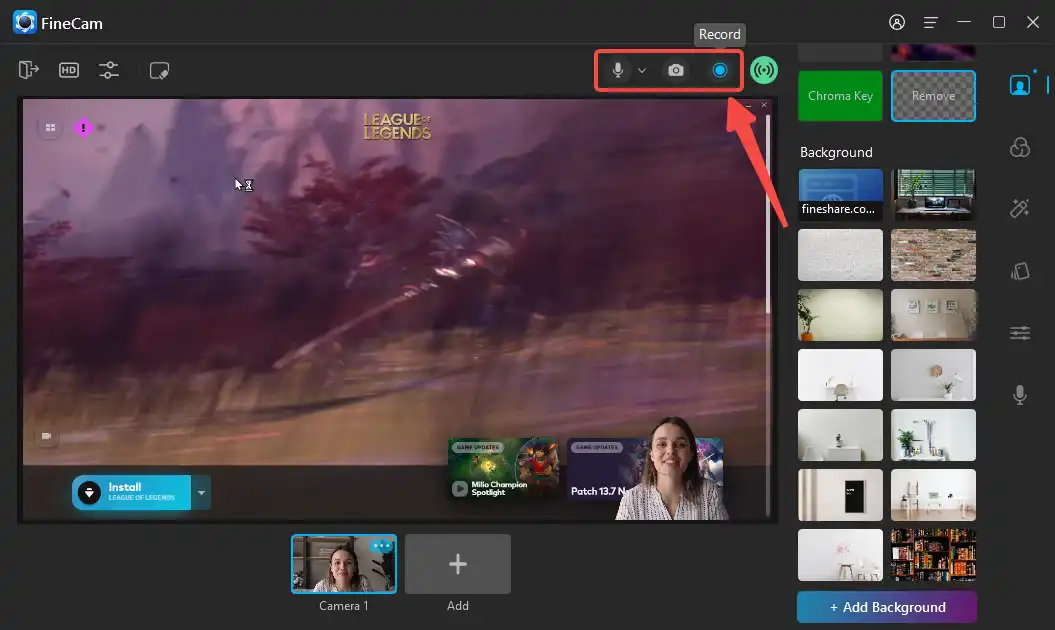
Step 5: Or streaming your gameplay to video chat platforms. Make sure that you have enabled the virtual camera feature. And then select FineShare FineCam as the camera source to have fun with your friends or audience.
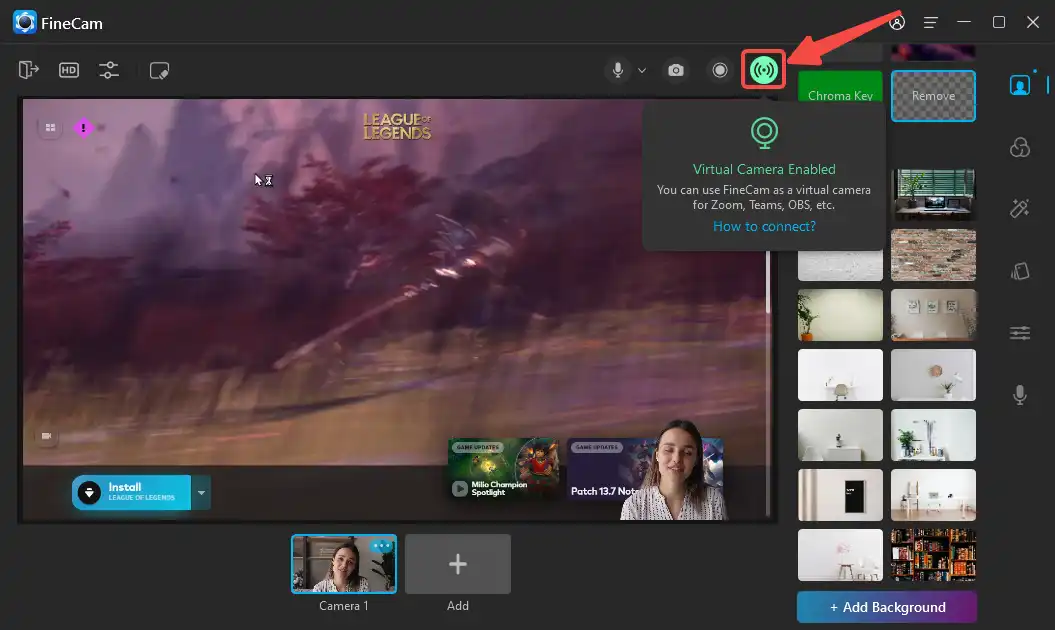
Conclusion
Recording your gameplay is a great way to share your gaming experiences with others or create content for YouTube and other platforms.
In this post, we give you steps on how to record gameplay with OBS game capture and its simple alternative – FineShare FineCam. With the tips and steps outlined in this post, you should be able to start recording your gameplay in no time!



