Do you enjoy capturing moments while playing games with Nvidia Shadowplay? NVIDIA ShadowPlay is known as the best game recording software and it’s quite easy to capture game videos. However, sometimes ShadowPlay stops working. And ShadowPlay has limitations, some users complain that ShadowPlay can’t record sound or even the entire game screen.
In this post, we provide you with 7 effective solutions to fix NVIDIA ShadowPlay not recording issue so that you can capture game highlights again.
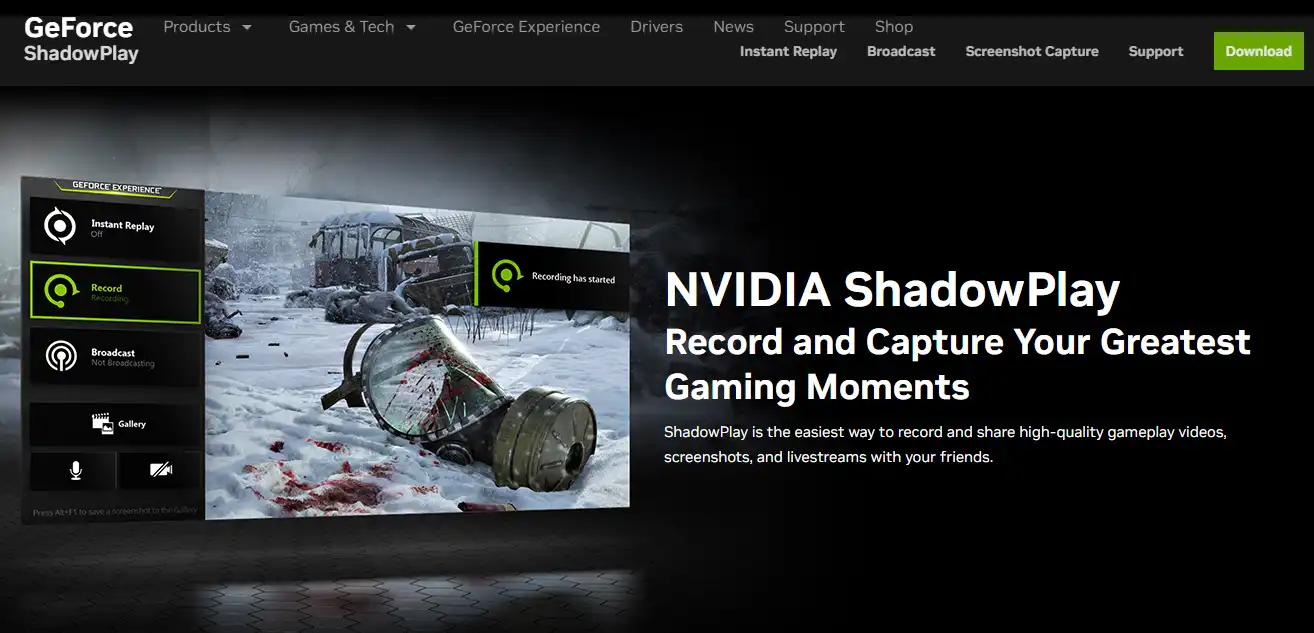
There are various reasons for ShadowPlay not recording, such as NVIDIA not working, in-game settings being wrong, or the PC doesn’t get application-specific permissions. Here are some specific solutions as follows.
1. Restart NVIDIA Streamer Service
Sometimes computer systems have a hard time running efficiently in congested environments. If you want to record your game footage, you must make sure that the NVIDIA Streamer service is enabled and running.
But how do I know if shadowplay is recording or not? You can try restarting the tool.
Now, follow these steps:
Step 1: Press Windows + R Key to open the Run dialog box. And type services.msc and hit Enter to launch the Service window.
Step 2: Find NVIDIA-related programs in the list and right click on them and select Restart the service.
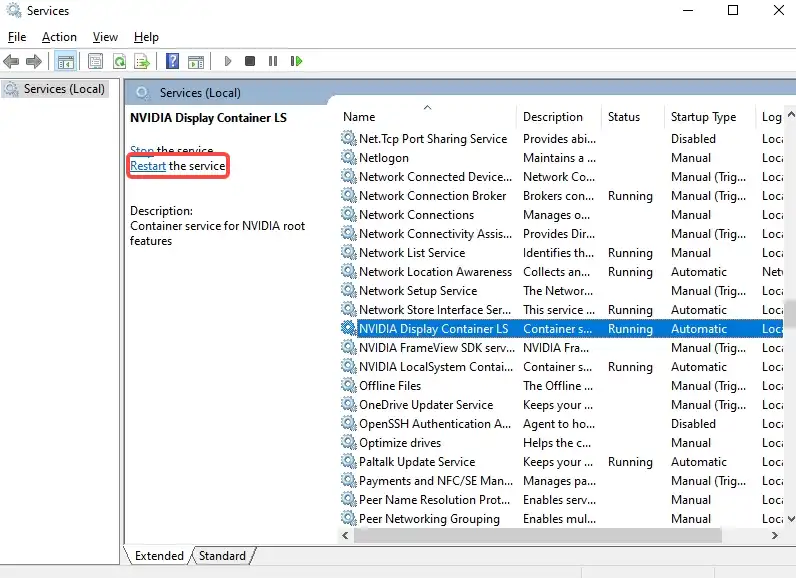
Step 3: Reopen the software and attempt to record.
2. Update GeForce Experience
ShadowPlay not recording probably because GeForce Experience isn’t the latest version. Older versions of GeForce Experience might have compatibility issues with current hardware, so Shadowplay may not be able to record games on your PC.
Therefore, you must ensure that your GeForce Experience is updated to the latest version. While you are connected to the Internet online, GeForce Experience often updates automatically and it will finish updating within 2-3 minutes.
3. Check System and Hardware Requirements
Not all systems and hardware support Shadowplay’s recording capabilities.
NVIDIA Shadowplay supports a list of systems and hardware on the official website.
If you want to use this recording service, your system must meet the System Requirements as shown below.
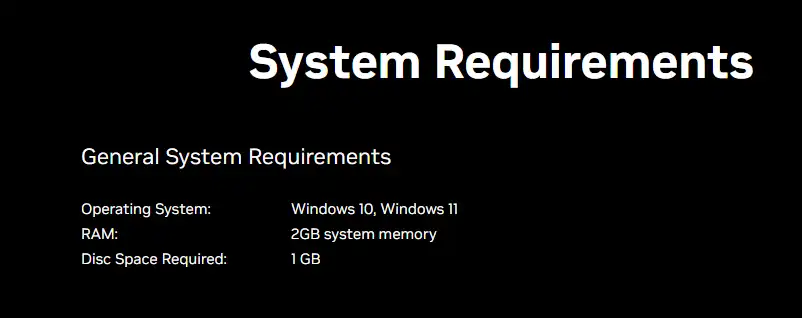
If you want to use this recording service, you need to have the Supported Hardware listed below.
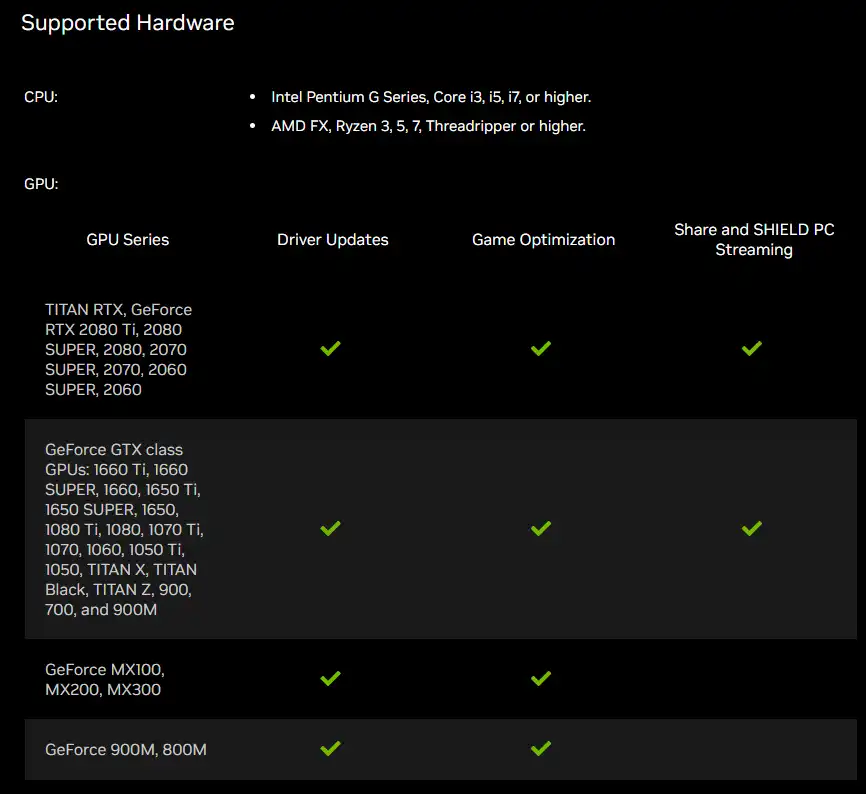
4. Switch On Desktop Capture
Nvidia Shadowplay not recording if the game is running in full-screen mode. The cause of this problem is that desktop capture is turned off. Here are the steps to enable desktop capture.
Step 1: Open GeForce Experience.
Step 2: Click Settings > General menu and open IN-GAME OVERLAY.
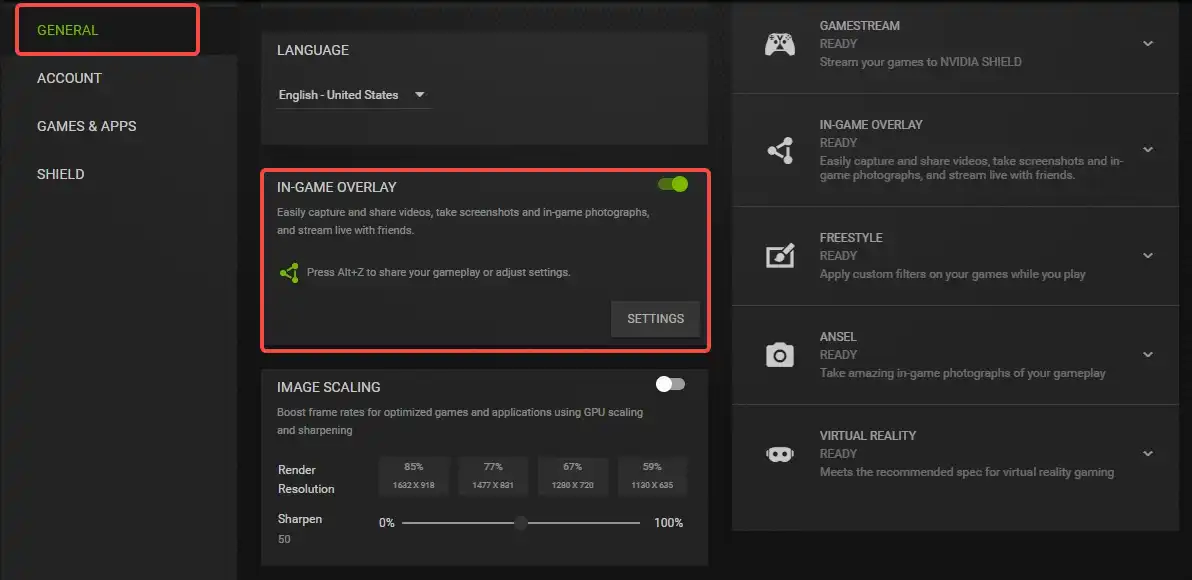
Step 3: After enabling desktop capture, use the default shortcut keys to activate it to test ShadowPlay
5. Log Out of Twitch
Twitch enables GeForce gamers to stream their games to friends and family. It provides a platform for streamers from worldwide to show their talents. GeForce users have been streaming on Twitch for some time. Nevertheless, Twitch is notorious for destroying ShadowPlay’s screen recording. Turning off Twitch temporarily is a solution to fix Shadowplay not recording issue.
Here are the steps to do so.
Step 1: Launch ShadowPlay.
Step 2: Click Settings > General > IN-GAME OVERLAY SETTINGS.
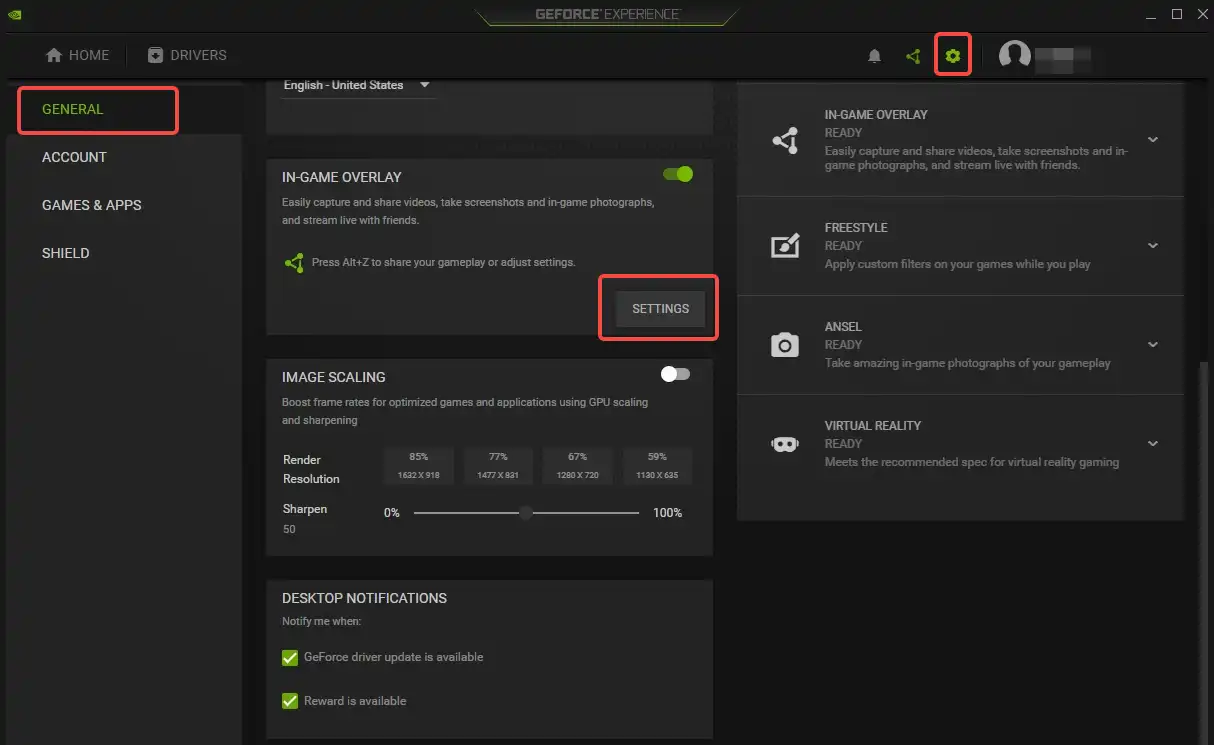
Step 3: Select Connect and Log Out of the Twitch Account.
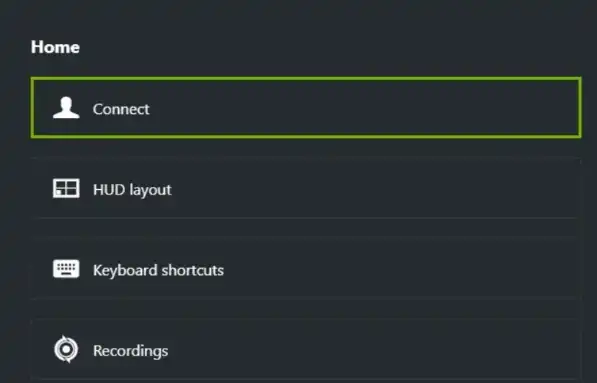
Step 4: To test ShadowPlay’s recording capability, press the default shortcut keys while a notification appears showing that you are not currently logged in.
6. Reinstall GeForce Experience
If none of the above solutions worked to Shadowplay not recording issue, it’s possible that your GeForce Experience application has errors or is corrupted.
Therefore, you can reinstall GeForce Experience by following the instructions listed below.
Step 1: Press the Windows + R key simultaneously to enter the Run dialog box.
Step 2: Type appwiz.cpl into the search field.
Step 3: Right-click NVIDIA GeForce Experience > Uninstall.
Step 4: Redownload it from the NVIDIA website.
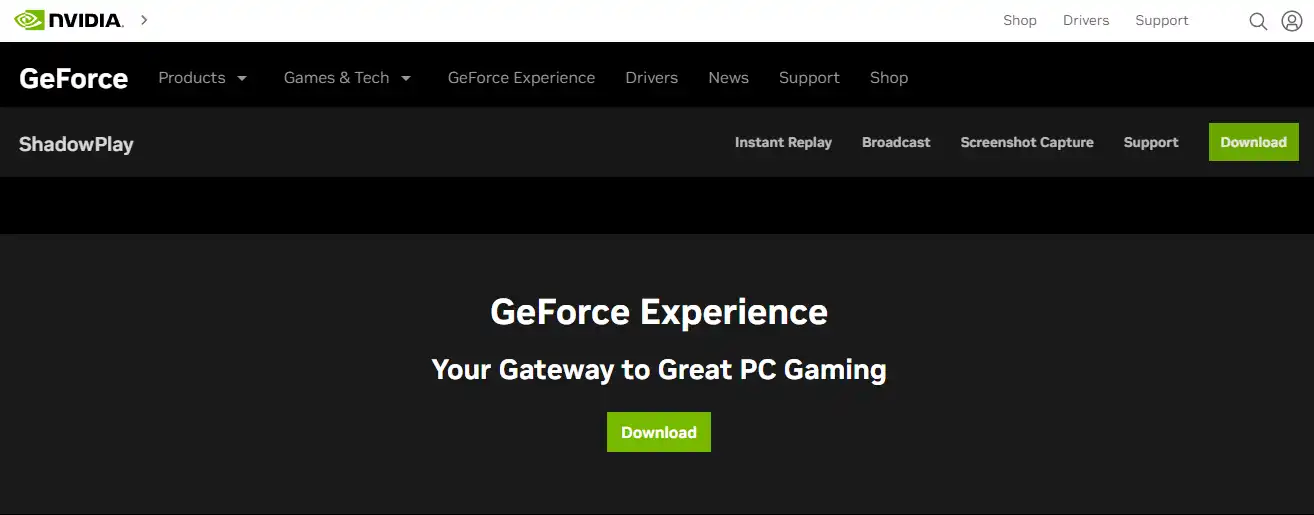
If you have tried all the listed solutions, but none of them worked. You can try to find an alternative screen recorder for ShadowPlay. We highly recommend FineShare FineCam.
FineCam is a high-quality video recorder that can help you enjoy excellent and smooth screen recordings. And you can also record HD video up to 4K. It’s very easy to use and it’s compatible with Windows and Mac systems.
With FineCam, you can capture gameplay and sound in real-time. Like ShadowPlay, it can record both screen and webcam. FineCam can use your phone as a webcam, increasing the interactivity of your gaming videos. Also, you can change the webcam background with videos, websites, PowerPoint, or game windows.
Here are the steps on how to record game videos in FineCam.
Step 1: Download, install, and open FineCam.
Step 2: Click Add Background >App Window.
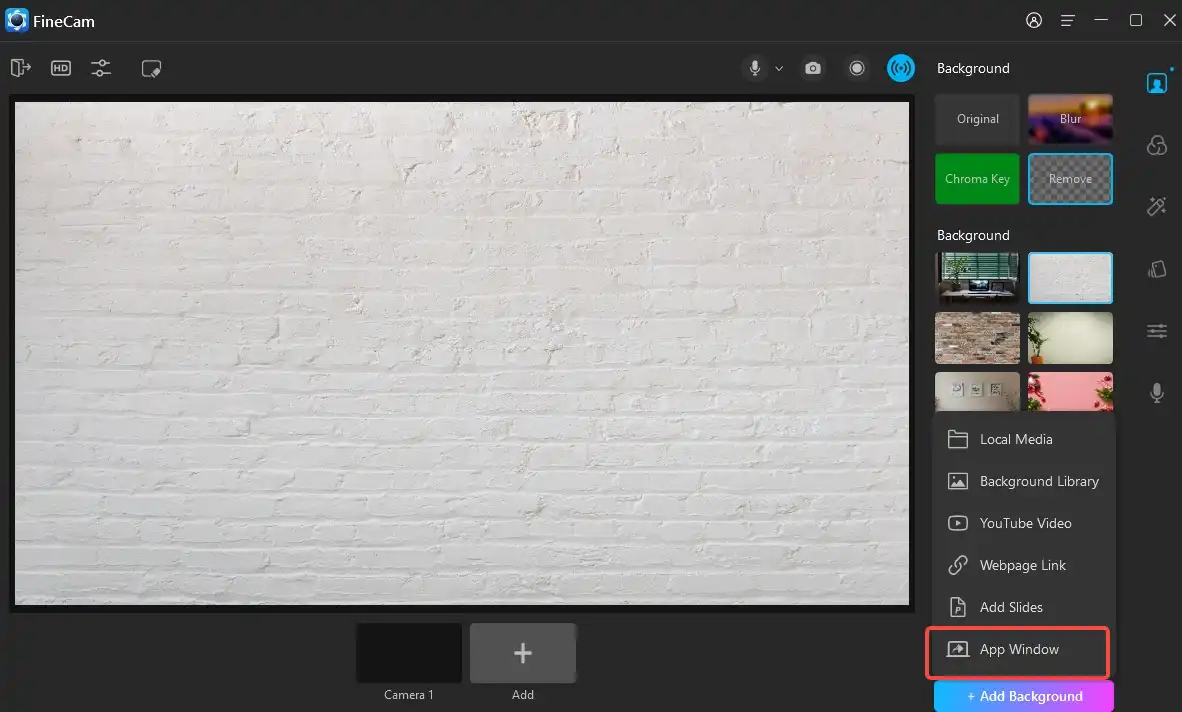
Step 3: Then select the Game Window and click the Apply button.
Step 4: Click the Record button. And you can Pause or Stop the record.
- Intuitive user interface
- Supports any camera or microphone
- Record popular games effectively
- Provide high-quality video recording
- Remove or blur the webcam background
- Use your iPhone as a webcam
Conclusion
In short, there are various reasons for NVIDIA ShadowPlay not recording issues. You can effectively solve the problem by using the solutions mentioned in this article.
Fortunately, there is more than one way to solve the problem. You can seek a more flexible alternative software FineCam, which enables you to record your gaming moments effortlessly.
 Get This High-Quality Screen Recorder!
Get This High-Quality Screen Recorder!


