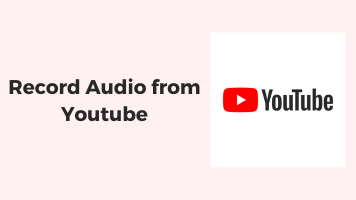Discord is one of the most popular online platforms where you can make a call with your family and friends. If you know how to record Discord audio, you can capture and save the best part of your chats.
In this post, we share how to record Discord audio. Let’s get started!
#Method 1. Record Discord Audio with Craig
Craig is a voice channel recording bot that allows users to record Discord audio. It can record multiple channels. This tool only supports Windows and macOS. Follow the steps below to start recording audio on Discord.
Step 1. Go to your website and visit the Discord Craig website.
Step 2. Click Invite Craig to your Discord server and then choose Accept.
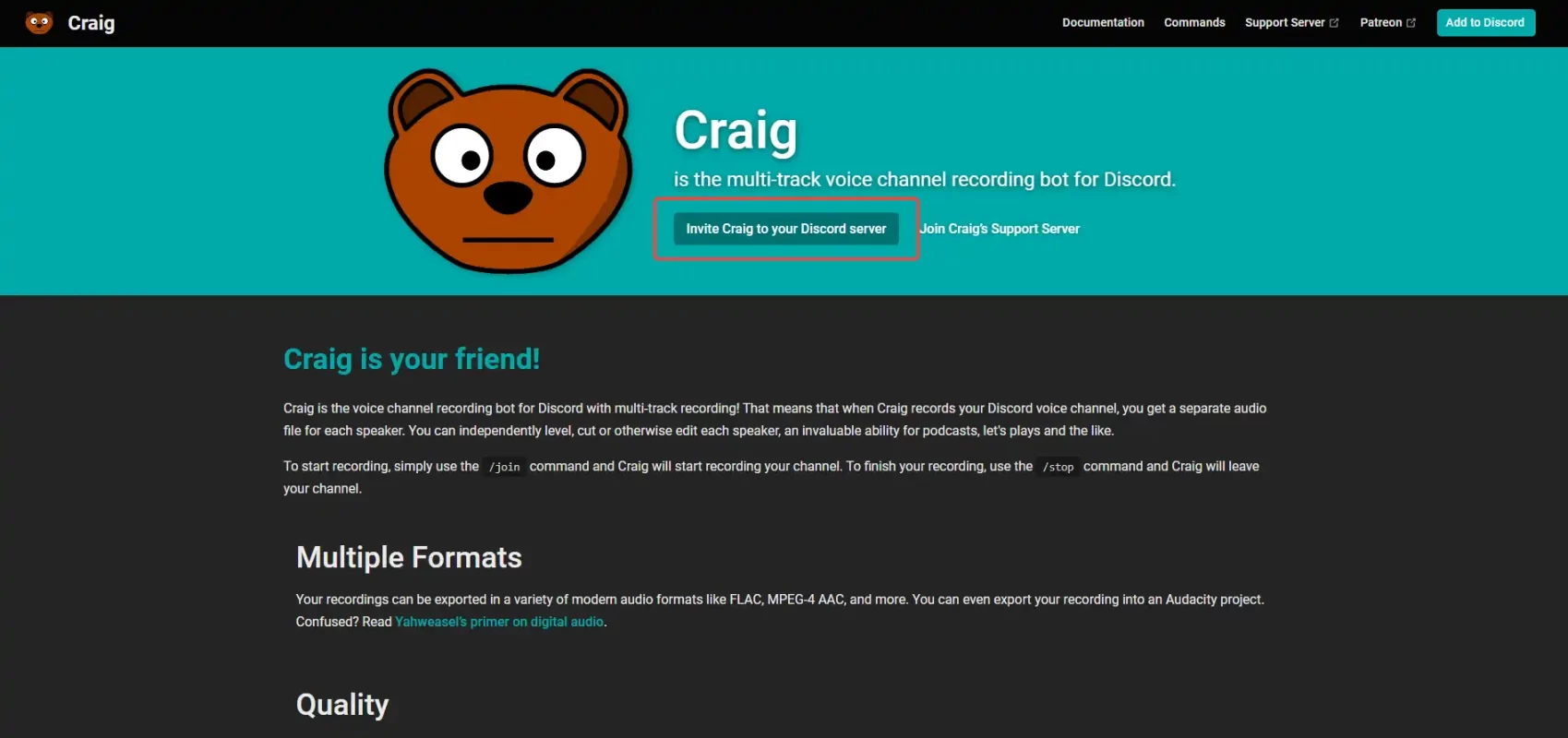
Step 3. Select the Discord server where you want to record audio, and then click Authorize.
Step 4. Open the Discord voice channel and enter join in the chatbox to start recording audio.
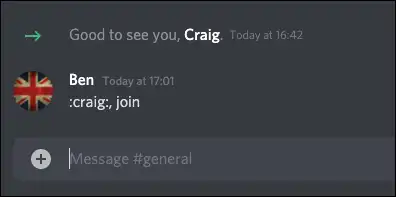
Step 5. Type stop to stop recording audio.
Step 6. You’ll get a download link after the recording ends. Click the link to download your audio files.
#Method 2. Record Discord Audio Separately with FineVoice
FineVoice is a free and easy-to-easy voice recorder that allows users to capture high-quality audio from Discord. It can record a separate audio file of each speaker (up to 2).
Besides, it can capture more sounds for your recordings and allows you to add multiple audio sources such as video sound, microphones, and background music at the same time. Make recording faster and easier!
To record audio on Discord with FineVoice, follow these steps.
Step 1. Open FineVoice.
Download and install FineVoice on your computer.
And then launch FineVoice and click Voice Recorder.
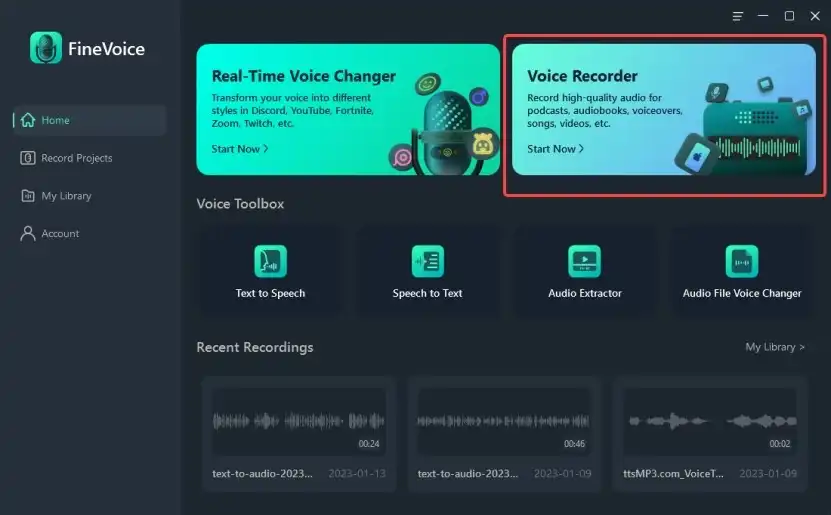
Step 2. Add audio source.
Click +add audio source and choose your microphone.
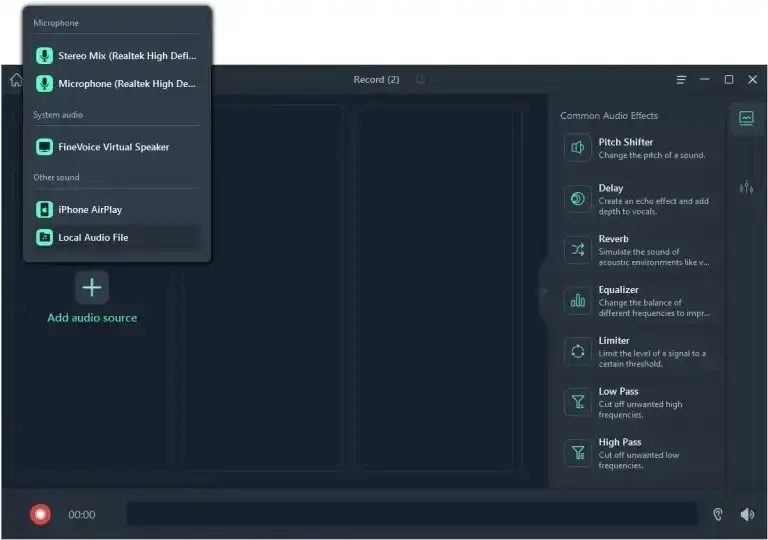
Then Click +add audio source again, and you’ll see a hint “Set FineVoice as output device” on the screen.
Then Go to Settings > System > Sound, and scroll down to Advanced sound options. Then click App volume and device preferences.
Find the Discord app in the App list and set FineVoice as the output device.
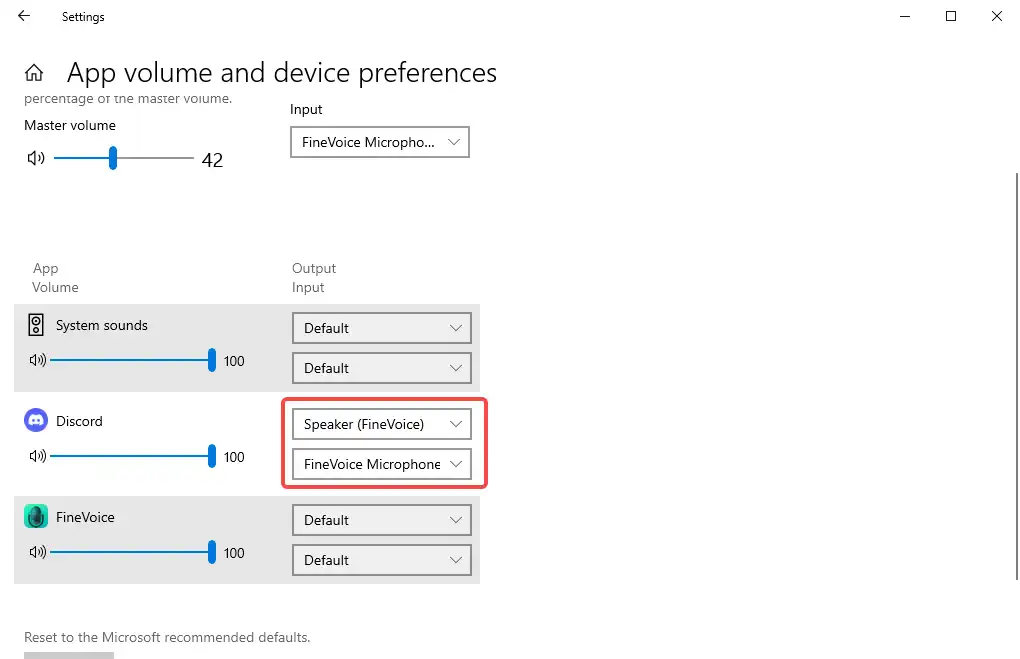
Step 4. Start recording.
Click the Setting button located at the bottom right corner of the screen, and choose the output file format (MP3 or WAV). Click the red Record button located at the left corner of the screen and choose separate audio recording.
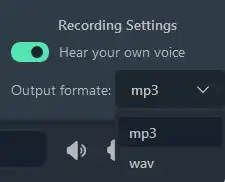
Step 5. Record audio separately on Discord.
Open Discord and join any voice channel. You can start capturing your voice and your friends’ voices separately.
Step 6. Click Stop button to stop recording the voice.
Note: Where you can find recorded files? You can go back to FineVoice’s main interface, and click My Library > Recording.
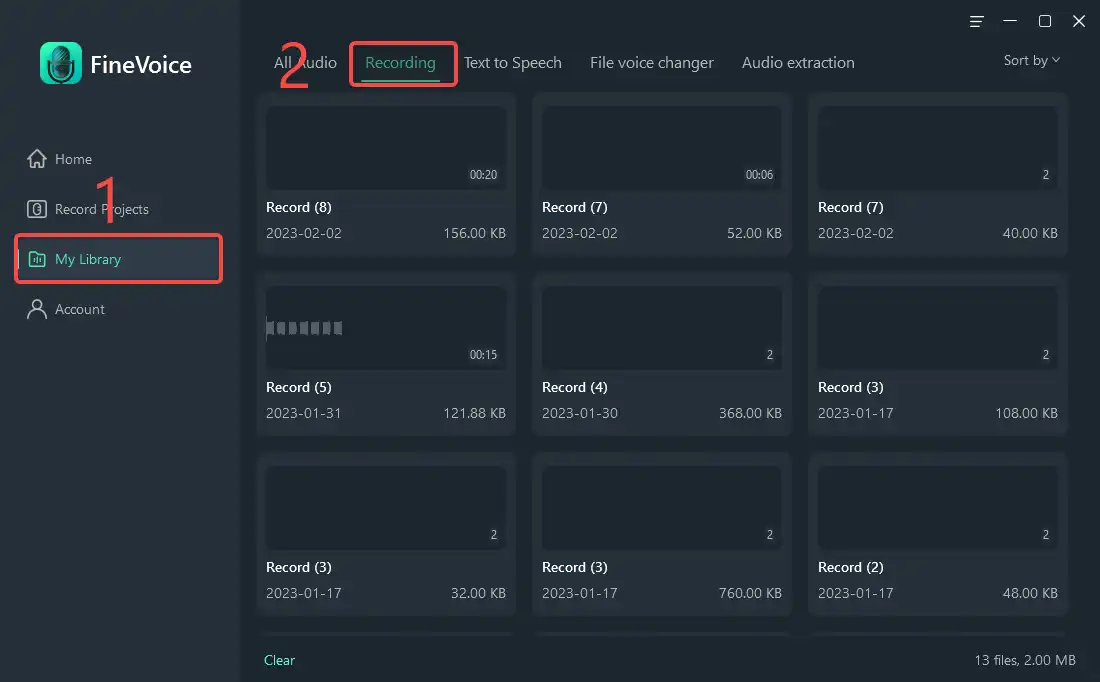
#Method 3. Record Discord Audio with Audacity
Another option is Audacity. It’s open-source software that can be used as a Discord audio recorder. This program works on Windows, Mac, and Linux. Here’s how to record discord audio with audacity.
Step 1. Download and install Audacity on your computer.
Step 2. Launch Audacity, and click Edit > Preference > Device. And set the Recording device as your microphone.
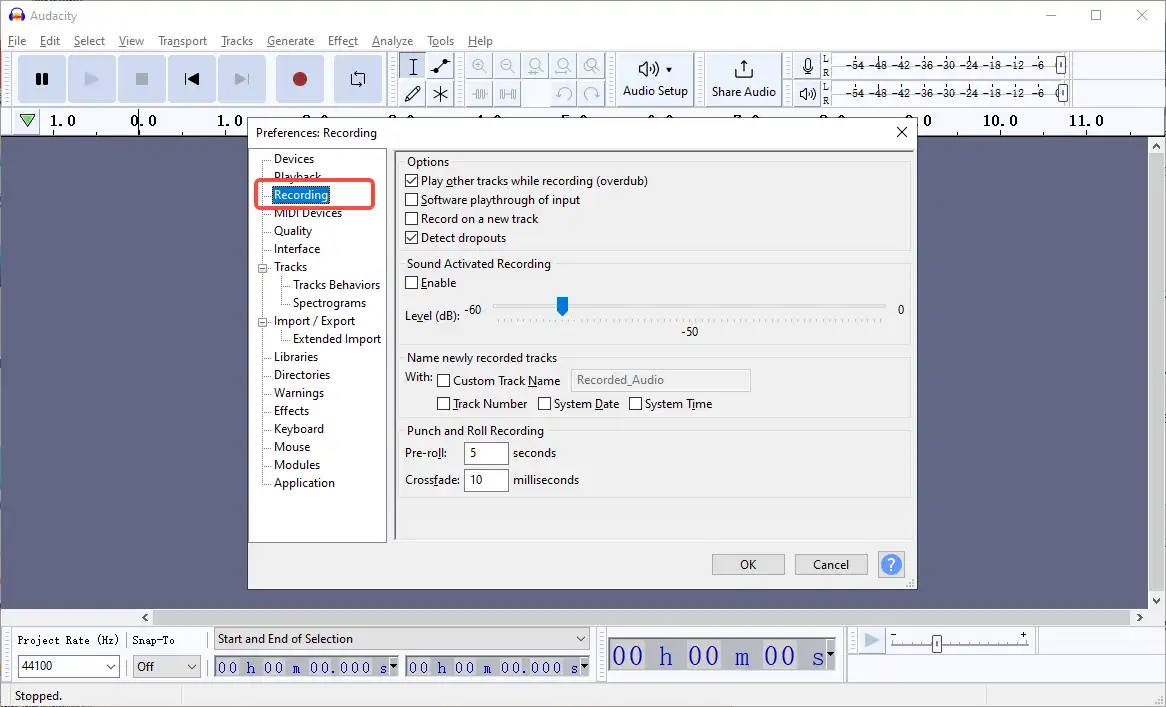
Step 3. Open the Discord app and start a voice channel.
Step 4. Click the Record button to start recording audio.
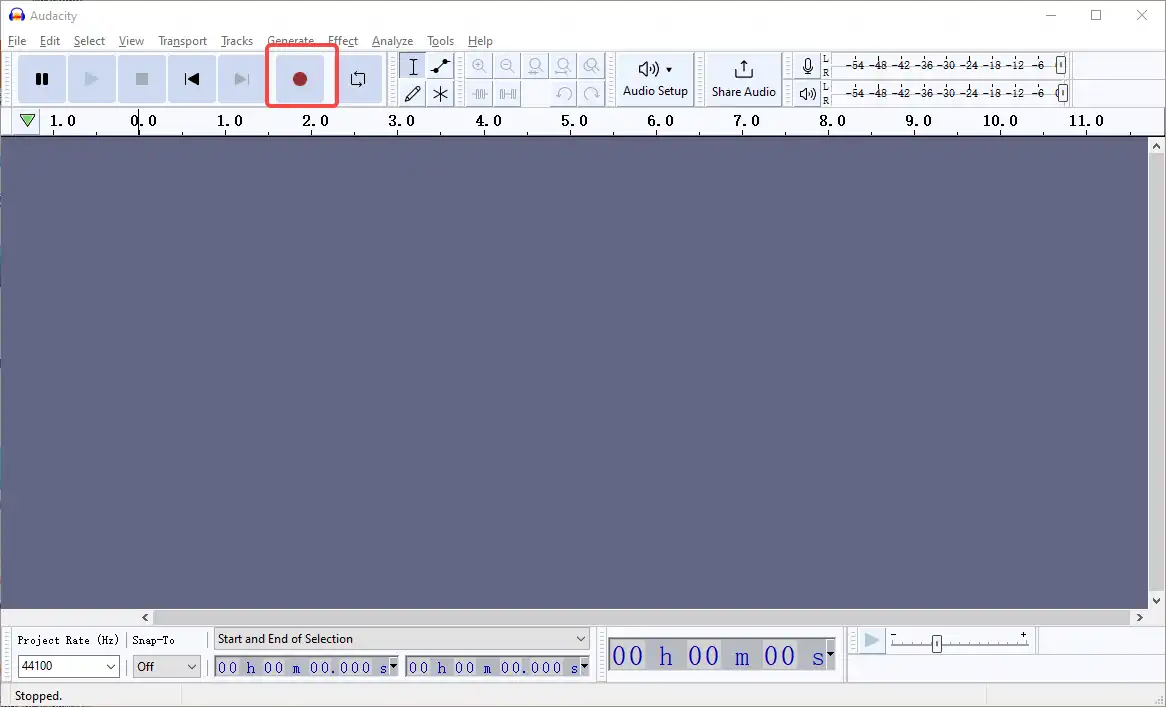
Step 5. Once done, click the stop button.
Step 6. Go to File > Export and choose the file format to save your audio.
Conclusion
On this page, we explained how to record Discord audio in 3 simple and handy ways. Find out the best one and try it now.
Try FineVoice for Free
FineVoice can record all sounds from computers, iPhones, microphones, apps, etc. It also supports separate recording, mix recording and offers you audio effects to tune your voice. Get it for free.