YouTube is a treasure trove of music, podcasts, interviews, and various audio content that users often wish to capture for offline listening or creative projects. However, YouTube doesn’t offer a built-in audio recording feature, leaving users wondering how to record audio from YouTube.
In this comprehensive guide, we will explore four of the best methods to accomplish this task on various devices. Whether you’re using a PC, Mac, iPhone, or Android, we’ve got you covered!

Why Record Audio from YouTube
YouTube is a great source of entertainment, education, and inspiration. You can find videos on almost any topic, from music and podcasts to tutorials and documentaries. But sometimes, you may want to record audio from YouTube for various reasons. For example, you may want to:
- Save your favorite songs or podcasts offline and listen to them anytime, anywhere
- Create your playlists or mixtapes from YouTube videos
- Use YouTube audio as background music or sound effects for your projects
- Transcribe YouTube audio for research or study purposes
- Share YouTube audio with your friends or family
Challenges and Limitations
However, recording audio from YouTube is not as easy as it sounds. You may encounter some challenges or limitations, such as:
- YouTube does not provide a direct option to download or record audio from its videos
- Some YouTube videos may have copyright restrictions or ads that prevent you from recording them
- Some YouTube videos may have poor audio quality or unwanted noises that affect the recording
- Some recording software or tools may be complicated, expensive, or incompatible with your device
FineShare FineVoice is a powerful and easy-to-use audio recorder that can help you record any sound from your computer, including YouTube audio. It has a user-friendly interface and allows you to record in separate, mixed, or bridge modes. It also supports various output formats, such as MP3, WAV, etc.
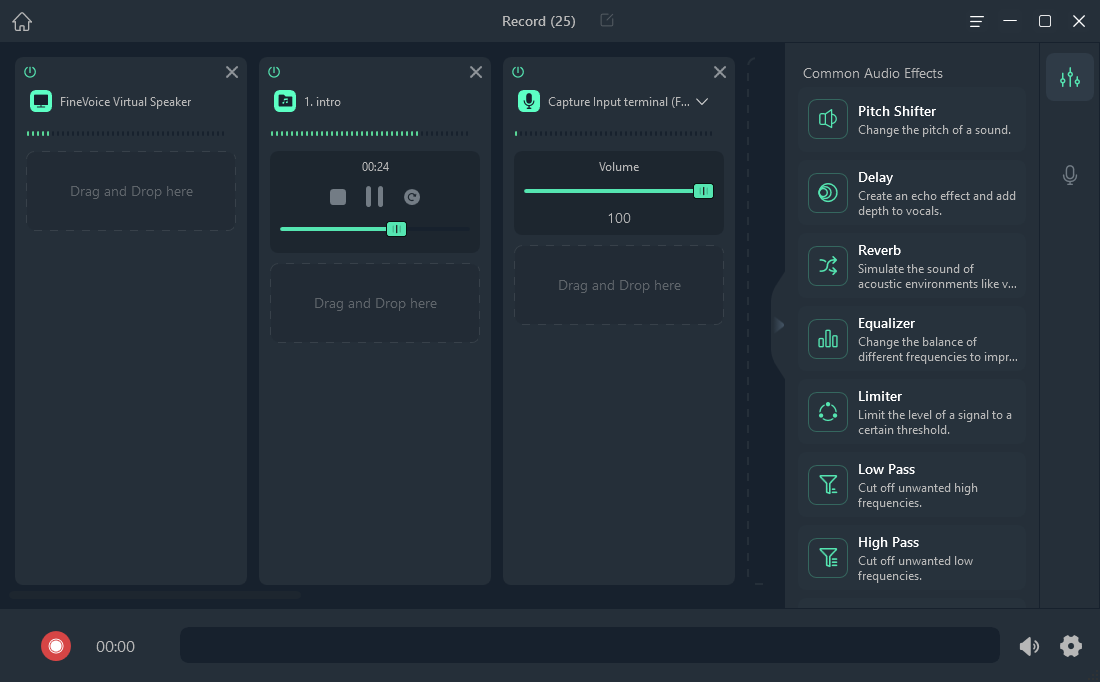
The pros of this method are:
- Easy-to-use interface with customizable settings
- Record high-quality audio without loss or distortion
- Record from different sources at the same time
- Use Built-in effects to shape your voice
The cons of this method are:
- Only works on Windows PC
Here are the steps to use FineShare FineVoice to record audio from YouTube on Windows:
Step 1. Download and install FineShare FineVoice on your Windows PC.
Step 2. Launch FineShare FineVoice and select the Voice Recorder tab.
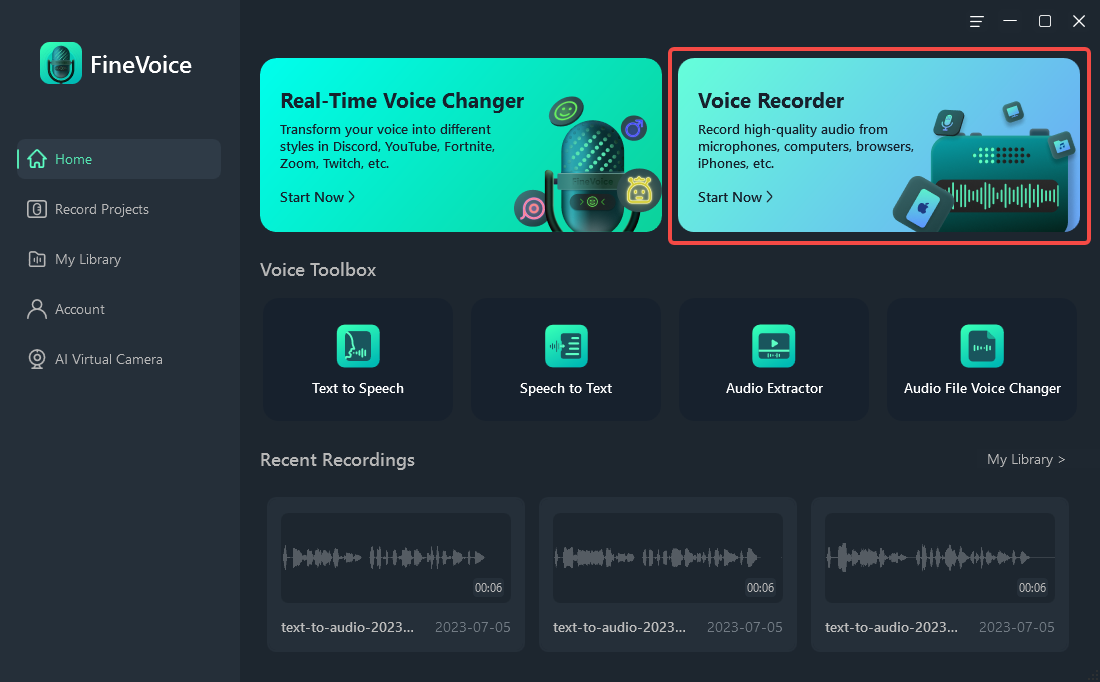
Step 3. Click on Add audio source and choose System Audio as the audio source. Follow the instruction to set FineVoice as the speaker.
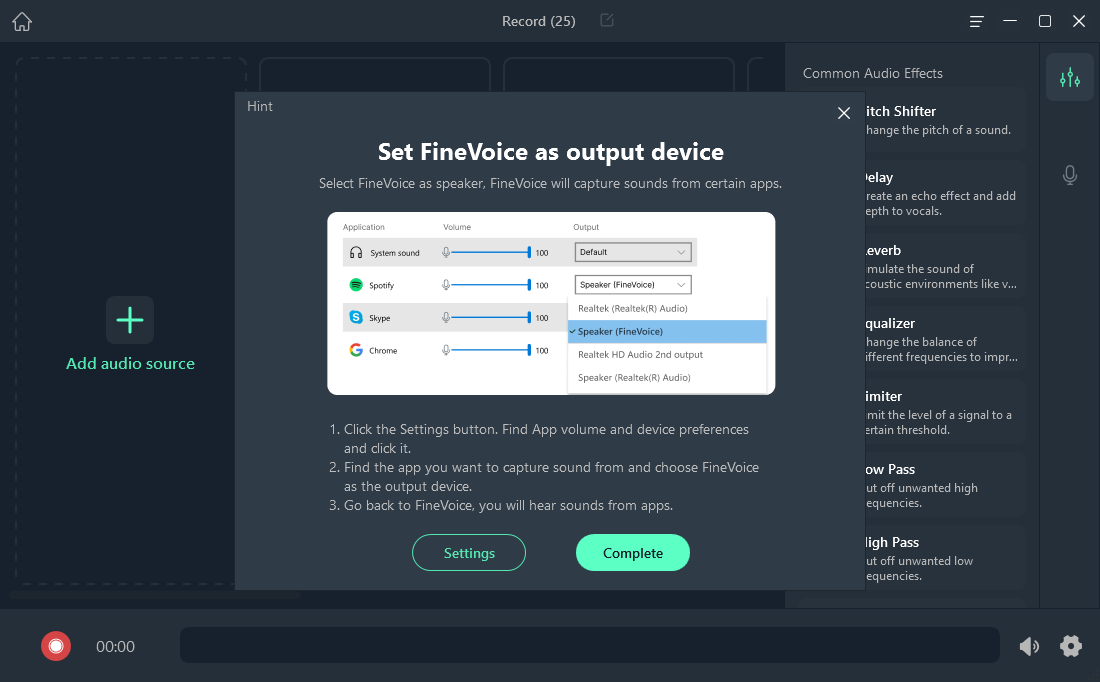
Step 4. Open your web browser and go to the YouTube video that you want to record.
Step 5. Click the gear icon to choose your preferred recording format.
Step 6. Click on the Record button on FineShare FineVoice and then play the YouTube video.
Step 7. When the video is over or you have recorded enough, click on the Stop button on FineVoice.
The recorded audio will be automatically saved to the local file. And you can check it through FineVoice My Library.
Recommended Reading: 3 Simple Ways to Record Myself Singing with Background Music
Method 2. Record Audio from YouTube with Audacity (Mac & Windows)
Audacity is a popular open-source audio editing software that also serves as an audio recorder. It has a lot of features and effects that can help you edit and enhance your recordings. It also supports various output formats, such as MP3, WAV, AIFF, etc.
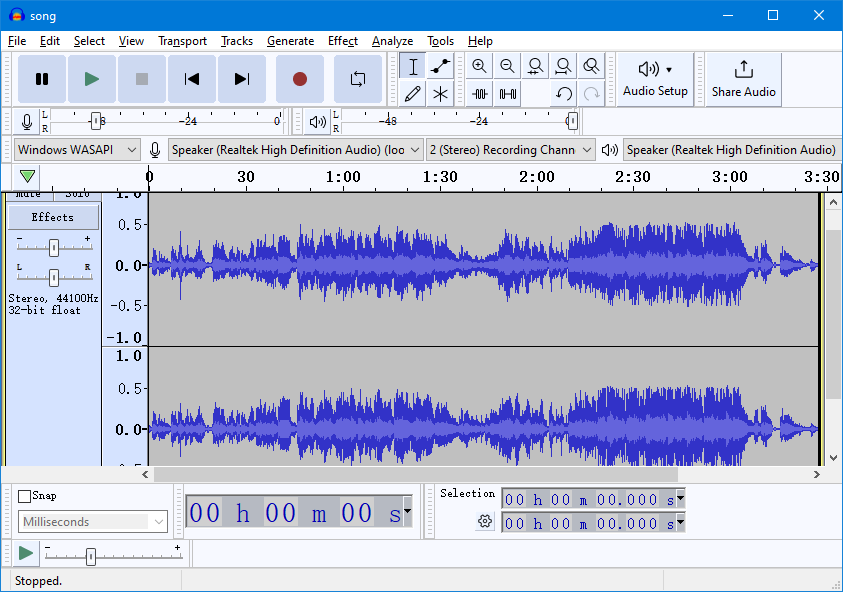
The pros of this method are:
- Free and feature-rich audio recording and editing
- Compatible with both Mac and Windows devices
- A wide range of audio formats
The cons of this method are:
- Overwhelming for beginners
Here are the steps to use Audacity to record audio from YouTube on Mac or Windows:
Step 1. Download and install Audacity on your Mac or Windows PC.
Step 2. Launch Audacity and select the Windows WASAPI (for Windows) or Core Audio (for Mac) as the host in the Device Toolbar (If you cannot see the Device Toolbar, follow the instruction to enable it).
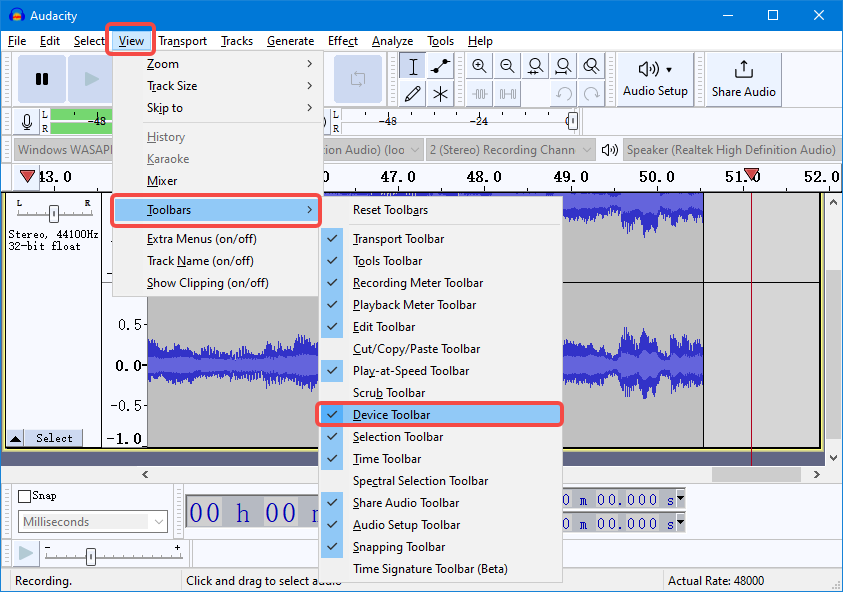
Step 3. Select the Speakers (for Windows) or Built-in Output (for Mac) as the input device in the device toolbar.
Step 4. Select the Stereo as the input channel in the device toolbar, and then record your YouTube audio.
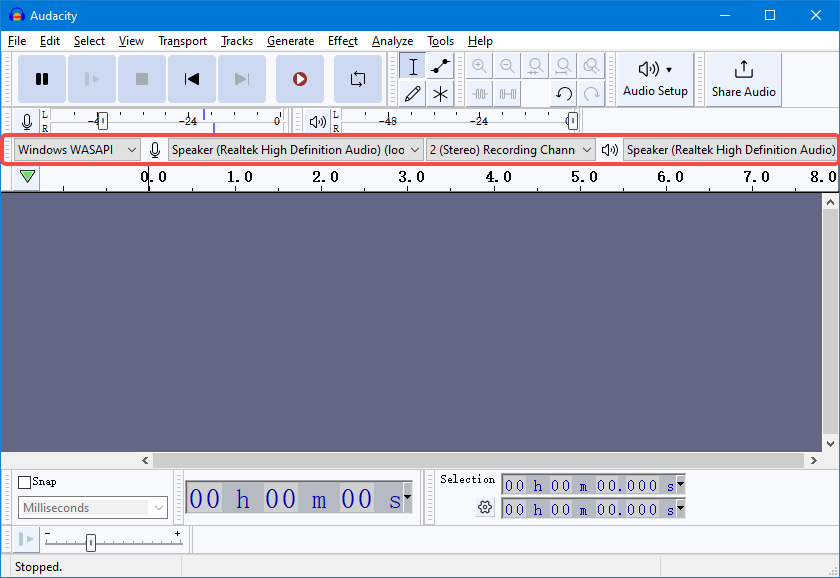
Step 5. To save your recording, go to File > Export > Export as MP3 (or any other format) and choose a location for your file.
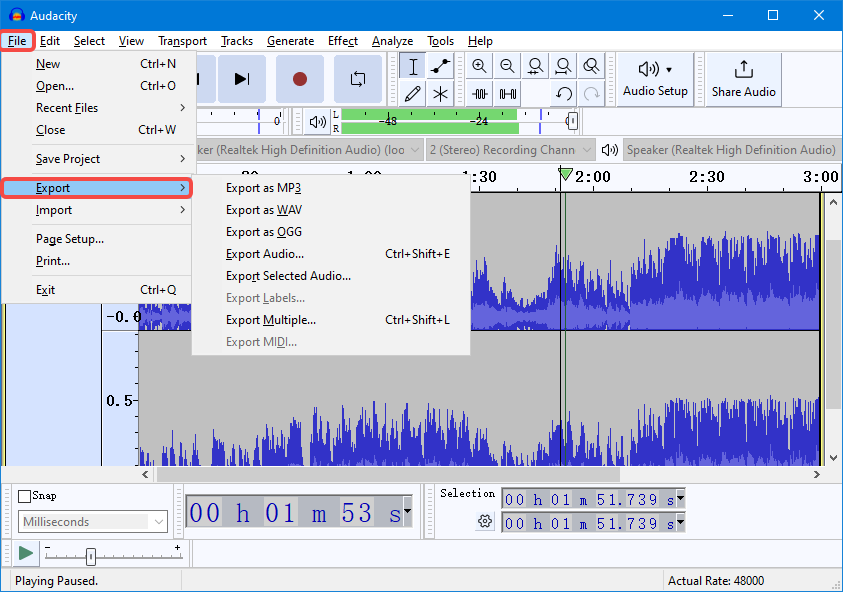
Do you know Audacity is also a voice changing software? Read for the guide: How to Use Audacity Voice Changer and Best Alternative
Method 3. Record Audio from YouTube with Built-in Voice Recorder (PC, Mac, iOS & Android)
If you do not want to use any third-party software or tool to record music from YouTube, you can use the built-in voice recorder of your devices. However, this method may not be able to capture the sound directly from YouTube, but rather from the external speaker or microphone of your device. Therefore, the audio quality may not be very good and there may be some background noises or interruptions.
The pros of this method are:
- Record without any additional software
- Simple and convenient
The cons of this method are:
- May damage audio quality
Here are the steps to use the built-in voice recorder of PC, Mac, iOS, and Android to record audio from YouTube:
How to Record Music from YouTube on Windows with Voice Recorder
Step 1. Open the Voice Recorder app on your PC.
Step 2. Place your PC near the speaker of your device or use earphones to avoid background noises.
Step 3. Open your web browser and go to the YouTube video that you want to record.
Step 4. Click on the blue Record button on Voice Recorder and then play the YouTube video.
Step 5. Click on the Stop button whenever you want.
Step 6. You can click on the Play button to preview your recording, and click on the Trim button to edit your recording.
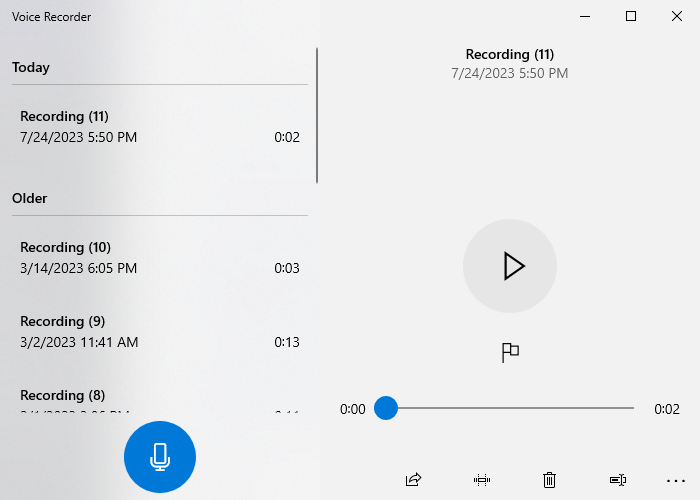
How to Record Music from YouTube on Mac with QuickTime Player
Step 1. Open the QuickTime Player app on your Mac.
Step 2. Go to File > New Audio Recording.
Step 3. Start to record and click on the gray square button on QuickTime Player to stop recording.
Step 4. You can preview, edit, and export the audio file to save it in a local file.
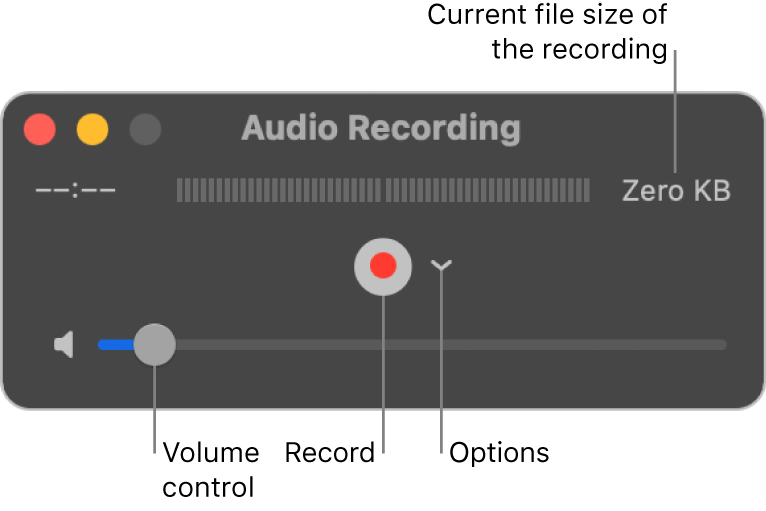
How to Record Audio from YouTube on iPhone with Voice Memos
Step 1. Open the Voice Memos app on your iPhone.
Step 2. Start the recording by tapping the red Record button.
Step 3. Play the YouTube video and record the desired audio.
Step 4. Tap Stop when you’re finished, and save the recording.
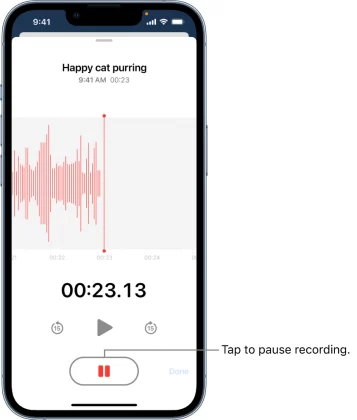
How to Record Music from YouTube on Android using Voice Recorder
Step 1. Locate and open the Voice Recorder app on your Android smartphone.
Step 2. Tap the red Record button to begin capturing audio.
Step 3. Play the YouTube video and record the desired audio content.
Step 4. Tap Stop when you’re done, and save the recording.
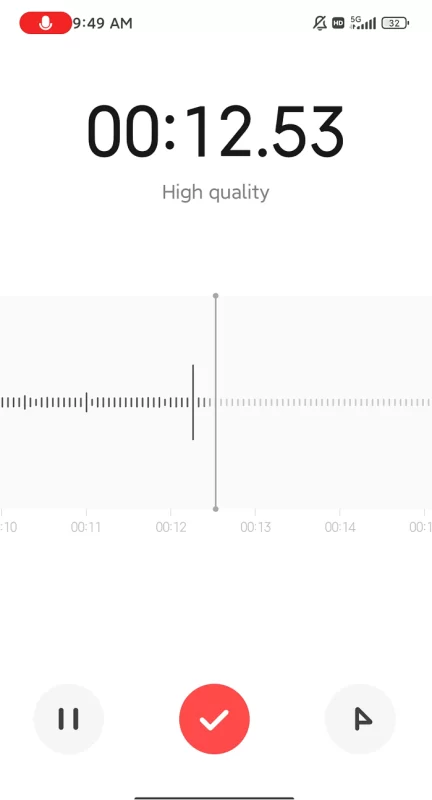
Method 4. Download a YouTube Video and Converting it to an MP3
Another way to record audio from YouTube is to download the YouTube video and convert it to an MP3 file. This way, you can get the original audio quality and avoid any noises or interruptions. However, this method may require you to use a third-party software or tool to convert the YouTube video.
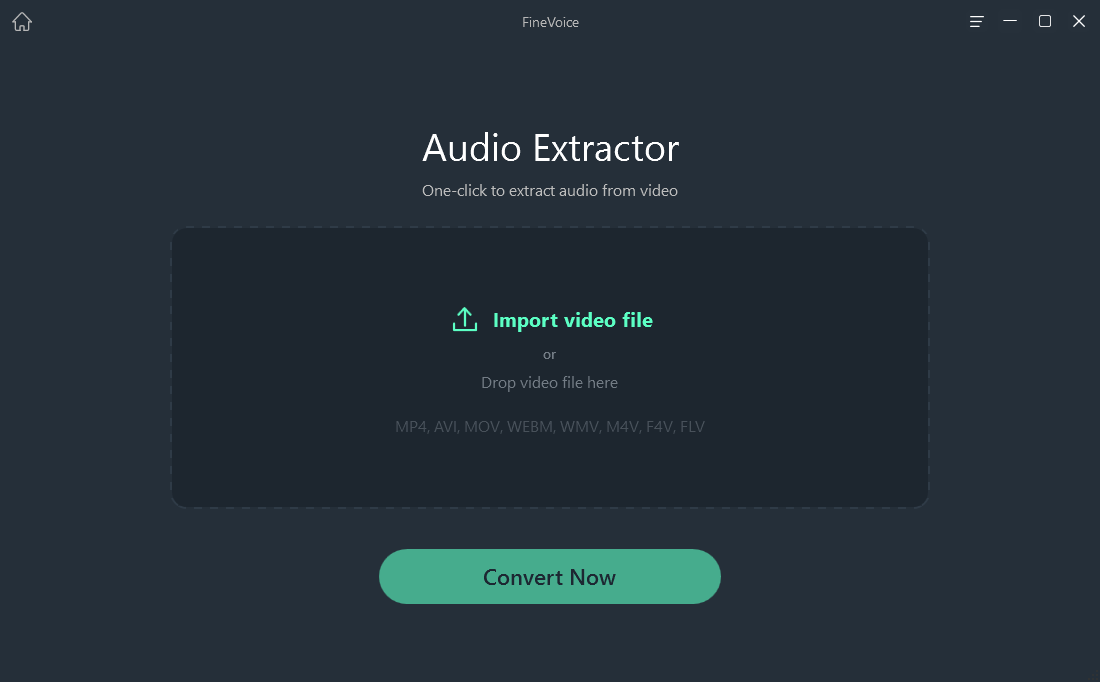
Here are the steps to use FineShare FineVoice as an audio extractor to convert a YouTube video to an MP3 file:
Step 1. Install and launch FineShare FineVoice and select the Audio Extractor tab.
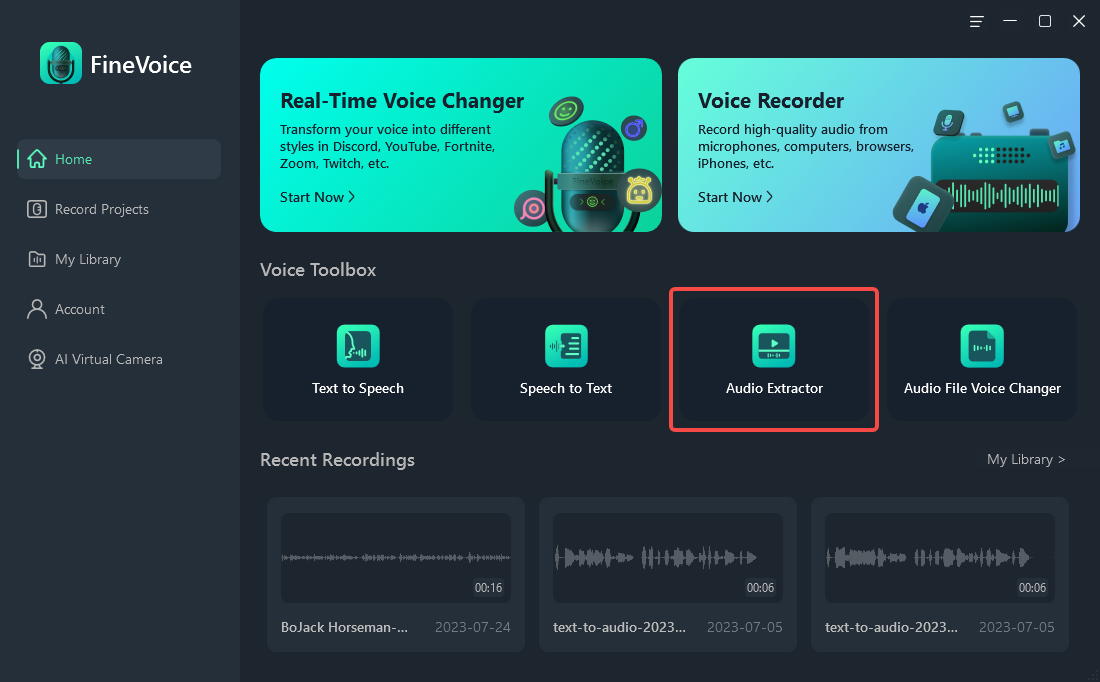
Step 2. Drag and drop the YouTube video file in the box.
Step 3. Click Convert Now to get extract the audio from the video.
Step 4. View your audio in the local file or find it in FineVoice My Library.
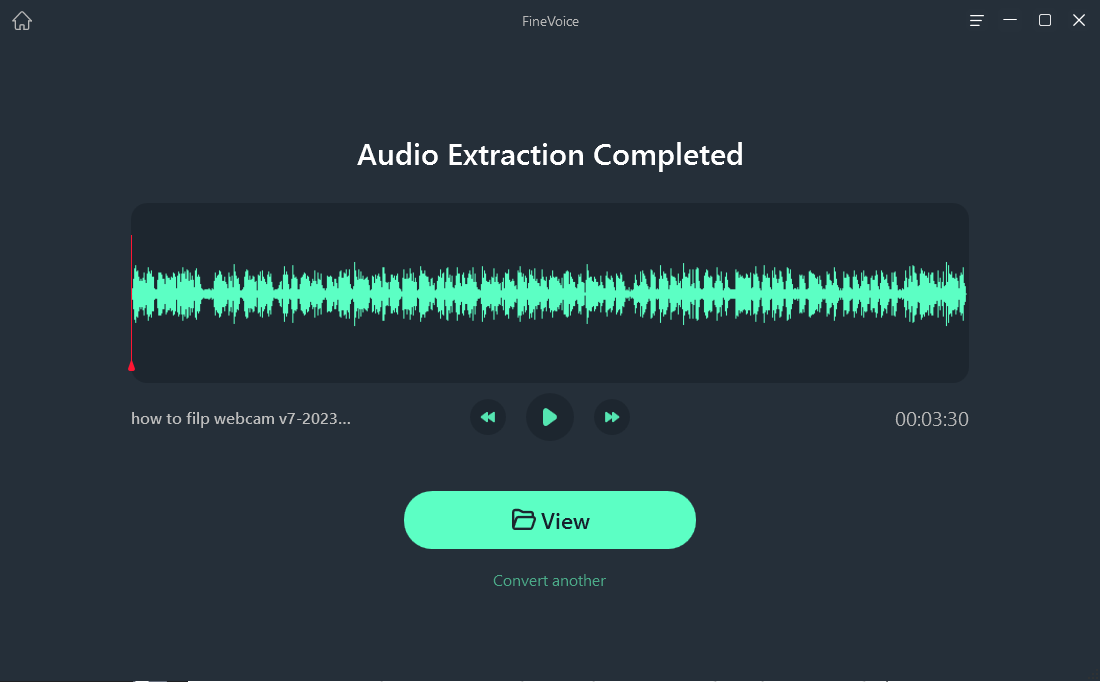
Conclusion
In this post, we have shown you the 4 best ways to record audio from YouTube on PC, Mac, iOS, and Android devices. Each method has its pros and cons, so you can choose the one that suits your needs and preferences best. We hope this post has been helpful for you and you can enjoy recording audio from YouTube with ease.
FAQs
#1. Is it legal to record audio from YouTube?
The legality of recording audio from YouTube depends on various factors, such as the source, purpose, and usage of the recording. Generally speaking, it is legal to record audio from YouTube for personal use only, as long as you do not distribute, sell, or infringe on the rights of the original creators or owners of the content.
However, some YouTube videos may have specific terms of service or copyright laws that prohibit you from recording them. Therefore, it is advisable to check the legal status of each video before recording it.
#2. How can I improve the audio quality of my recordings?
Some tips can help you improve the audio quality of your recordings, such as:
- Choose a reliable and high-quality recording software or tool
- Adjust the audio settings of your recording software or tool according to your needs
- Use a good speaker or earphone to play the YouTube audio
- Avoid any background noises or interruptions that may affect the recording
- Edit and enhance your recordings with some features or effects if needed
#3. How can I record audio from YouTube without downloading anything?
If you do not want to download any software or tool to record audio from YouTube, you can use the built-in software or some online services that can help you do so. For example, you can use Online Voice Recorder or Vocaroo to record audio from YouTube online.



![How to Add Audio to PowerPoint [3 Easy Ways]](https://www.fineshare.com/wp-content/uploads/2023/02/how-to-add-audio-to-powerpoint-feature-image-712x400.webp)