How to Adjust Camera Settings
When you use FineCam as a virtual camera for your Zoom, Teams, or Google Meet, or when you are recording a video using FineCam, you must want to know if adjusting camera settings is possible.
Let us tell you how to change video quality, zoom in/out, flip, rotate, camera shape or adjust the transparency of your video. And how to set be right back screen while live streaming or setting up a desktop camera.
How to Change Video Resolution
Find the Resolution icon directly above your video, and click to choose which video resolution you want.
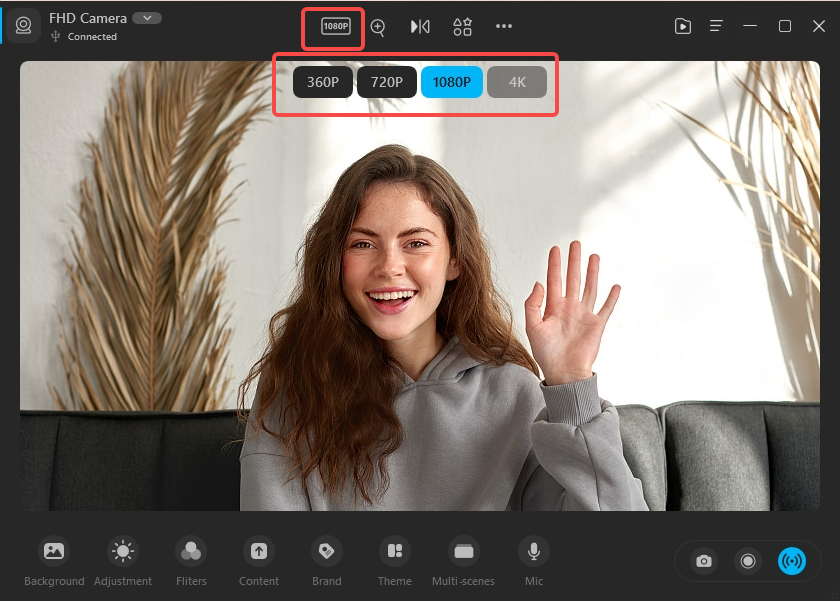
How to Zoom in or Zoom out Your Video
Next to the Resolution icon, you can also find the Zoom icon to zoom in/out of the video and move the slider to adjust the webcam’s size setting.
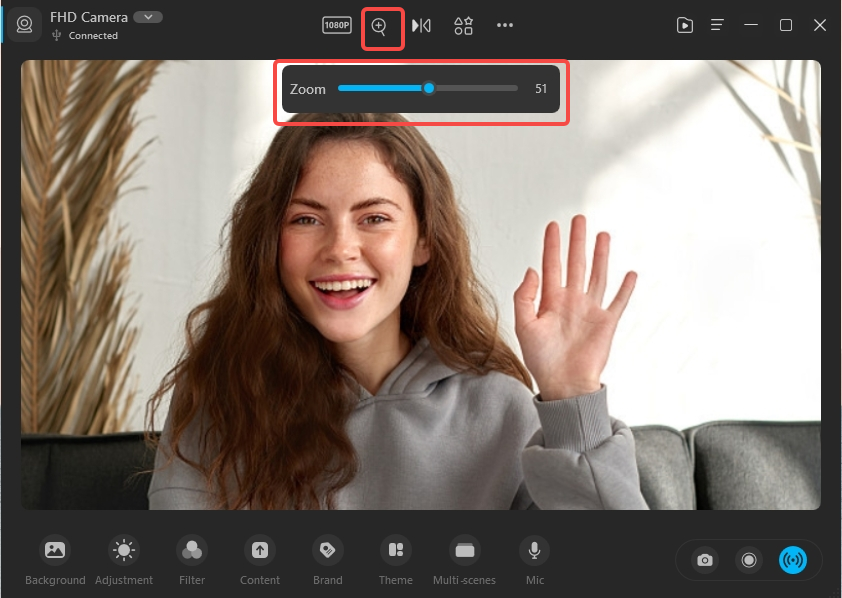
How to Flip or Rotate Video
Step 1: Click Flip to adjust the webcam settings. You can flip your video horizontally or vertically.
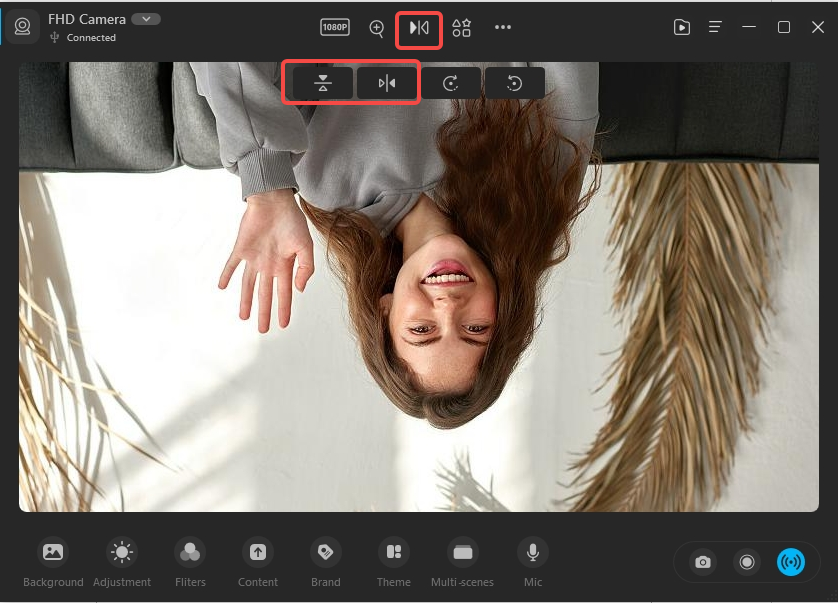
Step 2: Click Rotate to rotate your video 90 degrees clockwise or counterclockwise.
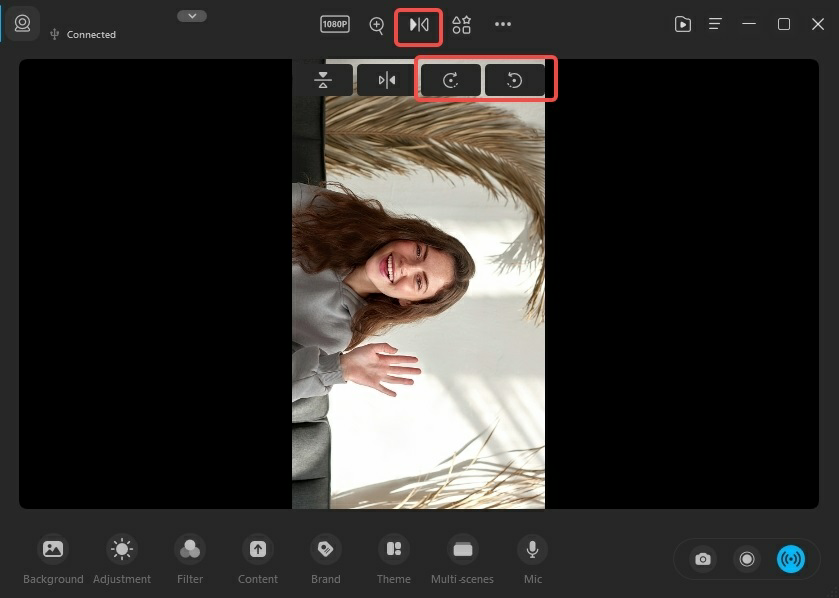
How to Change the Camera Shape
If you want to change the shape of your camera, you just need to click on the Camera Shape in the camera adjustment area. You can turn it into a circle, rectangle, oval, etc.
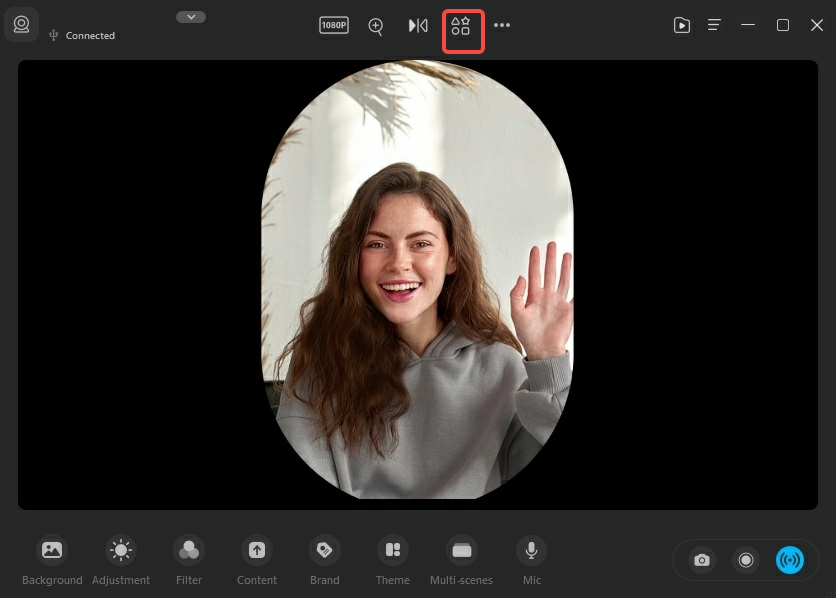
More Functions of Camera Adjustments
How to Adjust the Transparency of the Video
When you use web pages, PowerPoint slides, or YouTube videos as backgrounds, you can reduce the transparency of the video so that your audience can clearly see what you’re showing. Click on More >Transparency and then you can adjust the video’s transparency as you like.
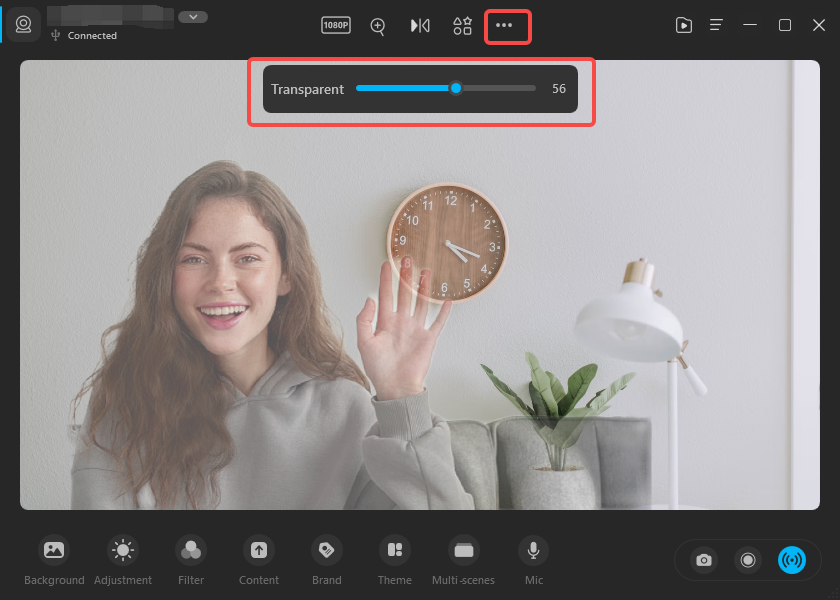
How to Set Be Right Back Screen in FineCam
If you want to leave a live broadcast or a meeting for a while and don’t want to exit directly. You can use this feature to set up a Be Right Back screen.
Click the More> Pause Video.
When you want to resume the live stream, click More>Resume Video.
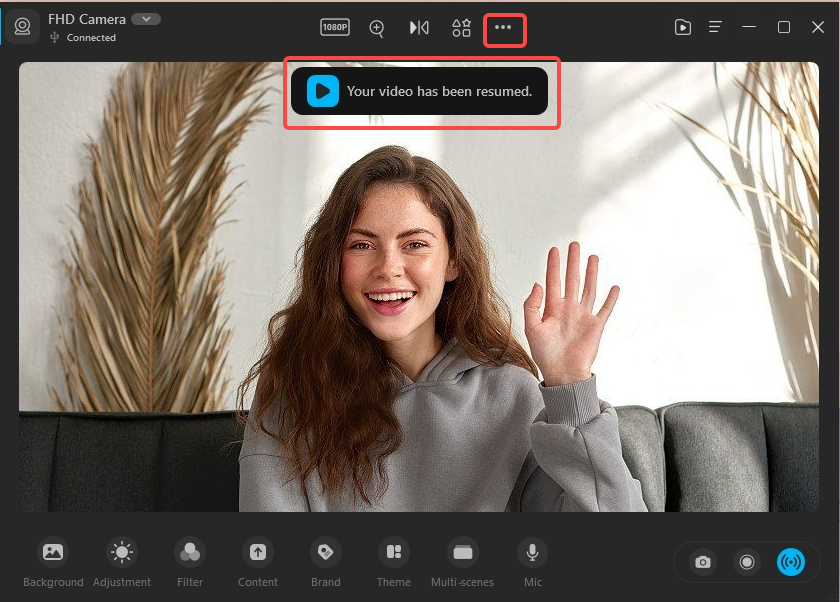
Here’s the be right back screen in OBS.
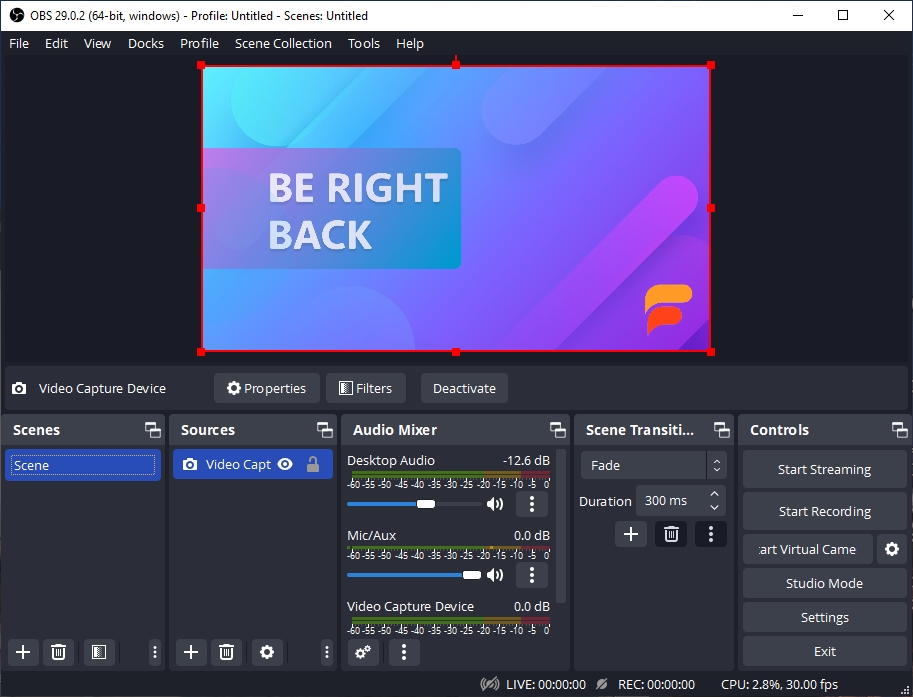
How to Use Desktop Camera in FineCam
When you use the FineCam virtual camera, you can drag and drop the virtual camera onto your computer desktop.
Click the More>Desktop Camera.
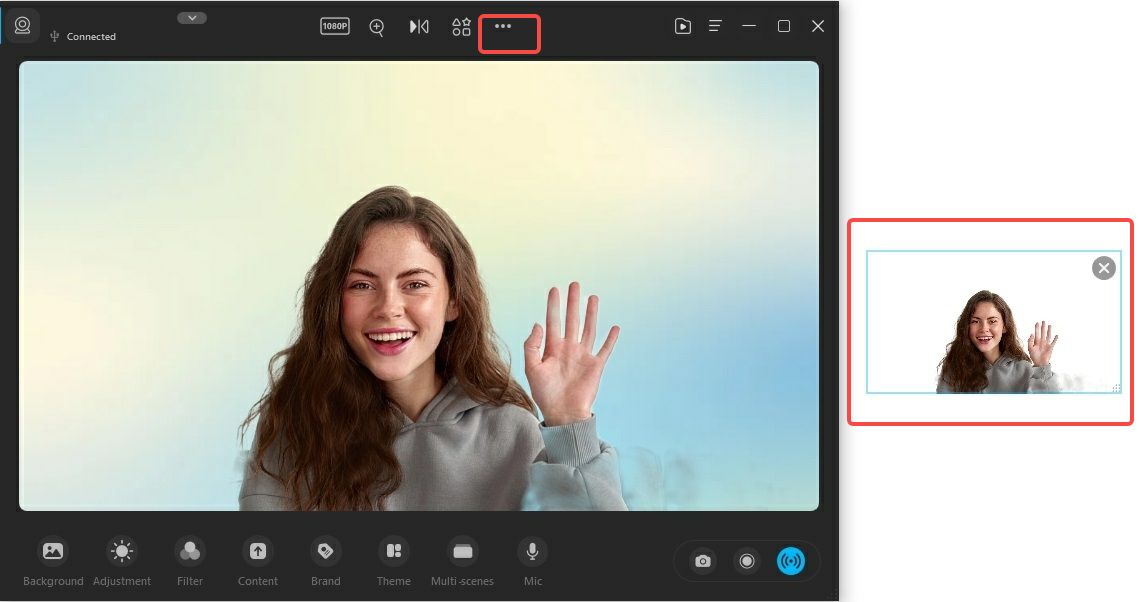
Can't find the answer to your question?
Contact us and we’ll get back to you as soon as we can.