How to Enable Virtual Camera in FineCam (Windows/Mac)
In addition to turning your phone into a webcam, FineCam can be used directly as a virtual webcam for Zoom, Google Meeting, Microsoft Teams, Skype, YouTube Live, Twitch, OBS Studio, StreamLab, Discord, Omegle, etc.
How to Enable Virtual Camera on Windows
Step 1. Download and install FineCam on your Windows computer.
Step 2. Launch FineCam. Then click on the middle of the screen to select a suitable device to connect to your computer. You can connect an iPhone/iPad Camera, Android Camera, or Local Webcam.
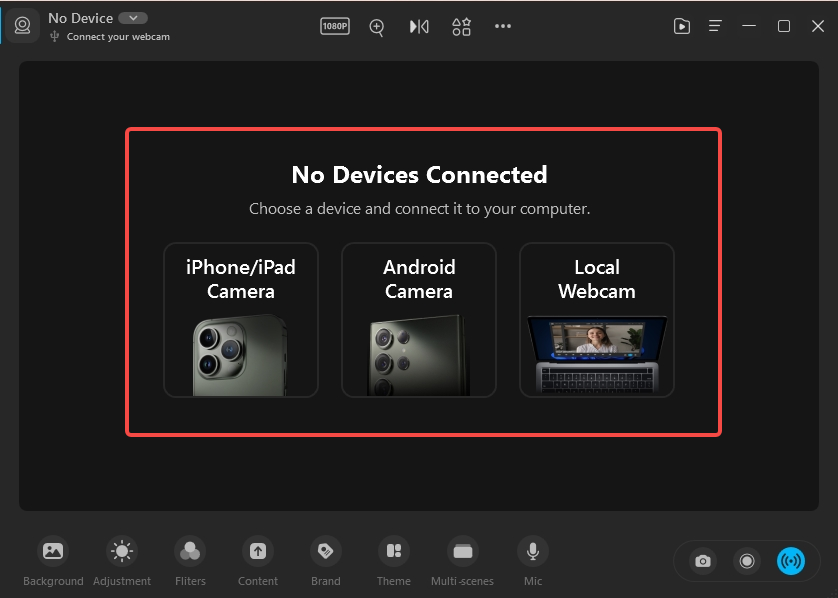
Step 3. When you start a video chat or meeting on Omegle or Zoom, select FineShare FineCam as the camera source.
Step 4. Return to FineCam and click on Content to select the Application window. You can also choose Slides, Webpage, YouTube, Photos, and more.
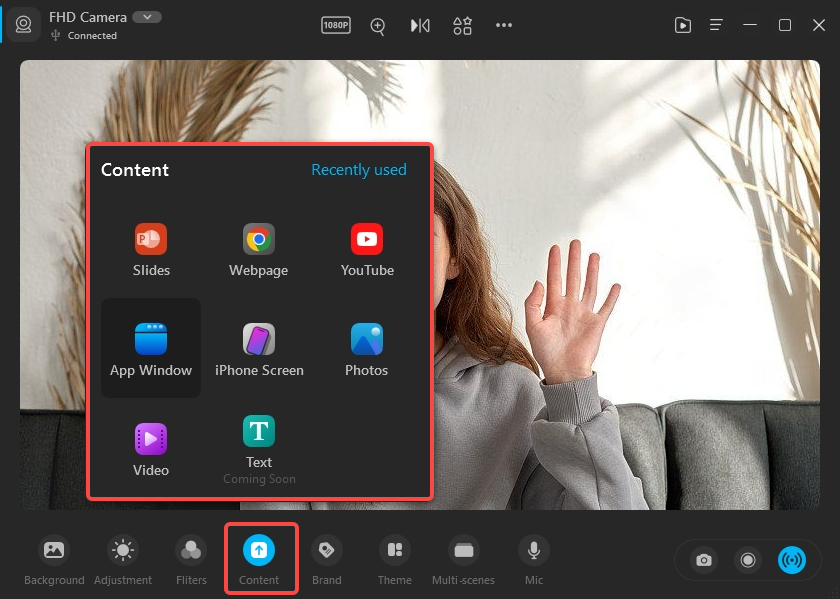
Step 5. Click on the blue Virtual Camera icon in the bottom right corner of the interface. When it turns green, your virtual camera is enabled.
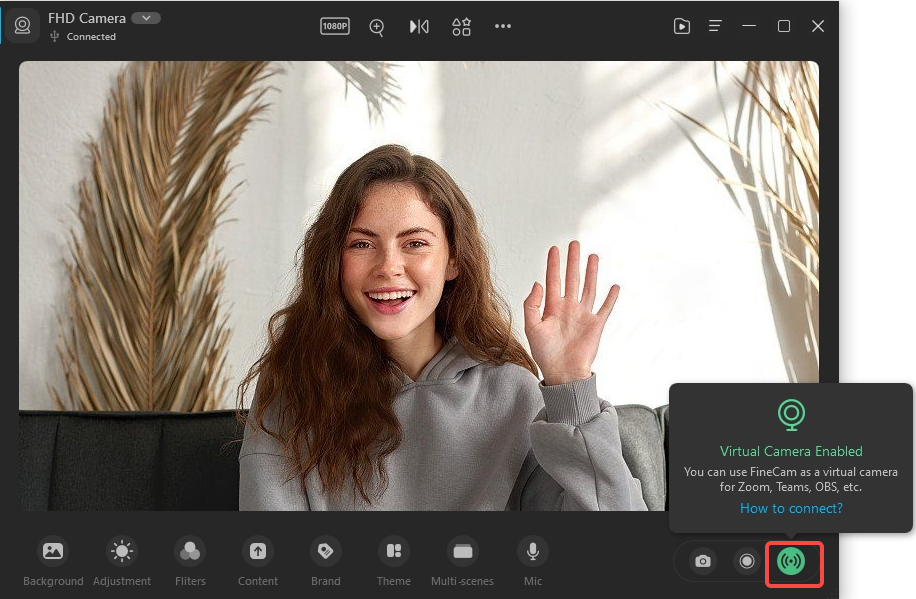
Step 6. Then you can share your session and have fun with your friends.
After the video chat is finished, please turn off the virtual camera function. Other video chat software will not be able to use your webcam through FineCam, thus protecting your privacy.
How to Enable Virtual Camera on Mac
Step 1. Download and install FineCam on your Mac computer.
Step 2. Open FineCam and click the three dots. From the popup menu, choose the Select Camera option and select the camera you want to use.
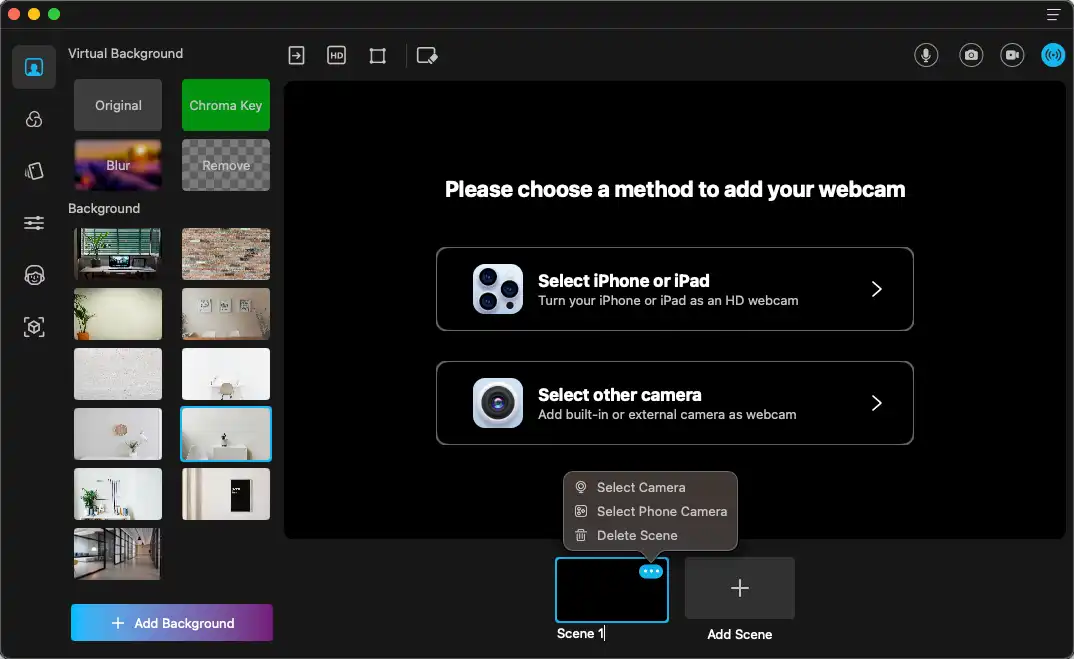
Step 3. Click the blue Virtual Camera icon at the top right corner.
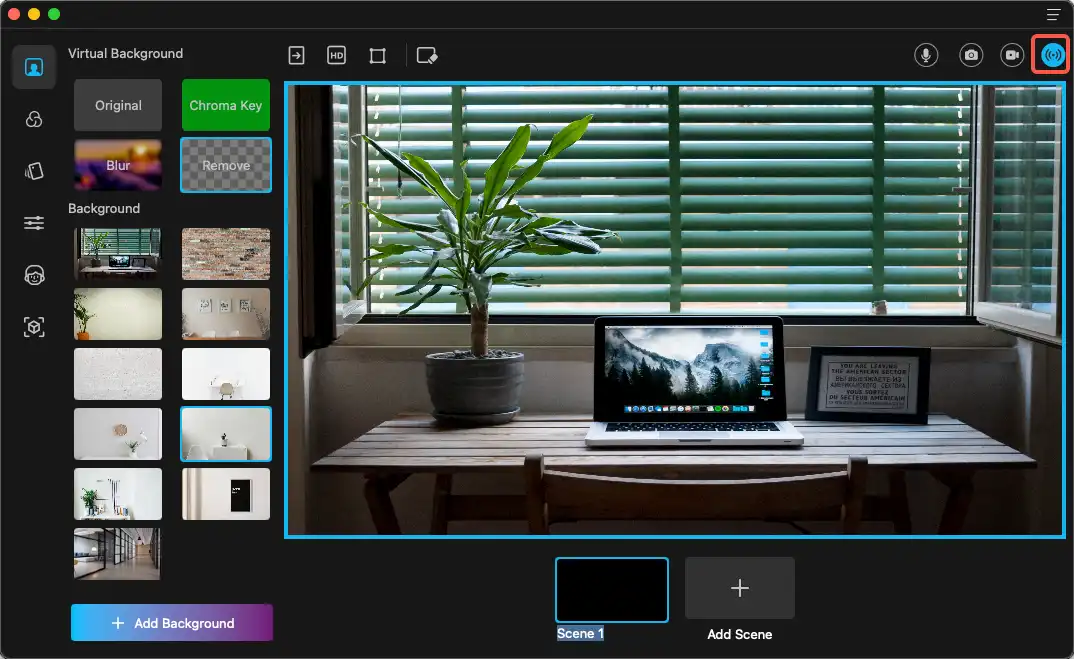
Step 4. Then enable the virtual camera you want to use with your apps. Here are two options for you.
FineCam: This option allows you to use FineCam as a virtual camera for Zoom, Teams, OBS, Discord, and other apps. It’s compatible with all apps except apps made by Apple.
FineCam IO (12.3+): This option allows you to use FineCam as a virtual camera for apps made by Apple. If you want to use FineCam for FaceTime/QuickTime, enable FineCam IO (12.3+).
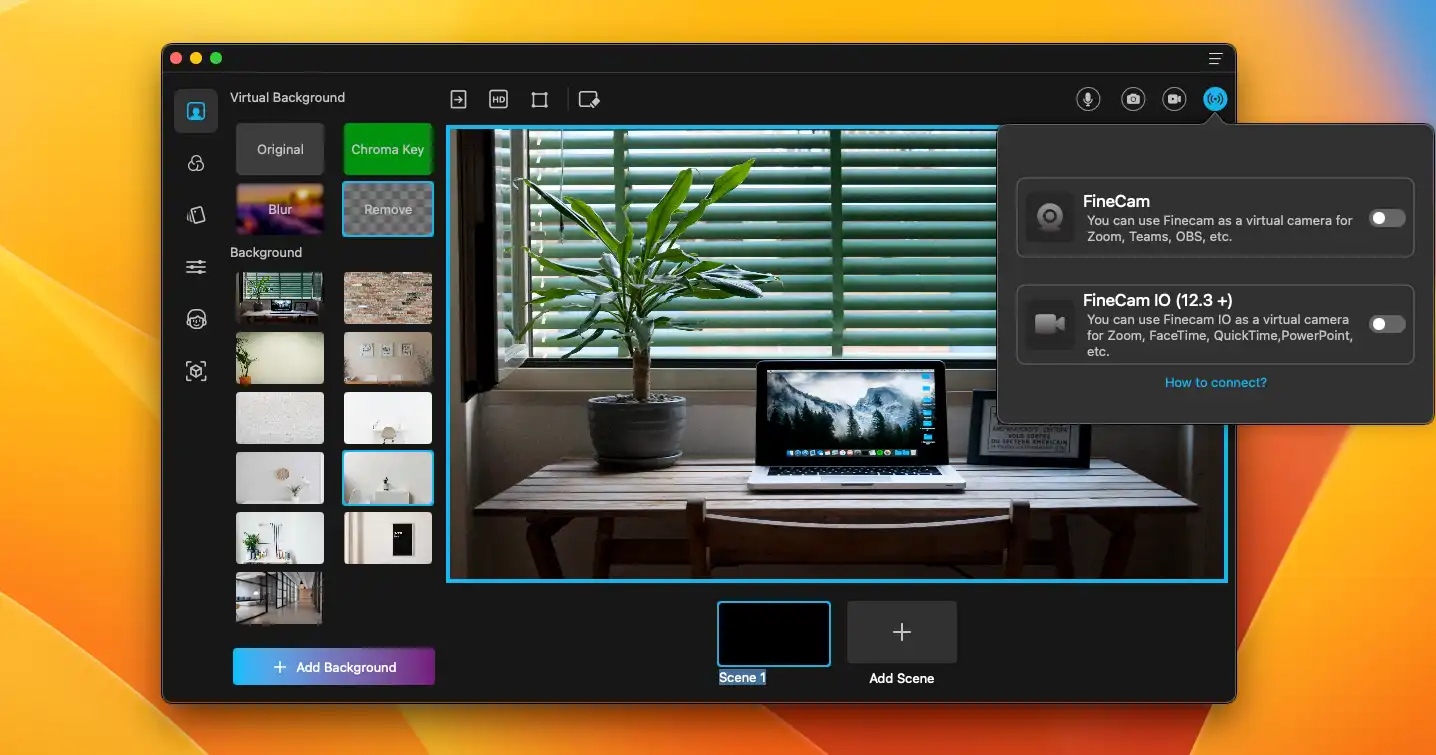
Step 5. Now, start a video call on FaceTime. Click Video and select FineCam IO as the camera source.
If you want to use FineCam for Zoom or Discord, Click Video and choose FineCam as the camera source.
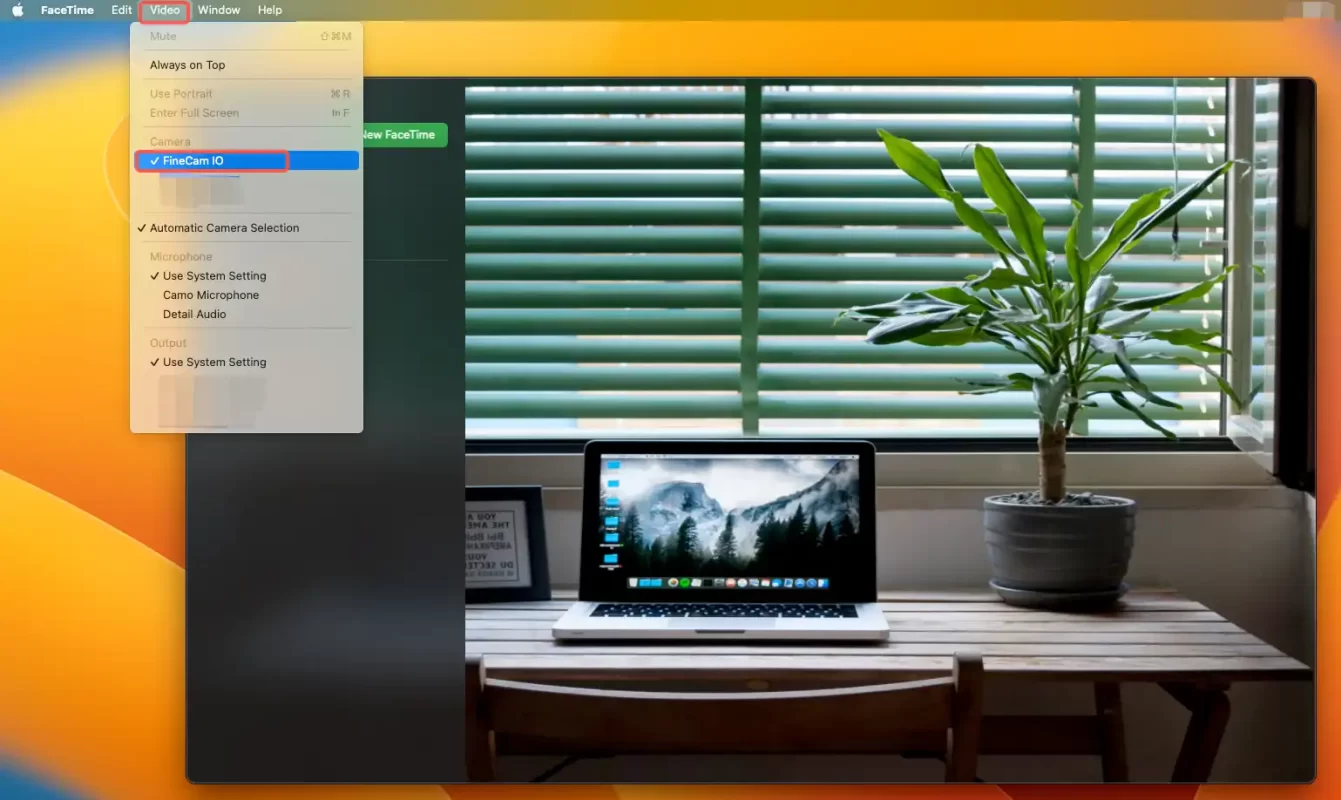
Can't find the answer to your question?
Contact us and we’ll get back to you as soon as we can.