Discord provides only a few effects and virtual background which you can add to your webcam screen on a video chat. To enrich your video call, you may like to add more filters and effects or share your favorite music, videos, and games along with your webcam video, virtual Camera Software like OBS Studio would be one perfect way to do this job.
OBS Virtual Camera provided by OBS Studio is one of the top virtual camera software which is able to put multiple sources into one so that you can enrich your video call on Discord, which is cool and amazing.
In this article, we explain how to add OBS Virtual Camera to Discord on Windows and Mac step by step, as well as tricks to quickly fix OBS Virtual Camera not working on Discord.
How to Add OBS Virtual Camera to Discord on Windows PC
To successfully add OBS Virtual Camera to Discord, you can follow this detailed guide:
Step 1. Download OBS Studio to Your Windows Computer
Previously, to use OBS Virtual Camera on any platform, you had to download and install an OBS Virtual Camera Plugin in addition to the OBS Studio software program. Thankfully, you do not have to go through such a lengthy process anymore. OBS has integrated the virtual camera plugin into the OBS Studio App. As such, you only have to download the latest OBS Studio Application to use the virtual camera. If you do not already have the app, you can download it here. Ensure you download the version of the app compatible with Windows.
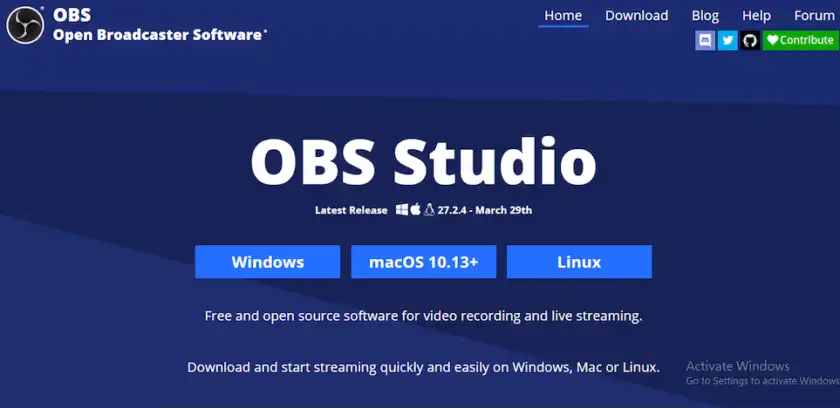
Add OBS Virtual Camera to Discord – Download OBS Studio
Step 2. Install and launch OBS, and add your webcam, video, or other media content you want to share with your Discord friends.
Once downloaded, install and launch the program. With the app opened for the first time, you would have to set up your desired webcam as a source device. To do this, go to the Sources box, which you will find at the bottom of your screen. Click the plus sign + within the box. You should see a list of options to add as sources. Select Video Capture Device and choose your desired webcam, whether in-built or external.
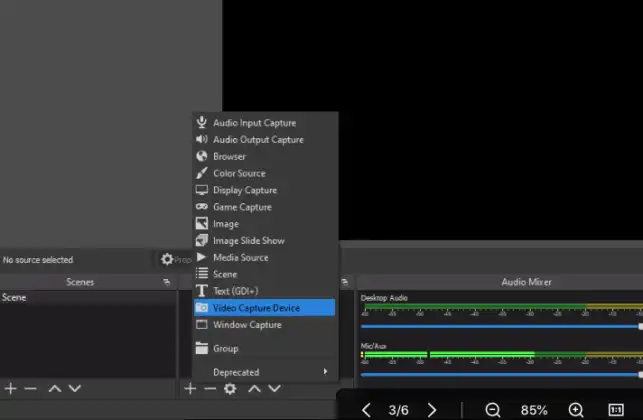
Add OBS Virtual Camera to Discord – Add Video Source or Media
Step 3. Click Start Virtual Camera.
After setting up your video capture device, you will be able to see your webcam feed on the screen. You can then click on “Start Virtual Camera,” which you will find at the bottom right of the screen. This option would activate the OBS Virtual Camera, and you would be able to select it as an option on any platform that supports webcam use.
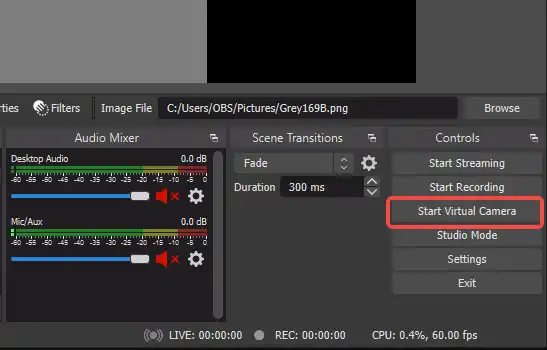
Start OBS Virtual Camera on Windows
Step 4. Go to Discord Settings > Voice & Video > Select OBS Virtual Camera under the CAMERA section.
Click on Voice & Video under App Settings. Scroll down to video settings and click ‘Test Video.’ The camera might be set by default to your in-built webcam. Hence, you will have to change it to OBS Virtual Camera. You can do this by clicking on ‘Camera’ right under your video preview. Then select ‘OBS Virtual Camera.’ Now, you should be able to see your OBS Virtual Camera feed right in the video preview. Thus, whatever settings you have made to your webcam in OBS Studio would apply to the Discord Platform.
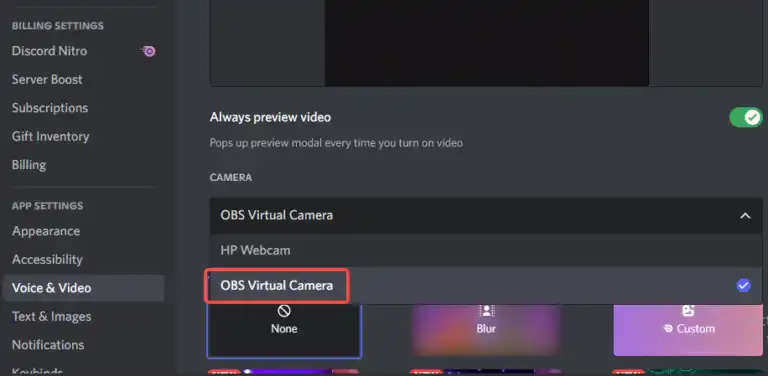
Add OBS Virtual Camera to Discord
How to Add OBS Virtual Camera to Discord on Mac Computer
The process of adding OBS Virtual Camera to Discord on MacOS is pretty identical to the process on Windows. OBS has also integrated the Virtual Camera into the Mac OBS Studio app. As such, you do not have to download a separate plugin, as was usually the case.
Step 1. All you have to do is download the OBS Studio program.
Step 2. Start Virtual Camera, and select OBS Virtual Camera as the source camera on Discord.
Step 3. Once you’ve done that, you should be able to mirror what you have in OBS Studio on Discord.
What If Discord Can’t Detect OBS Camera on Mac?
You might discover that on your Mac, you can’t find the ‘OBS Virtual Camera’ as a source camera option on Discord. To get your Mac virtual camera to work on Discord, here’s what you need to do.
Step 1. Launchpad > Open the Terminal app on your Mac. And paste into the terminal:
Xcode-select –install
Step 2. Put in your password. NOTE: you will not see the password is put in, but it will be registering it.
Step 3. After that, paste the following command and then input your password again.
sudo codesign –remove-signature “/Applications/Discord.app/Contents/Frameworks/Discord Helper (Renderer).app”
Step 4. Now, re-sign the application.
sudo codesign –sign – “/Applications/Discord.app/Contents/Frameworks/Discord Helper (Renderer).app”
Note:
If step 3 can’t allow the virtual camera to work after you restart your Mac, try using the following command as you did with step 3 it see whether it works.
sudo codesign –remove-signature “/Applications/Discord.app/Contents/Frameworks/Discord Helper.app”
And if it still does not work, you can try
sudo codesign –remove-signature “/Applications/Discord.app/Contents/Frameworks/Discord Helper (GPU).app”
And if it still does not work you can try
sudo codesign –remove-signature “/Applications/Discord.app/Contents/Frameworks/Discord Helper (plugin).app”
How to Fix OBS Virtual Camera Not Working
This could be a result of a number of factors. To fix this OBS Virtual Camera problem, kindly follow this checklist.
Tip 1. Have You Clicked ‘Start Virtual Camera’?
The first thing to do is check if you started ‘Virtual Camera’ in OBS Studio. If the virtual camera is not activated in the app, ‘OBS Virtual Camera’ would not appear as an option on any platform, including Discord. Once you’ve started the virtual camera, restart Discord and check if OBS Virtual Camera is detected.
Tip 2. Try to Update Discord & OBS Studio
If this does not work, you might have to update both OBS Studio and Discord to their latest versions in case it is a compatibility issue. You can check for updates on OBS Studio by clicking ‘Help’ and selecting ‘Check for Updates.’ You can then update the program to the latest version. You can also download the latest Discord version from the manufacturer’s website.
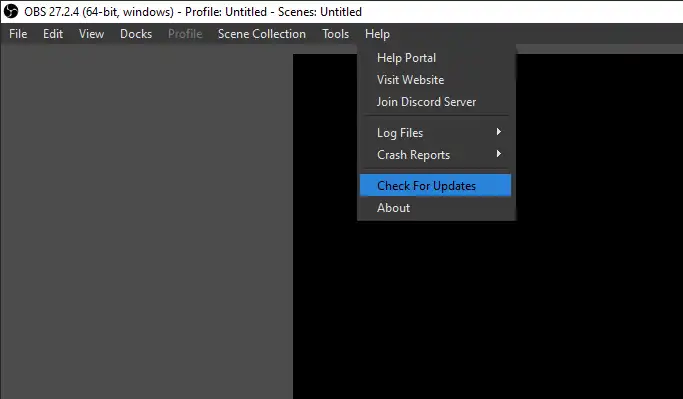
OBS Virtual Camera Not Working – Check for Update
Tip 3. Make Sure You’ve Added Video Capture Video
Even after adding OBS Virtual Camera on Discord, you might find that the camera is not working. There are some options you can explore to fix this problem. First, check that you correctly set up your video capture device in OBS Studio. If OBS Studio is not actually connected to your webcam, there would be no video to transmit via the virtual camera, making it appear as though OBS Virtual Camera.
Tip 4. Other Apps May Use Your Virtual Camera
Another reason the virtual camera might not work on Discord is that another application is using your webcam. Since only one application can use your webcam at a time, your OBS Virtual Camera would not work. To fix this, ensure you turn off your video in other apps that support webcam use. This includes your native camera app, Zoom, Google Meet, and Skype. You can also try restarting both OBS Studio and Discord.
Conclusion
With the above guide, you can integrate OBS Virtual Camera with Discord and unlock more possibilities with your webcam. You can also try several layouts in OBS Studio. For instance, the program allows you to share slides while broadcasting your video simultaneously. Besides, don’t miss out on some other useful Discord-related tips, such as how to turn your Phone into a webcam for Discord.



