Do you want to start your Twitch live stream, but your current webcam or camera is broken? Don’t worry, there are some methods that can use your phone as a replacement for the webcam. Converting your mobile device into a webcam is one of the fastest solutions if you don’t want to let your viewers wait too long.
But the question is, how to use the phone as a webcam for Twitch? The video below will show you how to do that with an iPhone. And for Android users, we will show other methods to turn your Android phones into webcams too. Keep reading and you will find out.
[Video Tutorial] Use iPhone as HD Webcam for Windows and Mac
Part 1. Use Phone as Webcam for Twitch without Downloading App
First, let’s start with the easiest one. For this method, you don’t need to download any webcam application on your phone. If you stream on Twitch, you might have already heard about OBS Studios. You need to install this software on your PC to progress further.
Once you have finished installing OBS, it’s time to get into the app-free method. The platform you will use is called vdo.ninja. It is a browser-based software that connects your phone’s camera and PC via a URL. Follow these steps to make it happen:
Step 1. On your phone’s browser (preferably Chrome), go to the site vdo.ninja.
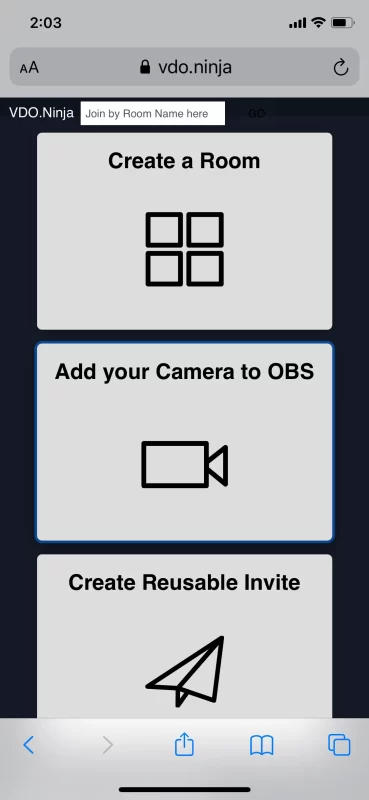
Step 2. Select the option Add Your Camera to OBS.
Step 3. If it asks for any permissions, allow them, the site is safe. Then click the START in the green box.
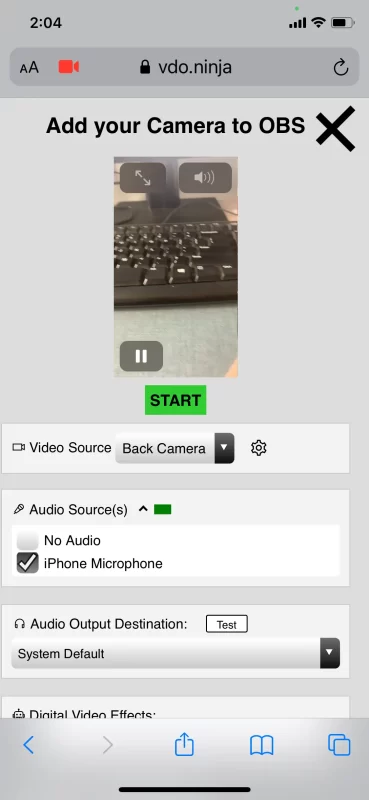
Step 4. It will open your camera. At the top, you will see a URL in the green text. Copy it and send it yourself via mail or write it down.
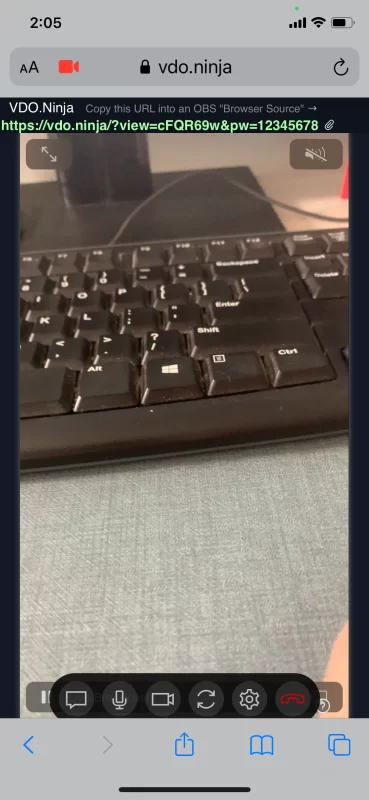
Step 5. Now open the OBS Studios on your PC and locate the section Sources.
Step 6. Click on the “+” and select Browser from the list.
Step 7. Name the window that you desire and click OK.
Step 8. In the next popup window, you will see a URL box. Paste the copied URL here.
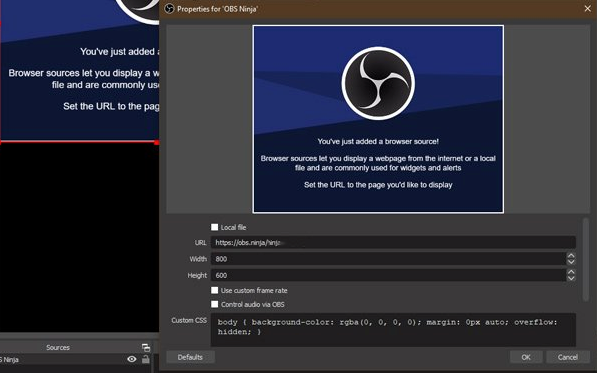
Step 9. Enter your phone camera’s resolution in the width and height section (recommended 1920 width & 1080 height)
Step 10. Next, you have to tick a couple of checkboxes. The first one is right below, named Control Audio via OBS. Scroll down to tick mark the second one Refresh Browser when Scene Becomes Active.
Step 11. Lastly, click OK, and your PC will connect to your phone’s camera via the browser.
In this way, you can turn your phone into an HD camera on OBS for your Twitch streaming. And if you encounter the issue that OBS virtual camera not working, check out the following article for help: OBS Virtual Camera Not Working? 6 Tips to Fix It
Part 2. Use Your Phone as Webcam for Twitch using FineCam
Some people may find it difficult when they deal with browser-based software. Or you may prefer software specifically designed to match your requirements of using a phone as a webcam.
For that, we have a brilliant recommendation for you. You can use FineCam, the AI-powered virtual camera that can use your iPhone or Android as a webcam for Twitch with ease.
For computers, FineCam supports both Windows and macOS systems , and for smartphones, iOS and Android are both included. But make sure your phone is iOS 13 or Android 5.0 or higher to use the software. Apart from turning your phone into a webcam for Twitch, you can also use it on any platform like Zoom, MS Teams, Google Meets, OBS, and many others.
With FineCam, you can blur or remove while streaming on Twitch. It also allows you to remove or change the background entirely to spice up your Twitch videos.
Here’s how you can download and use FineCam to make your iPhone or Android phone a webcam:
Step 1. Go to App Store or Google Play Store and download FineCam on your phone. Also, download and install its desktop version for your Windows or Mac.
Step 2. Give it access to your Cameras, Microphones, and Networks.
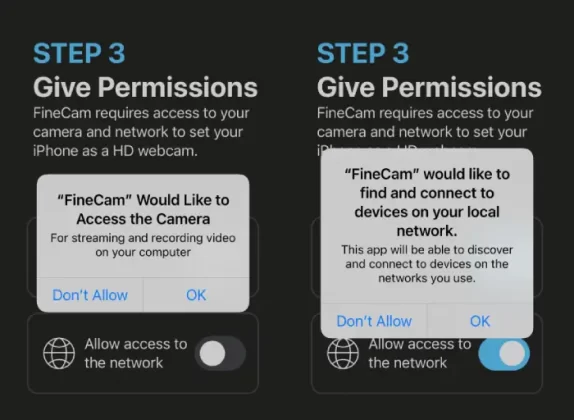
Step 3. Once you are running it on both devices, you can connect them via WiFi or USB cable.
Step 4. To connect it via WiFi, ensure both devices are on the same network. You can send a connection request from your phone to your computer.
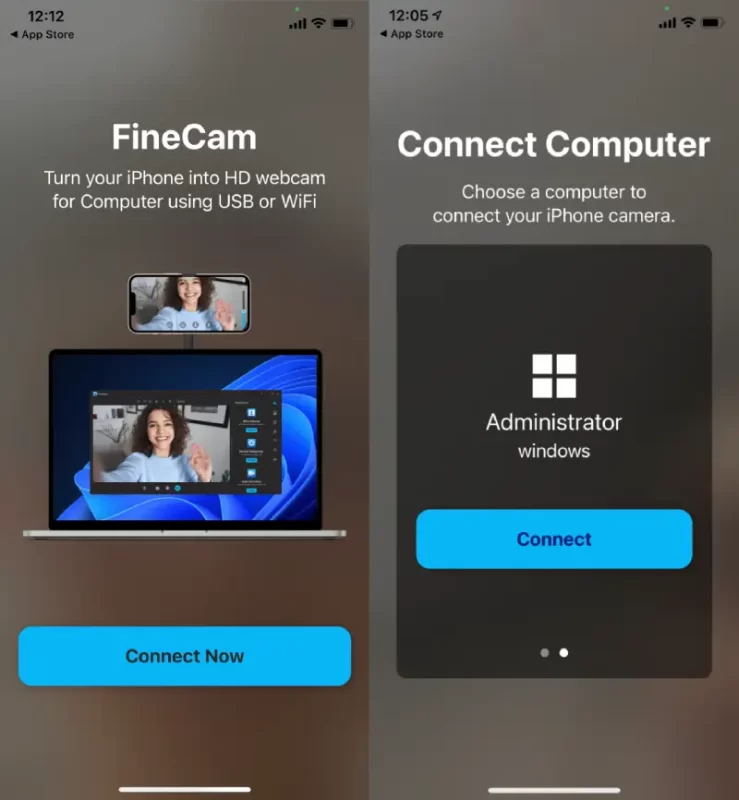
Step 5. Finally, turn on the Virtual Camera to allow other platforms to use FineCam as a camera source. You can find it as the right-most button in the bottom middle. Make sure it’s green as activated.
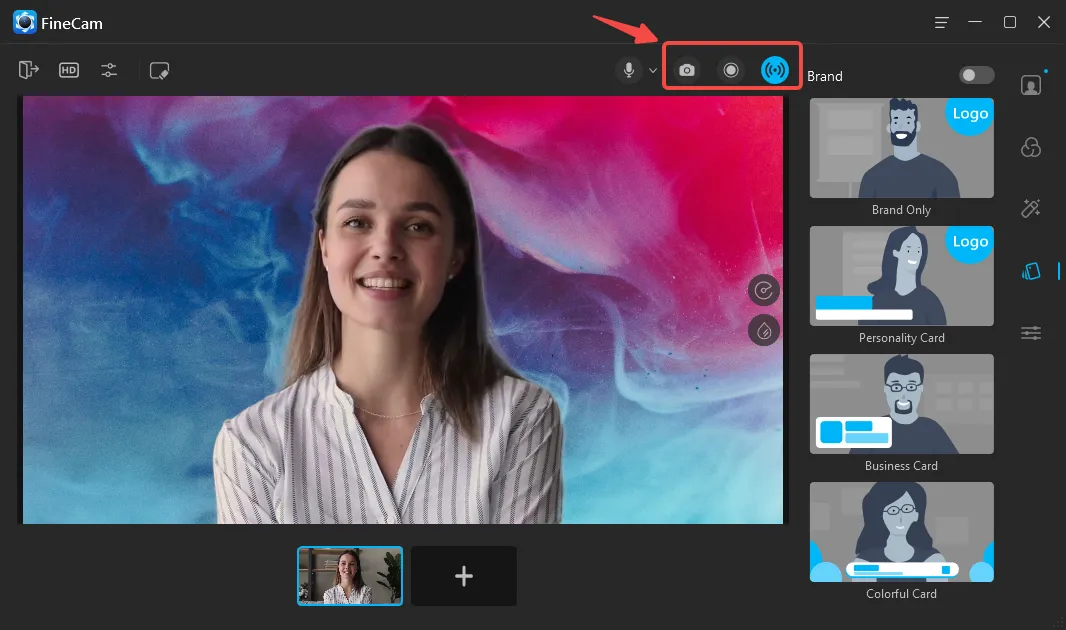
Step 6. After enabling it, go to your Twitch platform Settings and choose Camera options. Select the FineCam as a virtual camera and start streaming in high quality from your iPhone.
Part 3. Use Your Phone as Webcam for Twitch using iVCam
Here’s another dedicated software that can easily convert your Android phone into a webcam, and the name is iVCam. It is an excellent choice for Android users that can make their phone a PC camera in simple steps.
But remember, iVCam is only available on Windows systems, you need to use other alternatives if you don’t have a Windows system on your PC.
Follow the steps below to download and use it:
Step 1. Open the Google Play Store and install iVCam on your Android phone.
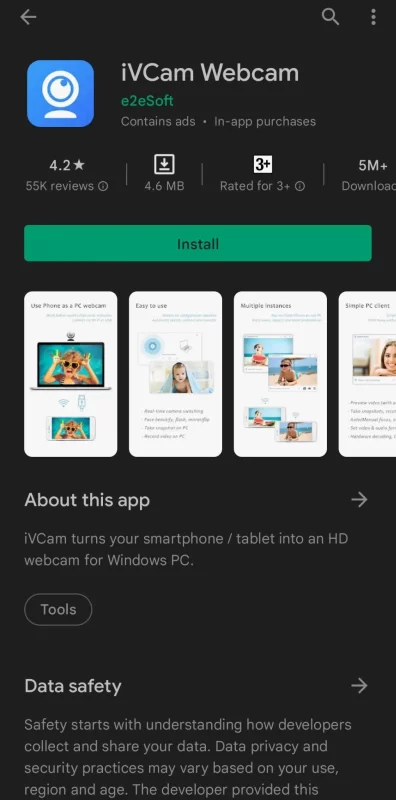
Step 2. Download and install the Windows version from iVCam’s official site.
Step 3. Launch the software on both devices.
Step 4. They will pair up instantly if connected to the same WiFi network. Then you are free to use your phone as a camera for your PC.
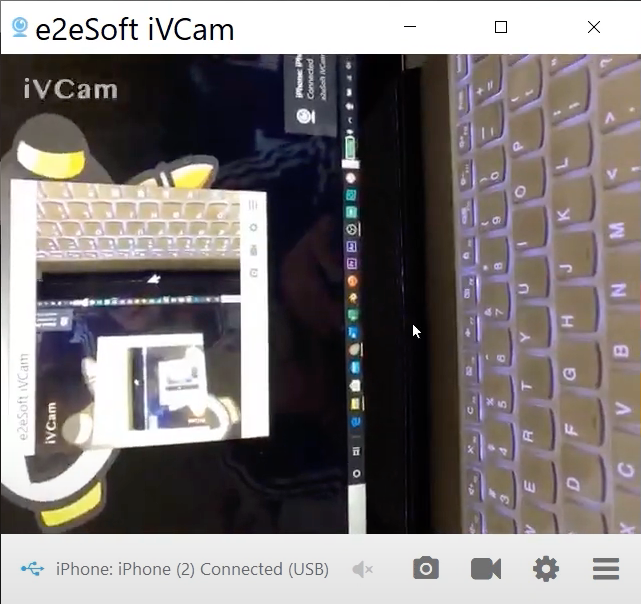
Conclusion
Video quality in Twitch streaming becomes crucial as many people are watching you. So you should leave a great impression on your audience by providing excellent stream quality. We’ve given you three free and easy ways to use your phone as a webcam for Twitch. Use the one that suits you the best and get high-quality videos.
Look Superb in All Videos
FineCam is an AI-powered virtual camera for Windows and Mac. It makes you look better in Zoom, Teams, YouTube, makes video production easier, and tunrs your phone into an HD webcam. Get it for free.



