Do you want to record a Teams meeting for note-taking or sharing with those absent from the meeting? Do you know how to record a Teams meeting? Is anyone able to record a Teams meeting?
Read this post to get the 6 best ways to record a Teams meeting. And we will give you other important information about Teams meeting recording.
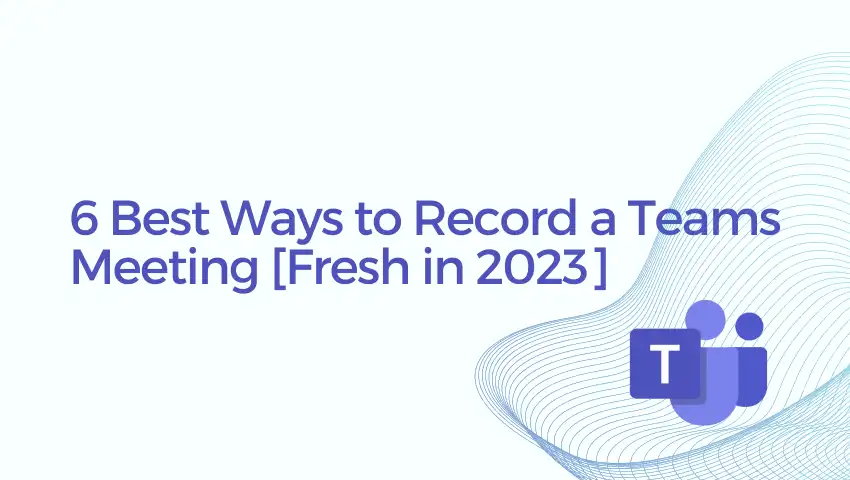
And if you want to remove the webcam background and apply cinematic webcam backgrounds, try FineShare FineCam. It’s a free webcam software working seamlessly on Windows and macOS computers.
Method 1. How to Record Teams Meetings within Teams App
If you don’t know how to record a meeting in Microsoft Teams the built-in feature. Check this simple guide below.
How to Enable Recording in the Microsoft Teams Desktop Program
Step 1: Start the Teams meeting you want to record.
Step 2: Once the meeting has started, click on the More menu (three-dot) at the top of the meeting screen.
Step 3: From the drop-down menu, select Start recording.
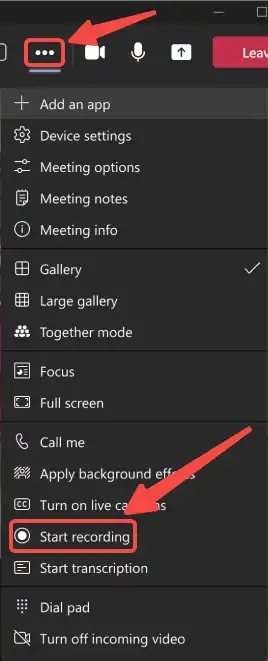
Step 4: If you want to record your video as well as your audio, make sure your camera is turned on before starting the recording.
Step 5: Once you’re ready to start recording, click on the Record button.
Step 6: When the meeting is over, click on the three-dot menu again and select Stop recording to end the recording.
How to Record a Teams Meeting within Teams on Mobile
Step 1: Join the Teams meeting you want to record.
Step 2: Once you’re in the meeting, tap on the More menu (three-dot) at the bottom of the screen.
Step 3: From the menu, select Start Recording.
Step 4: A banner will appear at the top of the screen indicating that the meeting is being recorded.
Step 5: To stop the recording, tap on the three-dot menu again and select Stop Recording.
Method 2. How to Record on Microsoft Teams with Audio using Browser Extension
One thing you need to know is that the recording feature is only available on the Teams desktop app. So, it’s not possible to record Teams meetings directly from the web browsers like Chrome and Firefox.
But if you want to record a Teams meeting when you join it on a web browser, you can get the help of an online screen recorder or a screen recorder browser extension like Loom.
Following these steps, we will check how to record a Teams meeting with the Loom extension.
Step 1: Open your web browser and log in to your Teams account.
Step 2: Install the Loom extension for your browser.
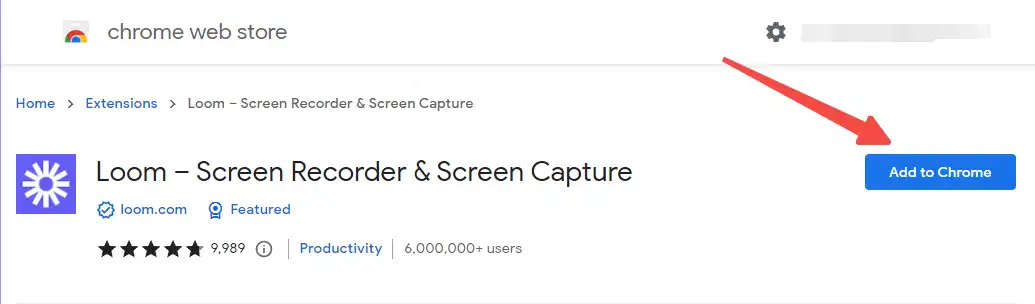
Step 3: Once the extension is installed, click on the Loom icon on your browser toolbar. And sign in to your Loom account.
Step 4: Select the recording option you prefer, such as screen and camera. And if you want to record a video with audio, set the recording settings as you like. Click the Start Record button.
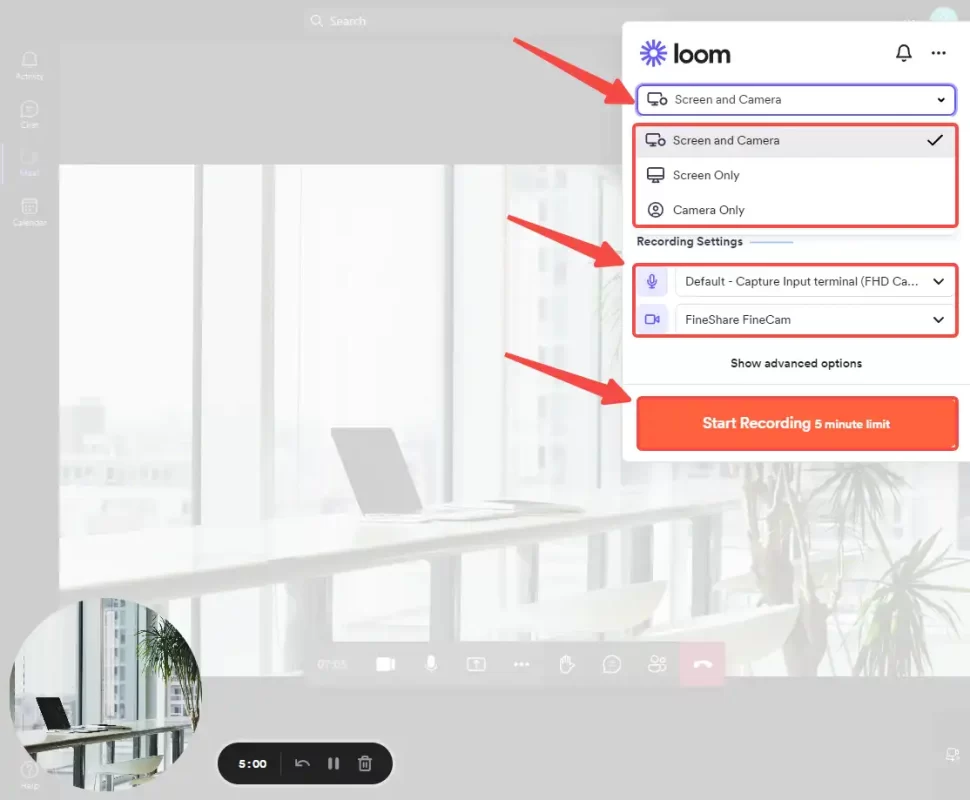
Step 5: Select the recording section, you can record the current tab or the entire screen. Then click Share to start recording.
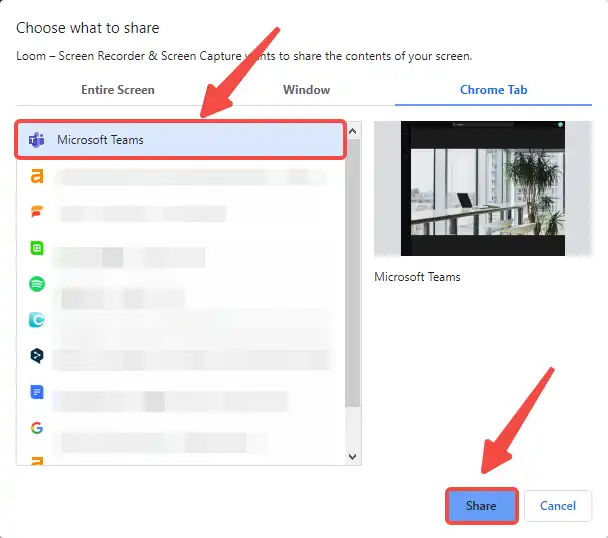
Step 6: Join the Teams meeting and proceed as usual.
Step 7: When the meeting is over, click the Stop share button on the Loom recording control panel to stop the recording.

Step 8: The recording will automatically save to Loom My Library, where you can access and share it as needed.
Related Article: Teams Camera Not Working? 8 Effective Ways to Fix It
Method 3. How to Record a Microsoft Teams Meeting on Mac with OBS Studio
Do you want to record Teams meeting with a third-party screen recorder on a MacBook?
In addition to the built-in screen recorder and QuickTime Player, you can also choose OBS Studio, a free screen recording software to record Teams meetings.
Let’s walk you through how to record on Teams with OBS Studio.
Step 1: Download and install OBS Studio from the official website.
Step 2: Open OBS Studio and click on the + button under the Sources box to add a new source.
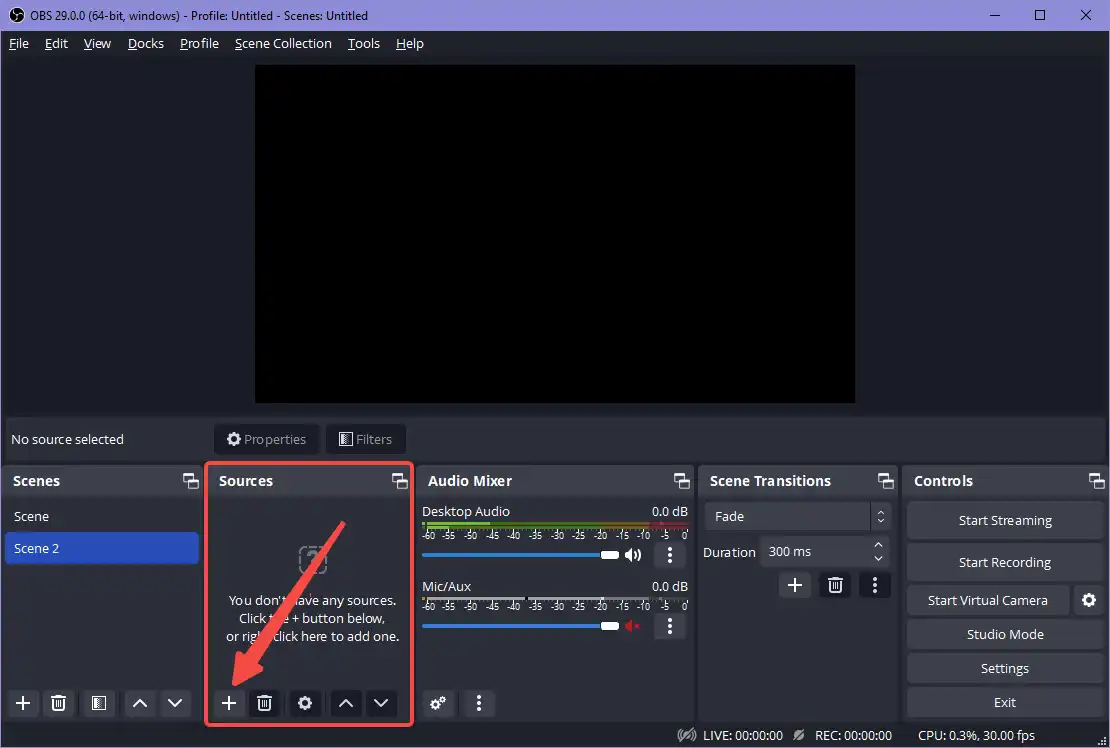
Step 3: Select Display Capture from the menu and choose the screen you want to record (usually your entire desktop).
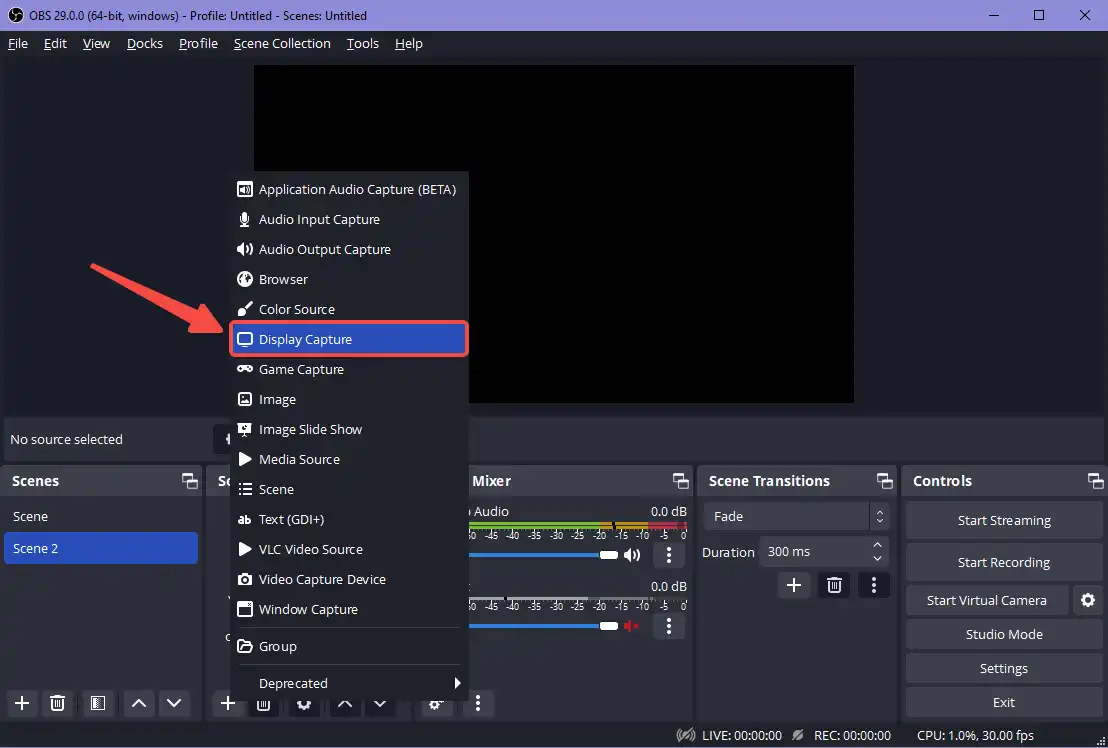
Step 4: Click on the Start Recording button on the bottom right of the screen.
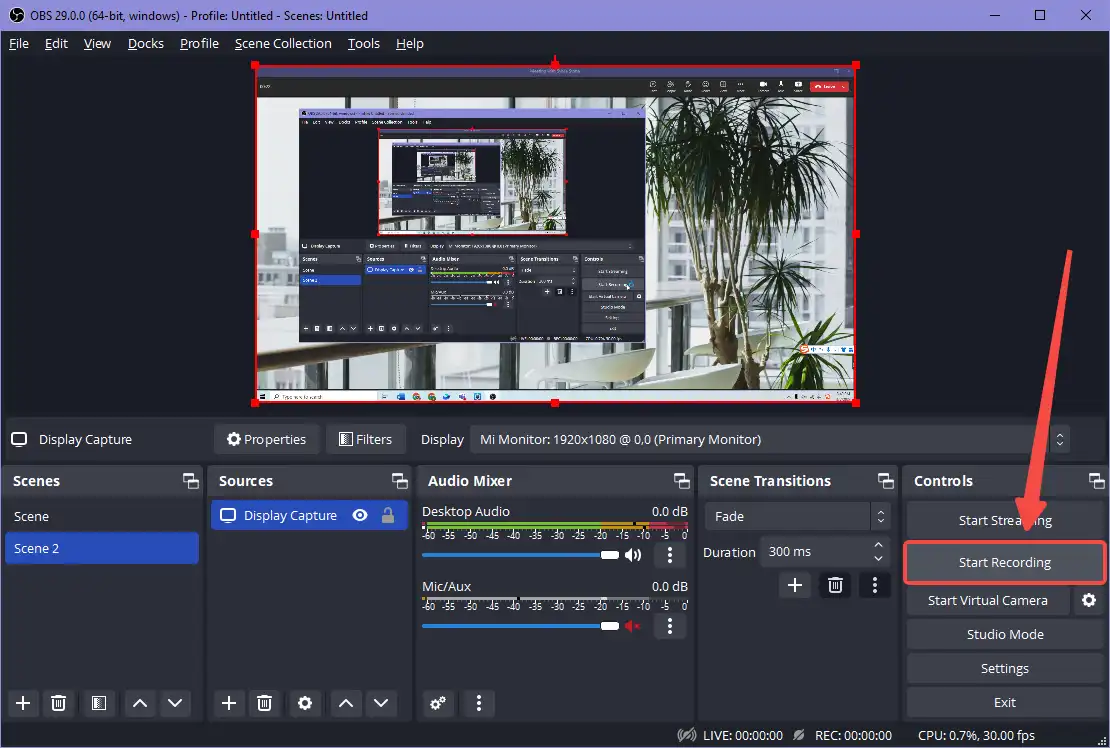
Step 5: Switch to the Teams app and join the meeting you want to record.
Step 6: Resize the Teams window so it fits within the recording area of OBS Studio.
Step 7: When the meeting is over, click on the Stop Recording button in OBS Studio.
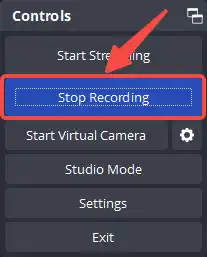
Step 8: Save the recorded video to your desired location.
Method 4. How to Record Teams Meetings on Windows with Windows 10 Game Bar
A free third-party screen recorder you can use on Windows is the built-in Windows Game Bar. To record a Teams meeting on Windows using Windows 10 Game Bar, follow these steps:
Step 1: Open the Teams desktop app on your Windows 10 computer and join the meeting that you want to record.
Step 2: Press the Windows key + G to open the Game Bar.
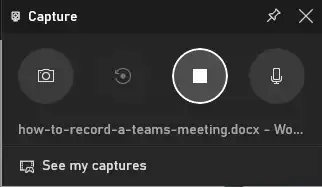
Step 3: Click on the Record button (circle icon) or press the Windows key + Alt + R to start recording.
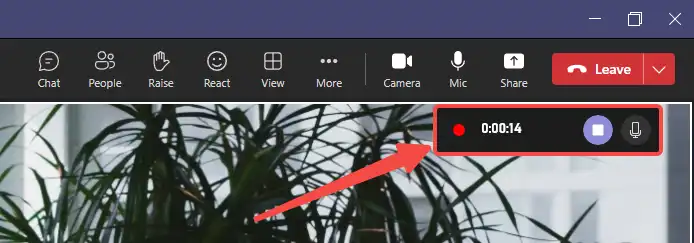
Step 4: To stop recording, click on the Stop button in the Game Bar or press the Windows key + Alt + R again.
Once you stop recording, the video file will be saved to your computer’s default video folder, which is usually the Videos folder in the This PC directory.
Method 5. How to Record Teams Meetings on iPhone with iOS Built-In Screen Recorder
Let’s take a look at how to record a meeting in Teams on iPhone with the default screen recorder.
Step 1: Open the Teams app on your iPhone and join the meeting you want to record.
Step 2: Swipe up from the bottom of your iPhone screen to open the Control Center.
Step 3: Tap the Screen Recording icon (it looks like a circle with a dot inside it).
Step 4: Wait for the three-second countdown to end or tap the icon again to start recording immediately.
Step 5: Once you’re finished with the meeting, swipe up from the bottom of your screen again to open the Control Center and tap the Screen Recording icon to stop recording.
The recorded video will be saved to your Photos app on your iPhone. Note that the audio recorded using this method will come from your device’s microphone, not the meeting’s audio directly, so the quality may not be as good.
If you cannot find screen recorder on the Control Center, follow the steps to add it:
Open the Settings app on your iPhone or iPad > Tap on Control Center> Scroll down to find Screen Recording under the More Controls section>Tap the green plus button next to Screen Recording to add it to your Control Center.
Method 6. How to Record Teams Meetings on Android with AZ Screen Recorder
Same to the Teams application on iOS, you can use an Android built-in screen recorder to record Teams meetings. And there are also free third-party screen recording apps available for Android that you can use to record Teams meetings.
One of the best free options is AZ Screen Recorder. Here are the steps to use AZ Screen Recorder to record a Teams meeting on Android:
Step 1: Install and launch AZ Screen Recorder on your Android device.
Step 2: Open the Teams app and join the meeting you want to record.
Step 3: Tap the Record button on AZ Screen Recorder to start recording your screen.
Step 4: Follow the prompts to grant AZ Screen Recorder the necessary permissions to record your screen.
Step 5: Once you’re finished recording, tap the Stop button on AZ Screen Recorder to end the recording.
Step 6: The recorded video will be saved to your device’s gallery or the folder specified in the app’s settings.
That’s how to record a Teams meeting on Android with a third-party screen recorder. Keep in mind that be sure to obtain the necessary consent from other meeting participants before recording the meeting.
FAQs about Teams Meeting Recording
#1. Who can record a Teams meeting?
The first thing you need to know is that not anyone can record Teams meetings. To start or stop a recording of a Teams meeting, you need to meet the following requirements.
- Have one of the following licenses: Office 365 Enterprise E1, E3, E5, F3, A1, A3, A5, M365 Business, Business Premium, or Business Essentials.
- Have recording enabled by an IT admin.
- Not be a guest or from another organization.
- Not joining the meeting anonymously.
If the meeting organizer has enabled a cloud recording policy setting, anyone who meets the requirements mentioned above can start or stop recording, even if the organizer isn’t there.
Hope this can help you fix the “Teams meeting recording not appearing in chat” problem. If not, please contact the Teams support team.
#2. Can I record Teams meetings without permission?
Yes. With the third-party screen recorders we give you in this post, you can record Teams meetings without permission from the meet organizer or the IT team. But we recommend that you get permission from the other participants before recording any Teams session content.
#3. Where to find my Microsoft Teams meeting recordings?
Depending on the type of meeting you recorded, Teams will save the recordings to SharePoint or OneDrive.
Get more detailed information on this page: Where Does Teams Save Recordings? How to Find Saved Recordings?
#4. Can I download Microsoft Teams meeting recordings?
Only those who record the meeting or the meet organizer can download the meeting files or folders from OneDrive or SharePoint.
Conclusion
Hope how to record a Teams meeting is not a problem anymore for you with the various methods we provide.
If you want to use the built-in Teams recording feature, make sure you meet the licensing requirements and check your recording settings. Alternatively, you can use third-party screen recorders or browser extensions to capture the meeting.
With these six methods, you can choose the one that best suits your needs and preferences to record your Teams meetings and keep important conversations and presentations for future reference.
And don’t forget, if you want the best video experience in Teams. Try FineCam, use your phone as a 4K webcam, replace your webcam background with tons of virtual background, and add cinematic effects and filters to your video.
Look Superb in All Videos
FineCam is an AI-powered virtual camera for Windows and Mac. It makes you look better in Zoom, Teams, YouTube, makes video production easier, and tunrs your phone into an HD webcam. Get it for free.
 Get Free Webcam Software for Microsoft Teams
Get Free Webcam Software for Microsoft Teams


