In recent years, influenced by COVID-19, more and more people are working and learning remotely. In this context, video communication platforms have grown by leaps and bounds. Zoom, one of the popular applications, shows how simple remote work and learning are. The popularity of Zoom has given rise to other demands, such as how to record a Zoom presentation with video.
Presentations are often used in online meetings and courses to showcase your thoughts and ideas on a topic.
If you record a presentation on Zoom, you can collect all the important information for reference or share it with others who are unable to attend the meeting or live session.
In this article, we will go over several ways to record a PowerPoint presentation on Zoom. We also recommend a high-quality screen recorder called FineCam to record Zoom presentations.
Can I Record a Zoom Presentation?
Zoom is a video conference recorder with built-in recording capabilities. Before you learn about how to record a Zoom presentation, it’s necessary to understand your permissions as a participant and host of a Zoom meeting.
To start with, as the host of a Zoom presentation, you can easily record the presentation with Zoom screen-sharing and recording features.
Then, if you are a participant there is no permission for you to record a Zoom presentation directly. You may need to use the built-in screen recording tool on your computer or use other screen recording software.
How to Record a Zoom Presentation Directly?
As the host of Zoom, you can record a presentation quickly and easily. Follow these steps to begin recording a Zoom presentation.
Step 1: Open Zoom and click Settings>Recording. Make sure the Local Recording is turned on and choose where to store the recording.
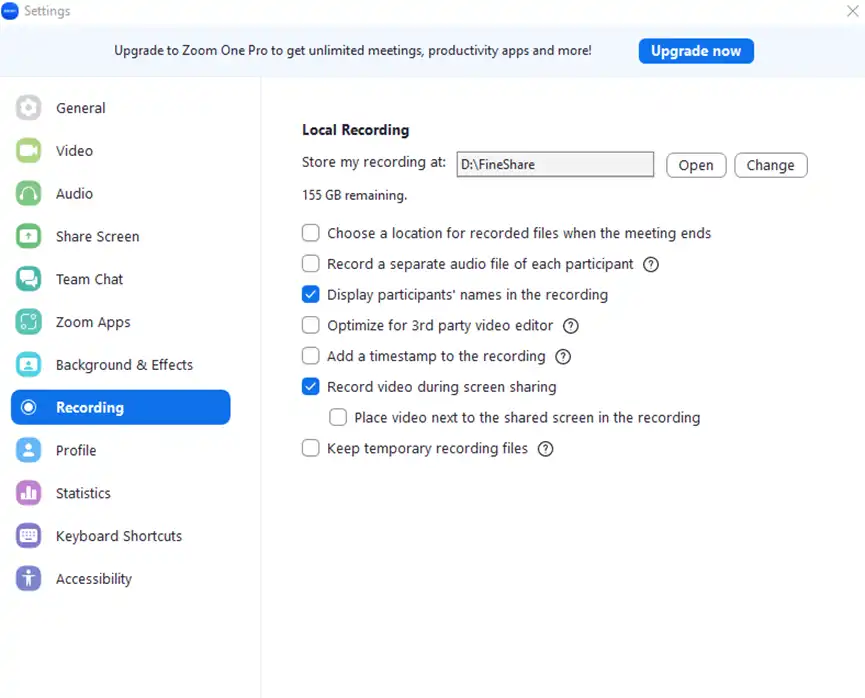
Step 2: Start a New Meeting. If prompted, select Join with computer audio or select another Microphone.
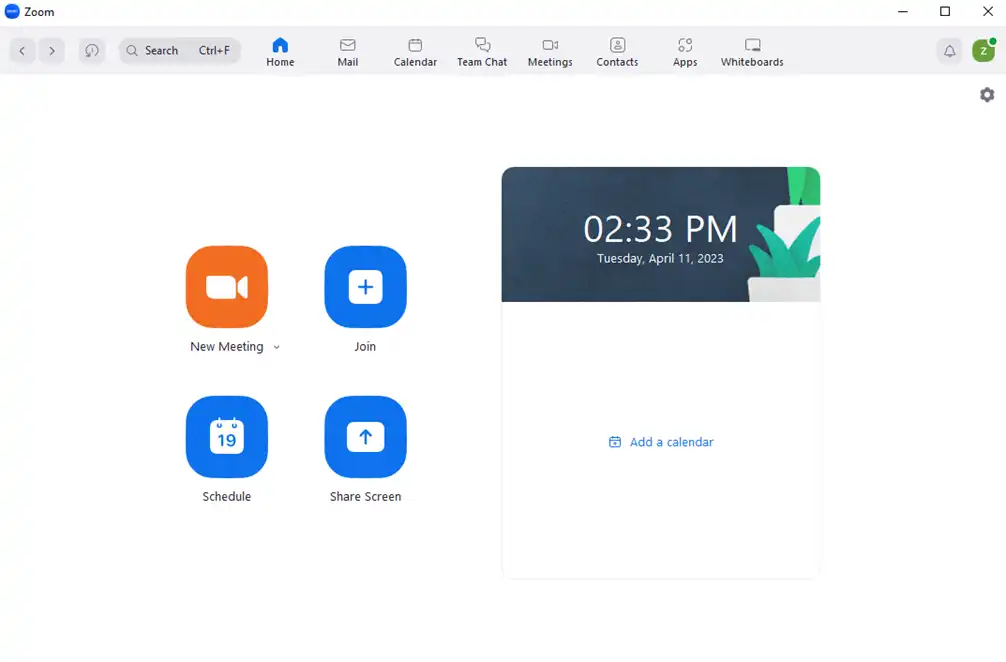
Step 3: Import or open your presentation materials. You can distribute your presentation resources by using the Share Screen.
Step 4: Before you start recording, check that you have unmuted. And make sure your webcam is on if you need to record a video for yourself.
Step 5: When you are ready, click the Record button at the bottom of the screen to start recording the presentation.
Step 6: When the presentation is complete, you can click Stop Recording >End >End Meeting for all to close the recording. You can also use Alt+P to stop the recording, or Alt+R to end the recording.
If you save files on your computer, you’ll find them on your desktop or in your Documents folder. If you record to the cloud, you will receive an email when the files are ready.
How to Record Group Presentations with Zoom?
We have already discussed how to record your own Zoom presentation directly as a host. You can also use Zoom to record a presentation in a group easily and efficiently.
Here are the steps on how to use Zoom to successfully record a group presentation.
Step 1: Go to zoom.us to download Zoom. Then install and log in.
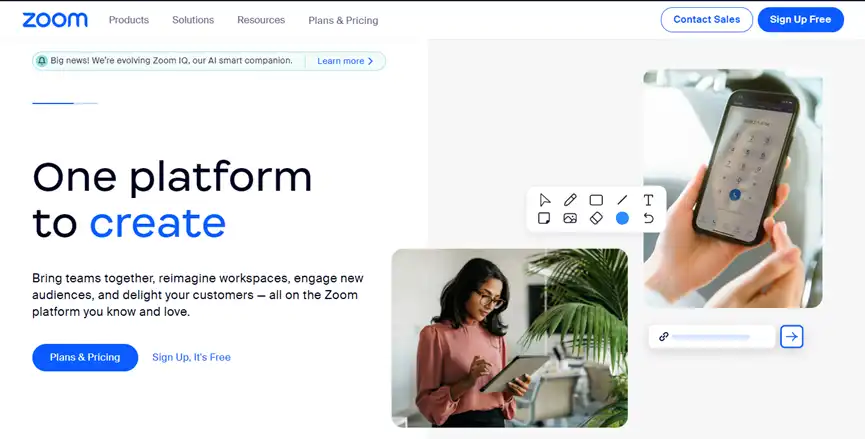
Step 2: Click Record to begin recording your presentation once all of the participants are ready. You can end the recording by clicking the Pause or End button.
Step 3: Once you have finished your video presentation, you can upload your recorded video presentation.
Many people want to save important information from Zoom meetings and transcribe Zoom meetings. If you want to learn more, you can read this article: How to Transcribe a Zoom Meeting Easily And Effectively.
How to Record a Zoom Presentation as a Participant?
Method 1. Use Built-in Screen Recorder
If you want to record a Zoom presentation as a participant, you must get permission from the host, or as the alternate host. Apart from that, you can use the built-in recording tool on your computer.
Windows
If your computer is a Windows 10 PC and higher, you can record Zoom presentations using the built-in Xbox Game Bar.
Here’s how to record a Zoom presentation on Windows without permission.
Step 1: Launch Zoom.
Step 2: Click Windows + G to open the Xbox Game Bar.
Step 3: Press Windows + Alt + R to start the screen recording.
Step 3: If you want to end the recording, please press the Stop button.
Step 4: On your computer, select Video > Capture to view your recorded video.
Don’t minimize or maximize the window while you are recording your screen because it will automatically stop the recording.
Mac
There are two ways to record a Zoom presentation on Mac.
#1. Click Shift+Cmd+5 to start screen recording.
#2. Use QuickTime player.
Here are the steps on how to record a Zoom presentation with QuickTime player.
Step 1: Open QuickTime player.
Step 2: Select File > New Screen Recording.
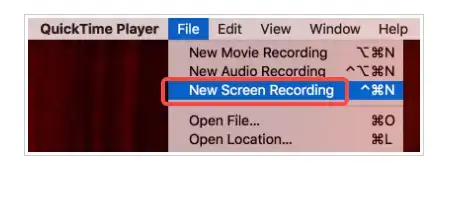
Step 3: Check your settings and select the Internal microphone.
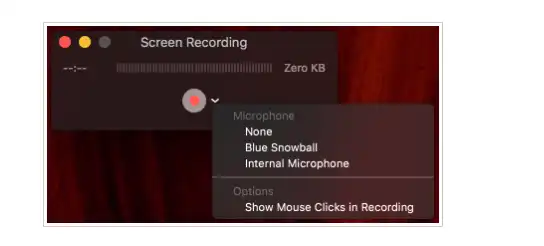
Step 4: Click the red Record button.
Zoom recordings occasionally have poor audio quality. This is because Zoom requires an Internet connection to record. If you have a bad network, your Zoom presentation recording will also be affected. By the way, the computer’s built-in screen-capturing tool frequently makes noise.
If you want to find an ideal alternative to Zoom, FineCam is perfect. It’s a powerful, high-quality screen recorder for Windows and Mac. The most important thing is that it’s extremely user-friendly for beginners. With FineCam, you can record Zoom presentations and playback presentation highlights effortlessly
FineCam can record screen and webcam at the same time. You can add a webcam or even use your phone as a webcam. You can also upload images, videos, PowerPoint, web pages, or YouTube videos to change the webcam background. Moreover, you can also add filters and adjust settings like white balance and brightness of the webcam.
FineCam also supports adding multiple cameras and scenes. You can record Zoom presentations in a variety of places and angles through these cameras.
- User-friendly interface, especially for beginners
- Provide up to 4K video resolution
- No recording time limit
- Support recording online meetings, YouTube videos, live streaming, and video tutorials
- Use your iPhone as a webcam
- Add virtual backgrounds
Are you ready to record your upcoming Zoom presentation in FineCam? To begin, simply adhere to these easy guidelines.
Step 1: Launch Zoom, then select New Meeting or Join a meeting.
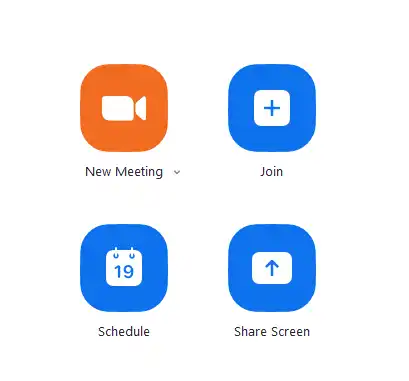
Step 2: Download, install, and open FineCam.
Step 3: Then you may Choose Other Camera or Use Phone as Webcam. After that connect the camera to your computer.
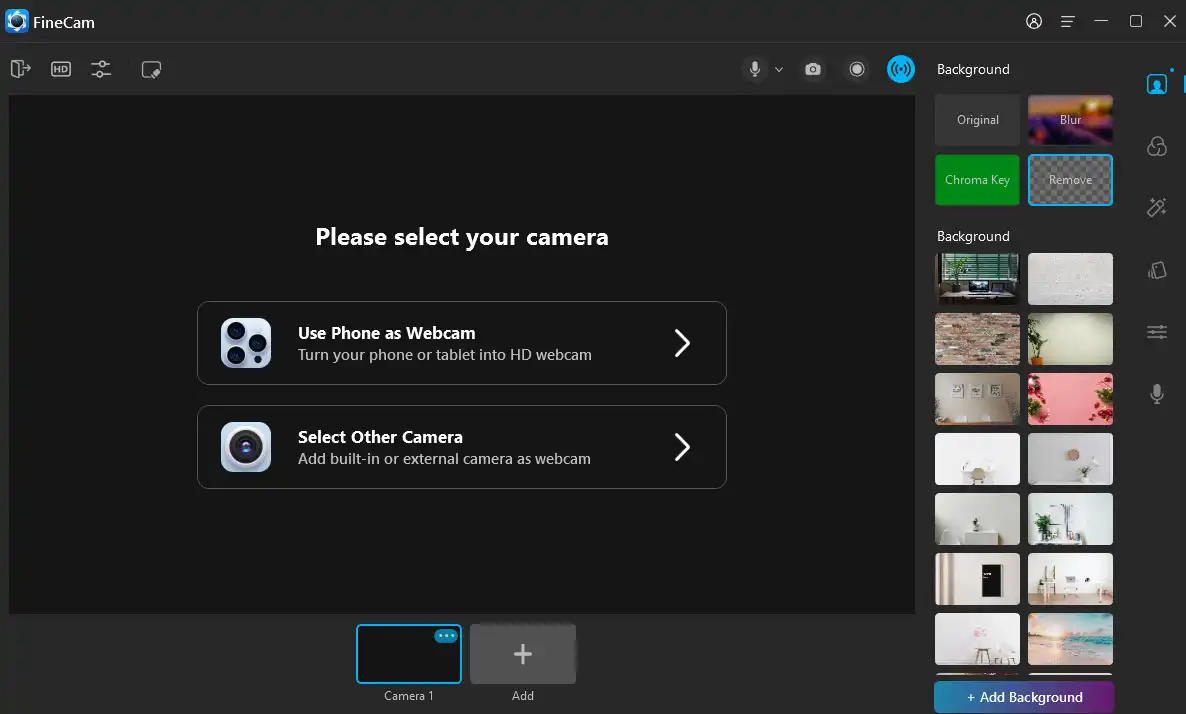
Step 4: Click to Remove or Blur the webcam background.
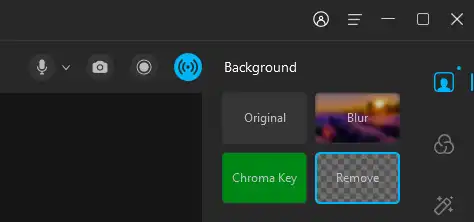
Step 5: Select Add Background> App Windows.
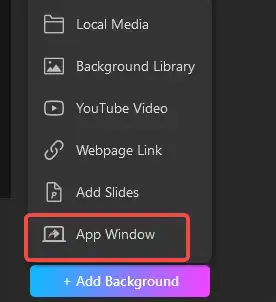
Step 6: Then select the Zoom presentation window and click the Apply button.
Step 7: Press the Record button. To Stop or Pause the recording, click the appropriate button.
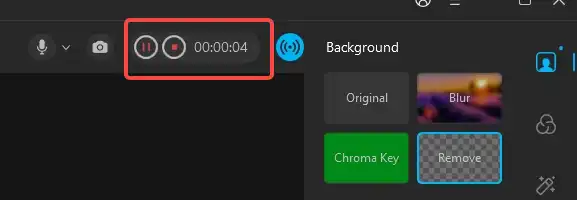
Conclusion
As you can see above, there are many different ways to record a presentation on Zoom. However, if you are a participant or have no permission from the host, it can be a hassle to record a presentation on Zoom.
Because of this, we recommend FineCam screen recorder, which enables high-resolution video recording simply. If you want to record presentations on Zoom, this program is an unmatched option. Come and download it to have a try!
FAQs on Zoom Presentation Recording
Where Do Zoom Recordings Go?
#1. Zoom presentation for cloud recording
Step 1: Download and install Zoom.
Step 2: Click Recordings on the left side of the screen to see what you have recorded in the cloud.
Step 3: Select Local Recording if you can’t find the recording in the cloud recording.
#2. Zoom presentation for local recording
Step 1: Install and log in to Zoom.
Step 2: Click on Meetings > Recorded at the top.
Step 3: Under File Locations, you can see the location of each recording.
Step 4: Click Open to view the Zoom presentation recorded locally on your computer.
How Do I Start a Remote Presentation?
You can use PowerPoint. Here are specific steps.
Step 1: To stream your PowerPoint presentation to remote audiences, select Slide Show > Online Presentation > Office Presentation Service.
Step 2: If you want your audience to download the presentation files, select the box labeled Enable remote viewers to download presentation files. Then click Connect and send your meeting invitation to the participants.



