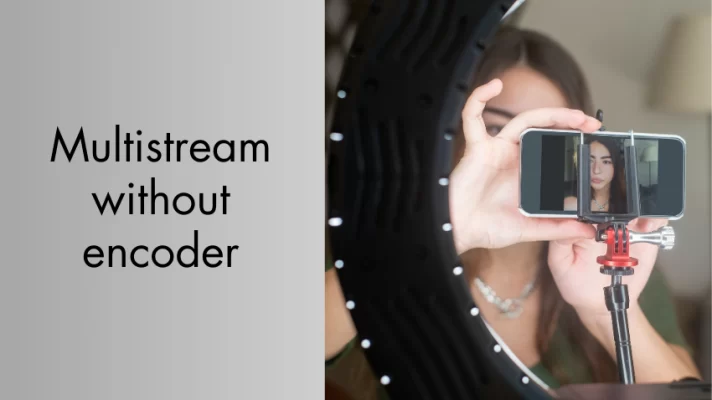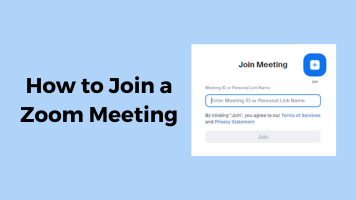As a web-based online conferencing application, Zoom supports various platforms including the mobile version and the website version, you can create a Zoom meeting and invite others to join you quickly and conveniently.
It’s no doubt that most people prefer to be announced in advance for the coming Zoom meeting rather than getting an announcement out of nowhere, that’s where the schedule function comes in handy.
In this article, we will show you how to schedule a Zoom meeting on different platforms, and how to schedule a Zoom meeting for someone else.
How to Schedule a Zoom Meeting on the Desktop App
The desktop version of Zoom is available on Windows, macOS, and Linux. It’s pretty easy to schedule a Zoom meeting and invite others on the desktop app. The steps below are all you need to take:
Step 1. Launch your Zoom application, and select the Schedule option on the main interface.
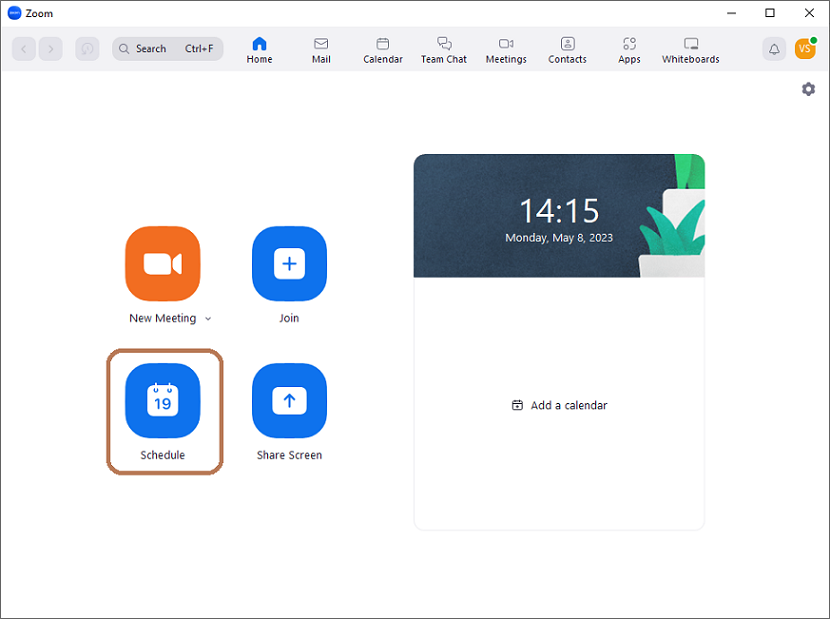
Step 2. In the schedule setting interface, you can adjust all the details of the Zoom meeting to your preferences and needs. You can choose to use Outlook, Google Calendar, or Other Calendars to schedule the meeting.
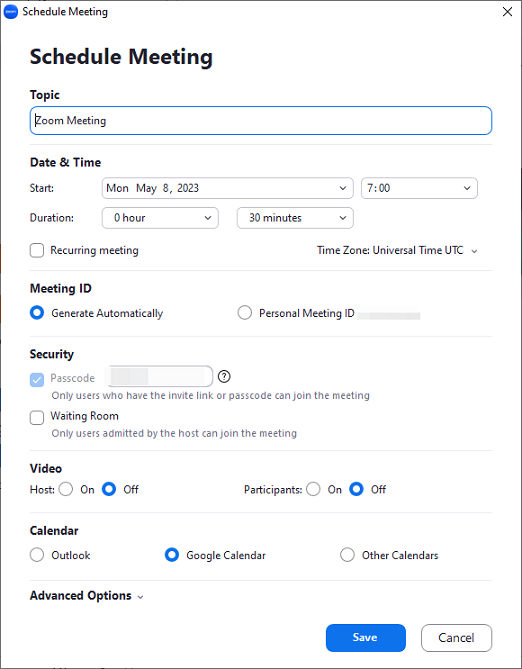
Step 3. Click Save and the chosen calendar will pop up in the browser window. If you set to use Other Calendars, you can copy the meeting information and send it to others so they can join you on time.
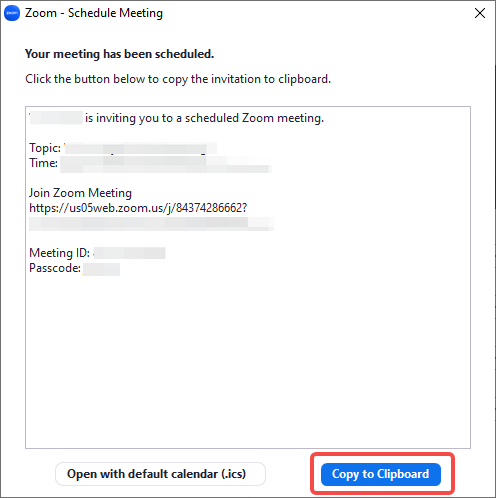
Step 4. To invite other attendees, you need to go to the Meetings tab of the Zoom application. Select the scheduled meeting and click Copy Invitation, then you can send the invitation to others via emails or messages.
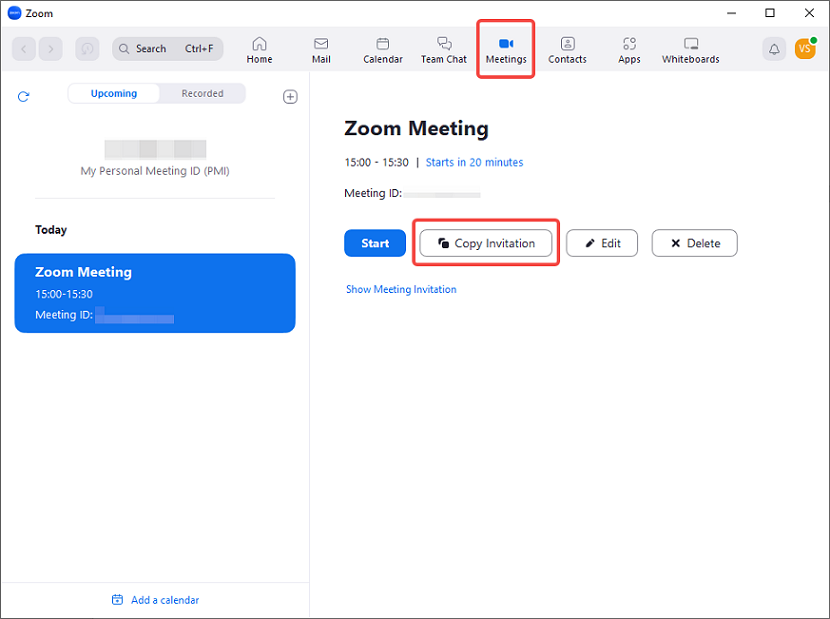
If you also want to know how to create
How to Schedule a Zoom Meeting on the Mobile APP
Zoom also supports both Android and iOS, you can find the mobile app, and its features are kept completely on these two mobile platforms. To schedule a Zoom meeting on mobile, just follow the steps below:
Step 1. Launch the mobile app of Zoom, and choose the Schedule option at the top.
Step 2. A setting interface similar to the desktop version will pop up, set every detail, especially the passcode, then click Save in the upper right corner.
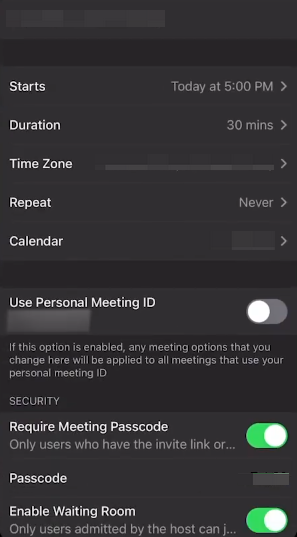
Step 3. After saving the meeting settings, you will see a New Event interface. Scroll down and find the Invitees option, click it and you will be able to add invitees to the scheduled meeting.
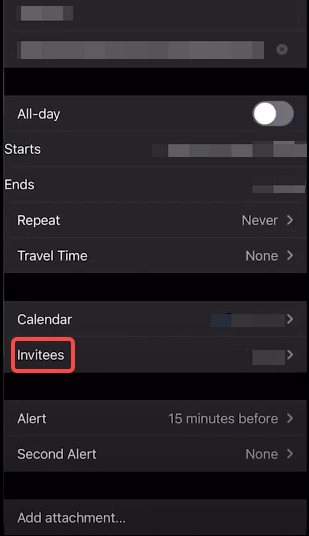
Step 4. You can also find the scheduled meetings in the Meetings tab at the bottom of the main interface. The scheduled meeting can be found inside and you can edit it there.
How to Schedule a Zoom Meeting on the Website
Zoom also allows you to schedule a Zoom meeting through the browser. There are also some features limited on the website version of Zoom, but you don’t need to download any application by using it. The following steps will show you how to schedule a meeting in this way:
Step 1. Sign in on the Zoom official website, and click the My Account option in the upper right corner to enter your personal space.
Step 2. Find the Meetings tab in the left side panel and click it, then choose Schedule a Meeting on the right side.
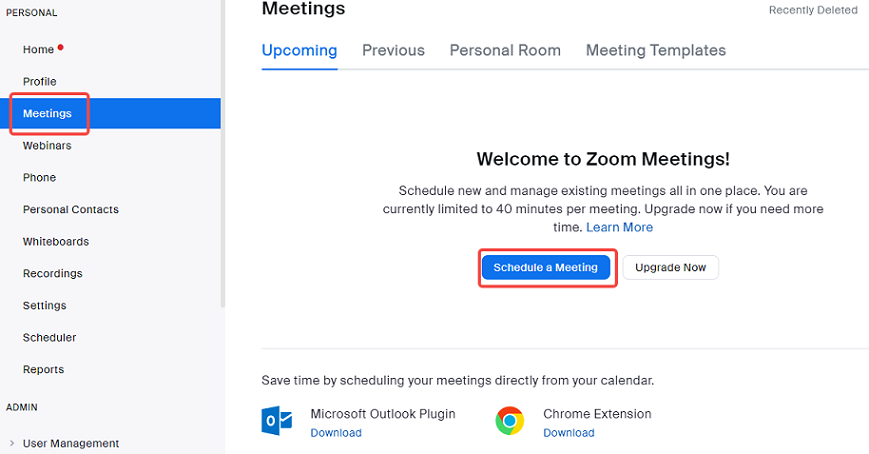
Step 3. The website will bring you to the meeting settings, but you are unable to choose which calendar to use here.
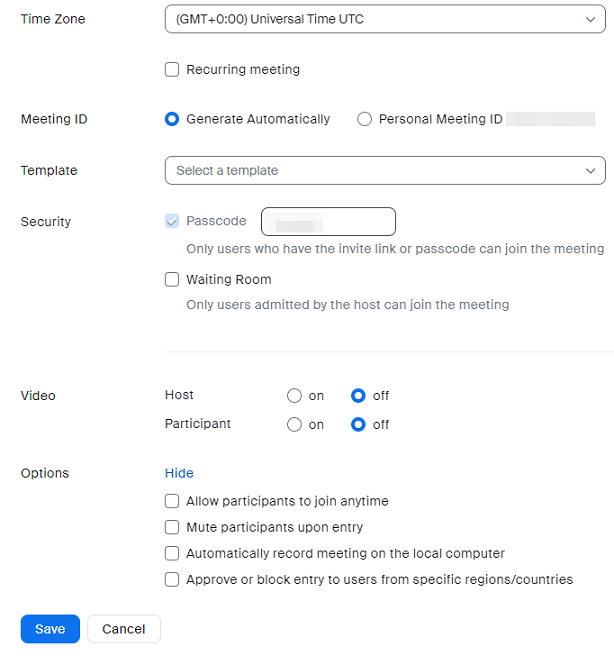
Step 4. After confirming all the details, you will see manage options for the scheduled meeting. You can choose to Edit the settings again, Delete the meeting, Start the meeting in advance, or Copy Invitation and send it to others.
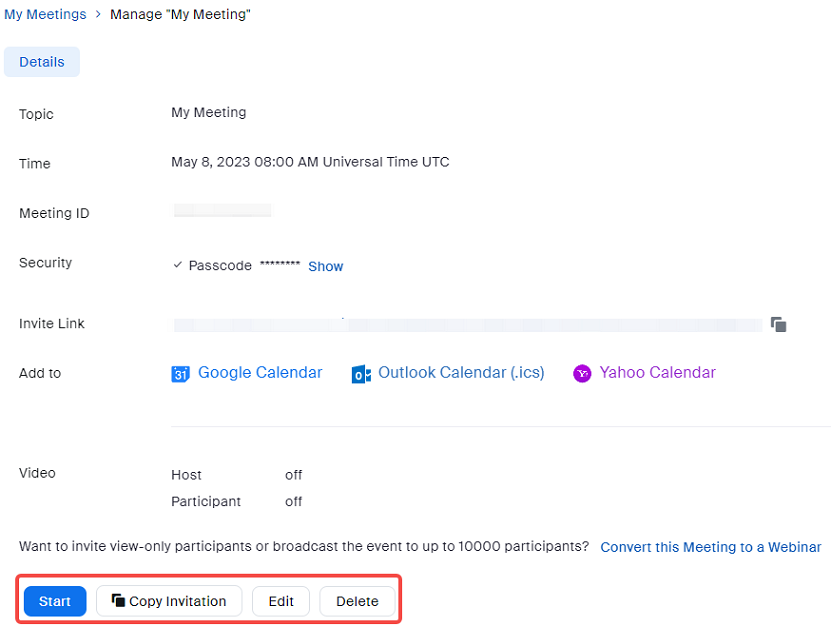
Have you ever tried to improve your Zoom meeting experience by using some Chrome Zoom extensions? Check out the following article for more information: Top 10 Chrome Zoom Extensions to Improve Work Efficiency
How to Schedule a Zoom Meeting for Someone Else
To remind you first, scheduling a Zoom meeting for another person is only available after you purchased the paid plan. If you have already purchased, check the following steps:
Step 1. Make sure both users are licensed or On-Prem, and the users must be on the same account. If the scheduled meeting is set as a private meeting, cancel it too.
Step 2. Sign in to the Zoom web portal, and go to Settings > Meetings.
Step 3. Find the Schedule Privilege option, choose Assign scheduling privilege to > Add, and then enter a username or email address.
Step 4. You can find the Schedule For option when the schedule setting pops up. Click the new option, and choose the person you want to schedule a meeting for.
Tips: The Best Virtual Background Software for Zoom Meetings
While having a Zoom meeting, many people like to change their webcam backgrounds with something else. If you want to change your webcam background for Zoom meetings too, try FineShare FineCam.
FineCam is an AI-powered virtual camera software that also supports changing your webcam background during online conferencing. You can use multiple things as background, like a YouTube video, a local image, a webpage, or even a slide show. The AI technology will make the background change seamlessly, and you only need to do some simple clicks. And if you don’t have a webcam for this, FineCam also supports using your phone as an HD webcam to save you both time and energy.
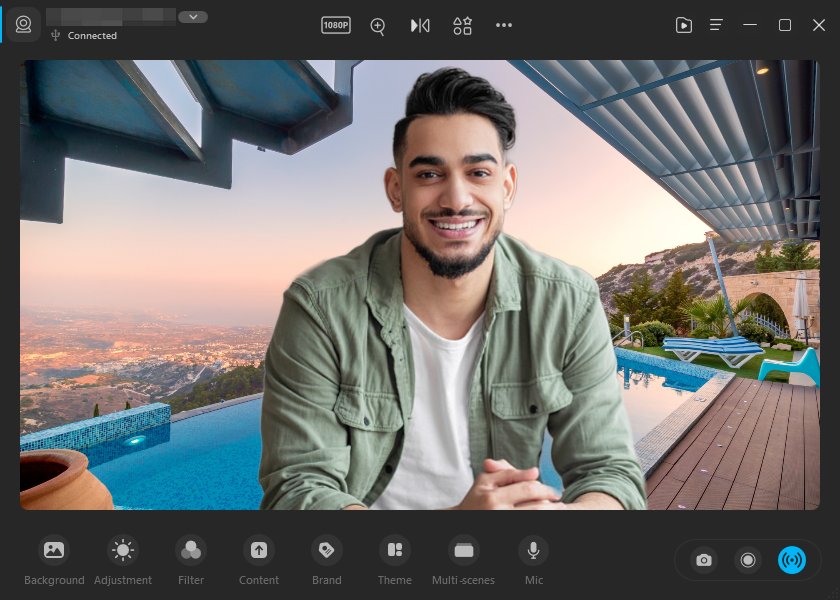
To know more about changing your Zoom background, check out the following article: How to Change Zoom Background on PC and Phone?
Conclusion
Using the schedule function of Zoom meetings properly can improve your work efficiency and allow you to have a better plan for the future work arrangement. We hope this article can help you figure out how to schedule a Zoom meeting.
Look Superb in All Videos
FineCam is an AI-powered virtual camera for Windows and Mac. It makes you look better in Zoom, Teams, YouTube, makes video production easier, and tunrs your phone into an HD webcam. Get it for free.