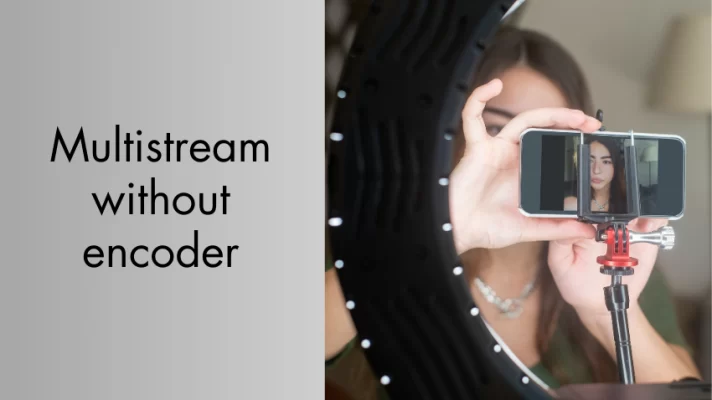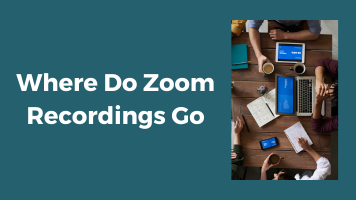Zoom is one of the most popular and user-friendly platforms for online meetings, webinars, and video conferencing.
Whether you want to join a meeting for work, school, or personal reasons, Zoom makes it easy and convenient for you to do so.
However, you may not know that there are different methods and devices that you can use to join a Zoom meeting.
Depending on your situation and preference, you may want to join a Zoom meeting using the Zoom desktop client, mobile app, web browser, email invite, team chat, telephone, 323, or SIP device.
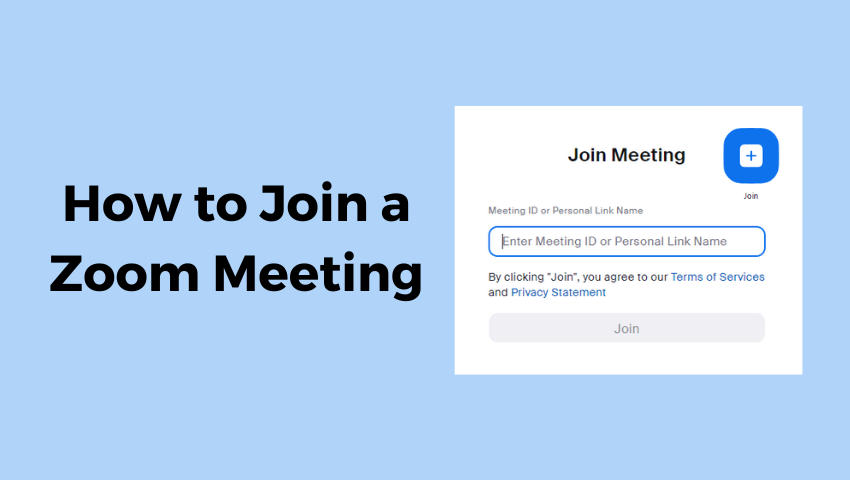
In this ultimate guide, I will show you how to join a Zoom meeting using different methods and devices.
By the end of this guide, you will be able to join any Zoom meeting with confidence and ease. Let’s get started!
What You Need to Join a Zoom Meeting
The first thing you need to join a Zoom meeting is the meeting ID and password.
The meeting ID is a unique 9, 10, or 11-digit number that identifies the meeting. The password is a security code that prevents unauthorized access to the meeting.
There are different ways to get the meeting ID and password, depending on how the meeting host invites you. Here are some common ways:
#1. If the host sends you an email invite, you can find the meeting ID and password in the email body or the join link.
#2. If the host sends you an instant messaging invite, you can find the meeting ID and password in the message or the join link.
#3. If the host shares the meeting ID and password with you verbally or in writing, you can simply note them down.
Once you have the meeting ID and password, you can proceed to join the Zoom meeting using any of the methods below.
How to Join a Zoom Meeting Using Different Methods
In this section, I will show you how to join a Zoom meeting using different methods and devices. You can choose the method that suits your situation and preference.
Way 1: How to Join a Zoom Meeting Using the Desktop Client
One of the easiest ways to join a Zoom meeting is using the Zoom desktop client. To join a Zoom meeting using the desktop client, follow these steps:
Step 1. Download and install the Zoom desktop client from the Download Center. Choose the right version that matches your operating system (Windows, Mac, or Linux).
Step 2. Launch the client. You can join a meeting without signing in by clicking Join a Meeting.
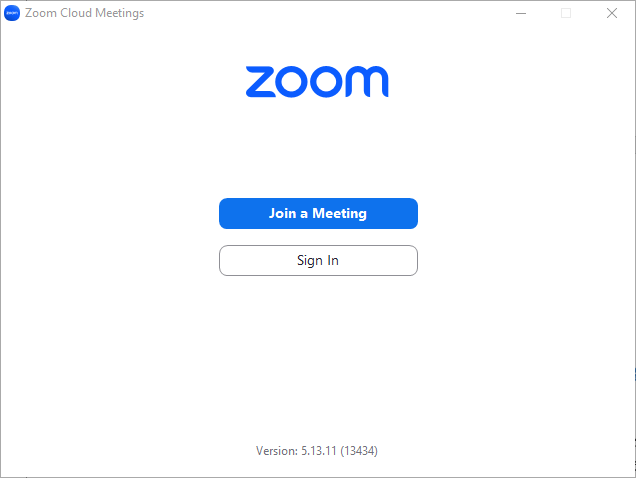
Step 3. You can also sign in and click on the Join tab to join a meeting.
Step 4. Enter the meeting ID and your display name on the pop-up window. You can change your display name if you don’t want your default name to appear.
Step 5. Enter the password if prompted.
Step 6. Select if you want to connect audio and/or video by checking or unchecking the boxes.
Step 7. Click Join. You will be connected to the Zoom meeting.
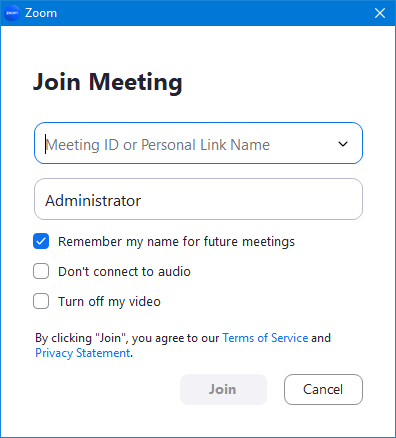
Related Article: How to Mute Zoom Without Them Knowing: A Simple Guide
Way 2: How to Join a Zoom Meeting Using the Mobile App
Another convenient way to join a Zoom meeting is using the Zoom mobile app.
Follow these steps to join a Zoom meeting with ID on mobile:
Step 1. Download and install the Zoom mobile app on your mobile devices.
Step 2. Open it on your device and tap Join.
Step 3. Enter the meeting ID and name on the new screen.
Step 4. Tap or un-tap the icons next to Don’t Connect to Audio and Turn Off My Video to connect/disconnect audio/video. You can also change these settings later in the meeting.
Step 5. Tap Join and you are in the meeting.
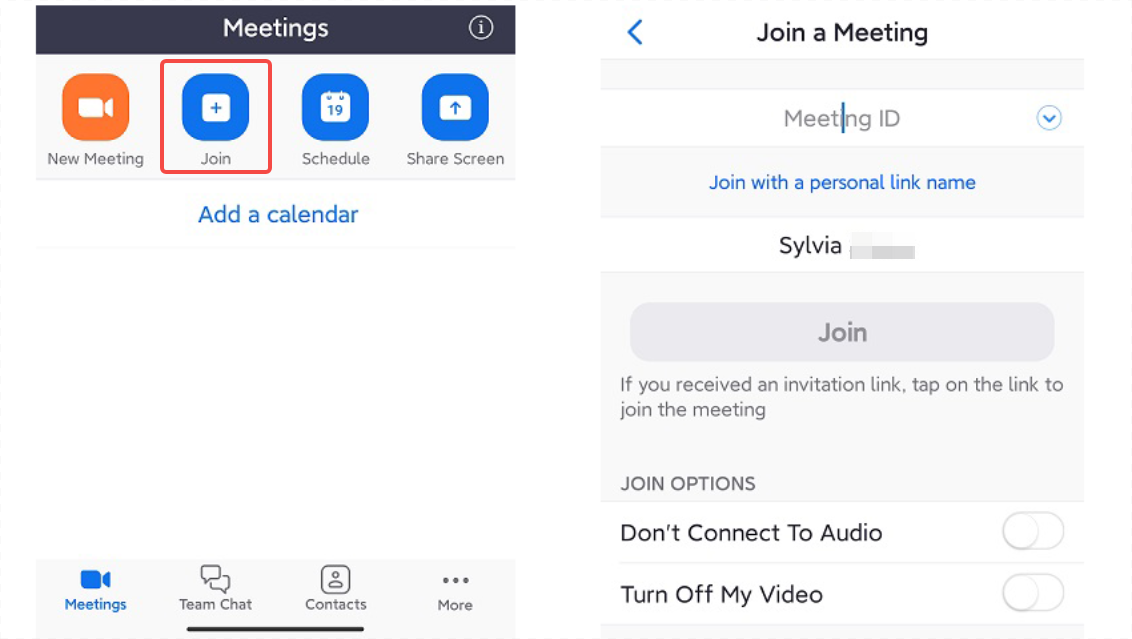
Way 3: How to Join a Zoom Meeting Using the Web Browser
If you don’t want to download or install anything on your device, you can also join a Zoom meeting using your web browser. (Zoom supports Chrome, Firefox, Safari, Edge, etc.)
How to join a Zoom meeting with a link on a web browser:
Step 1. Find the invite link from your email or instant messaging invite. (The join link is a URL that starts with https://zoom.us/j/.) It will automatically open your default web browser and connect you to the meeting.
Step 2. A pop-up window will prompt you to open or download the Zoom desktop client. Click Cancel.
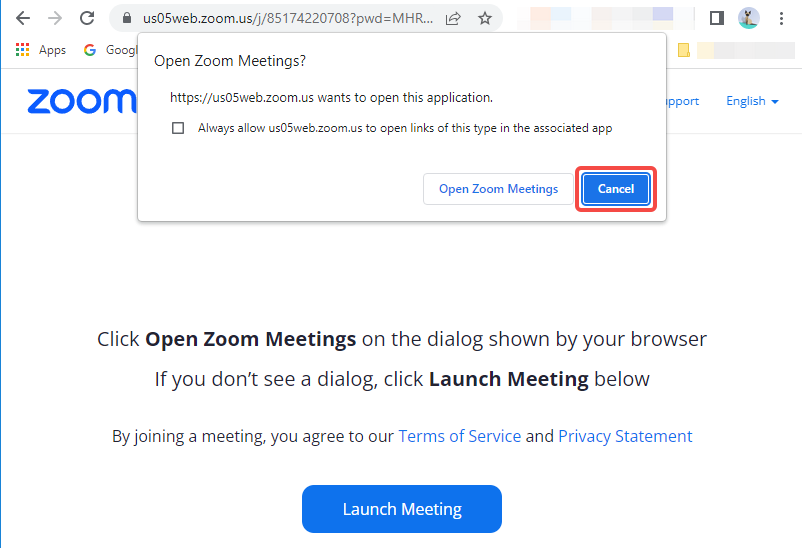
Step 3. At the bottom of the pop-up window, click Join from Your Browser.
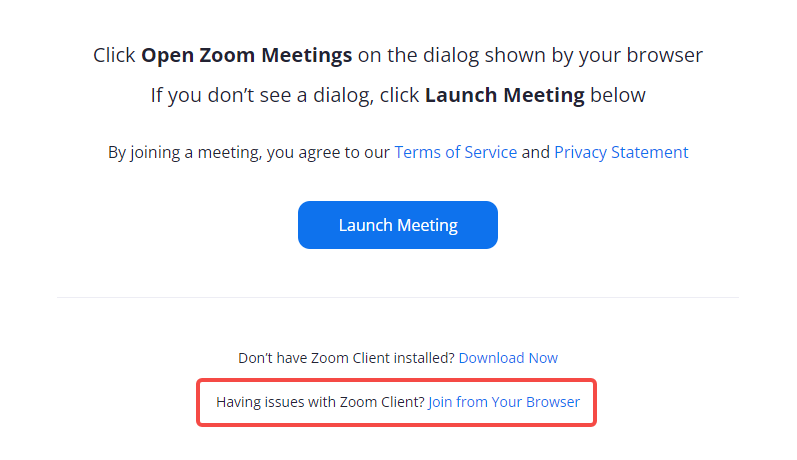
Step 4. Enter your display name and the passcode if needed.
Step 5. Select if you want to connect audio and/or video.
Step 6. Click Join to join the meeting.
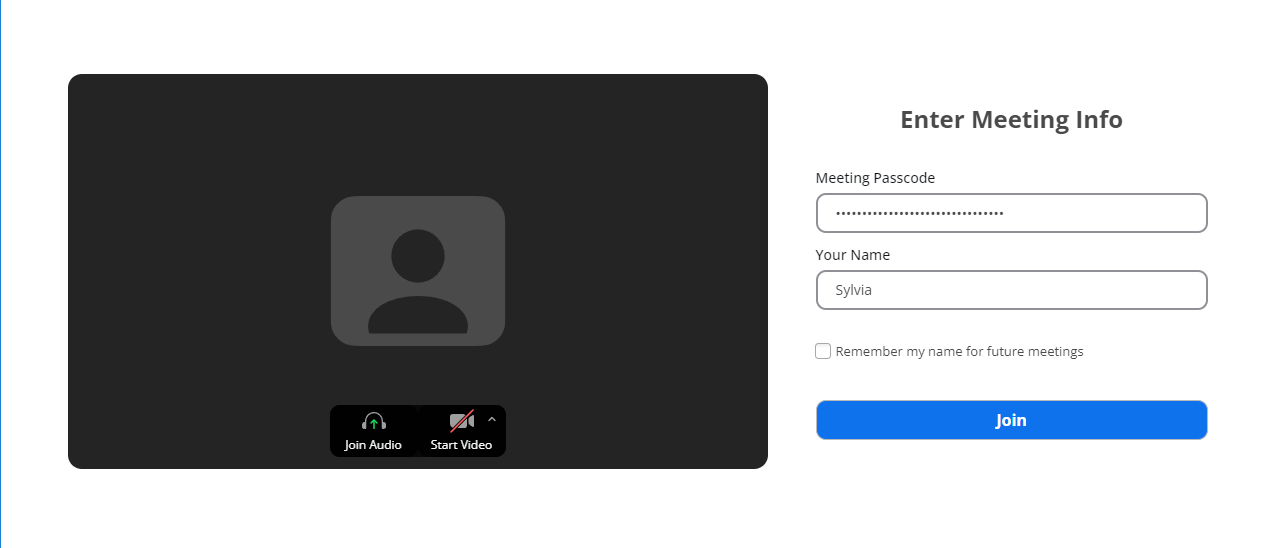
Way 4: How to Join a Zoom Meeting Using an Email Invite
If the host sends you an email invite, you can easily join a Zoom meeting by clicking on the join link in the email.
To join a Zoom meeting using an email invite, follow these steps:
Step 1. Locate the email invite from the host in your inbox.
Step 2. Click on the join link in the email. It will open your default web browser or desktop client and connect you to the meeting.
Step 3. You can join from your browser or desktop client by checking the steps in the accordingly previous sections.
Way 5: How to Join a Zoom Meeting Using a Team Chat
If the host sends you an instant messaging invite through a team chat platform such as Slack or Microsoft Teams, you can easily join a Zoom meeting by clicking on the join link in the message.
You can simply check the steps in the previous section to join from your browser or desktop client.
Way 6: How to Join a Zoom Meeting Using a Telephone
If you don’t have access to a computer or mobile device, or if you have a poor internet connection, this method is for you.
You can join a Zoom meeting by dialing a phone number and entering the meeting ID and password.
This is also useful if you only need to listen to the meeting audio and don’t need to see the video or screen sharing.
How to join Zoom meeting by phone:
Step 1. Find the teleconferencing number from your email or instant messaging invite, or the Zoom International Dial-in Numbers page.
Step 2. Dial the teleconferencing number on your phone. You will hear a voice prompt that says “Welcome to Zoom”.
Step 3. Enter the meeting ID followed by #.
Step 4. Enter the password if prompted followed by #.
Step 5. You are now in the Zoom meeting. You can use the following commands on your phone keypad to control your audio:
*6: Mute or unmute your microphone
Way 7: How to Join a Zoom Meeting Using an H.323 or SIP Device
If you have a video conferencing device that uses standard protocols such as H.323 or SIP, you can join a Zoom meeting using that device.
This is useful if you want to use high-quality video and audio equipment and have a stable network connection.
Follow these steps to join a Zoom meeting using an H.323 or SIP device:
Step 1. Locate the H.323 or SIP address from your email or instant messaging invite.
Step 2. Enter the H.323 or SIP address on your device. Depending on your device type and configuration, you may need to enter it in different formats. For example:
- If you are using an H.323 device, you may need to enter it as [meeting ID]@zoomcrc.com. (For example: support@fineshare.com.)
- If you are using a SIP device, you may need to enter it as [meeting ID]@zoomcrc.com. (For example: support@fineshare.com.)
- If you are using a Polycom device, you may need to enter it as [meeting ID]…[password]@zoomcrc.com. (For example: 123456789…support@fineshare.com.)
Step 3. Enter the password if prompted and you are now in the Zoom meeting.
Step 4. You can use the remote control of your device to control your video and audio settings.
If you want to take your Zoom meetings to the next level and look superb in all videos, you may want to try Fineshare FineCam. Fineshare FineCam is an AI virtual camera software that can help you quickly create high-definition videos and provide highly engaging video conferences.
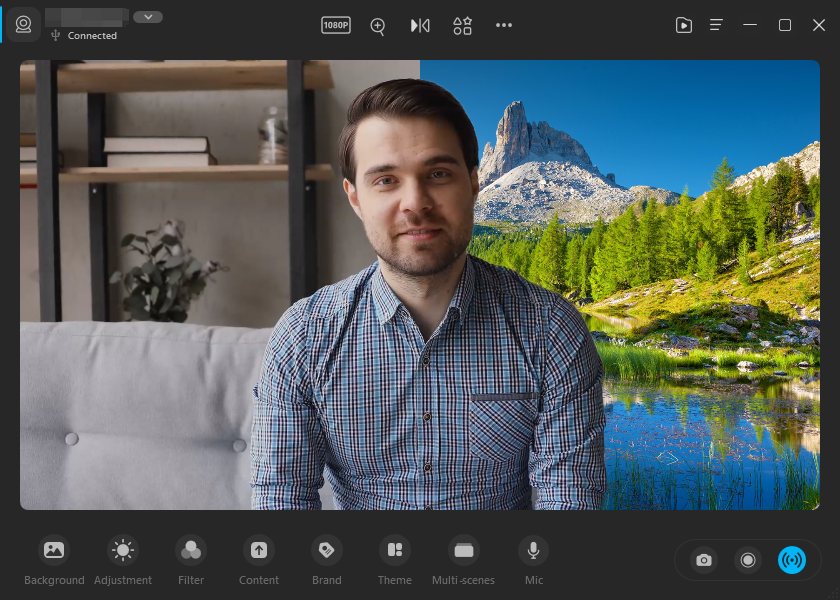
- Turn your phone into a handy, portable HD webcam with wireless connectivity and multiple angles.
- Add your content like PPT slides, webpages, local media, etc. to make engaging online classes.
- Use AI to automatically remove, or blur the webcam background or apply unique and creative backgrounds to enhance your video.
- Capture video from different angles and seamlessly switch between multiple scenes.
- Easily position your webcam footage anywhere on the screen, helping you to record both your screen and webcam more accurately.
- Provide a range of filters and adjustments that can adjust video brightness, and contrast and make your video vivid.
Fineshare FineCam is compatible with Windows and Mac and works with Zoom and other popular video conferencing platforms.
If you want to look better in Zoom meetings, don’t miss this amazing virtual camera and video recording software. Try Fineshare FineCam today and see the difference for yourself!
Conclusion
You have learned how to join a Zoom meeting using different methods and devices. You can now join any Zoom meeting with confidence and ease.
I hope you found this ultimate guide answers your questions about joining a Zoom meeting. And don’t forget Fineshare FineCam helps you get a better video experience on Zoom.
Thank you for reading and happy Zooming! ??