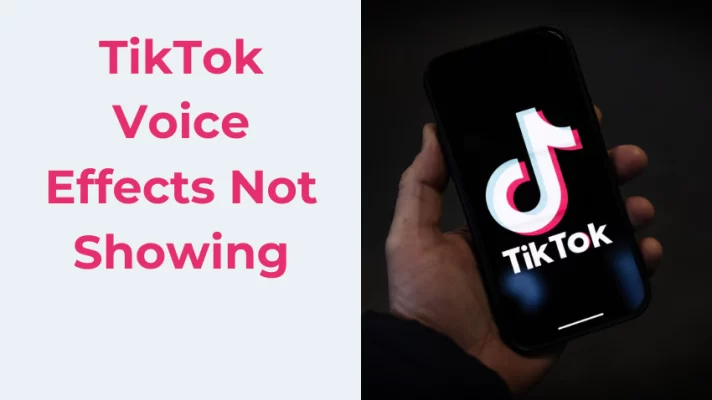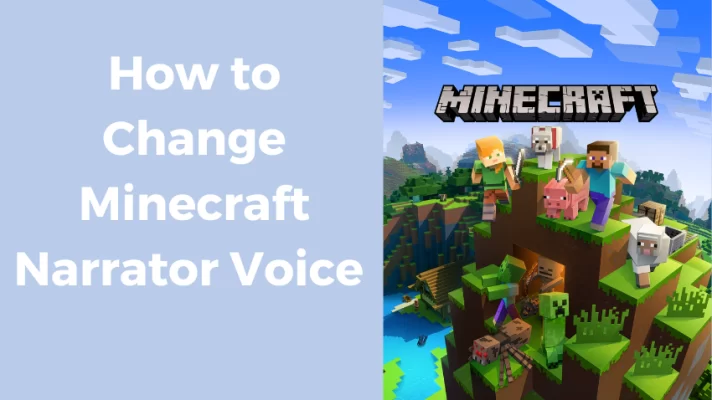Do you love using dictation on your iPhone? It’s a great feature that lets you turn your voice into text with just a tap. You can use it to send messages, search the web, write notes, and more. It’s like having a personal assistant that listens to you and does what you say.
But what if your iPhone stops listening to you? What if dictation doesn’t work the way it should? You may face some common problems, such as:
- The microphone icon on the keyboard is grayed out or missing
- The dictation button doesn’t react when you tap it
- The dictation feature doesn’t understand your voice or writes it wrong
- The dictation feature quits working after a few seconds or minutes
If you are dealing with any of these issues, don’t panic. There are some simple solutions that you can try to make dictation work again on your iPhone. In this article, we will show you 7 easy ways to fix dictation not working on iPhone. We will also give you some tips on how to make your dictation more accurate and get better results.
7 Easy Steps for Dictation Not Working on iPhone
Step 1: Check Your Internet Connection
The first and easiest solution is to check your Internet connection. Dictation relies on a stable internet connection for cloud-based processing. Verify that your iPhone is linked to a dependable cellular or Wi-Fi network. If your network is unstable or weak, dictation may experience interruptions.
To check your internet connection, go to Settings and tap on Wi-Fi or Cellular. Make sure you are connected to a network and have good signal strength. You can also try to switch to a different network or turn off and on the Wi-Fi or cellular toggle. If you are using a VPN, you may need to disable it temporarily.
Sometimes, dictation problems are caused by network issues. Here are some examples to solve it as follows.
- Public Wi-Fi network
If you are using a public Wi-Fi network, you may need to accept the terms and conditions or enter a password to access the internet.
- Cellular network
If you are using a cellular network, you may need to check your data plan or carrier settings.
- Reset your network settings
You can try to reset your network settings by going to Settings > General > Reset > Reset Network Settings. This will erase all your network settings, such as Wi-Fi passwords, VPN configurations, and cellular preferences. You will need to enter your passcode or use Face ID or Touch ID to confirm. Your iPhone will restart and reset your network settings. After resetting, try to use dictation again and see if it works.
Step 2: Check Your Microphone
Dictation heavily relies on your iPhone’s microphone. If your microphone is blocked, damaged, or muted, dictation will not work.
To check your microphone, open the Voice Memos app and try to record a voice memo. If you can hear your voice clearly, your microphone is working. If not, you may need to clean your microphone, remove any case or accessory that may cover it, or adjust the volume. You can also try to use a different microphone, such as a headset or earphone.
Your iPhone has multiple microphones for different purposes. For example, the bottom microphone is used for phone calls and voice memos, the front microphone is used for FaceTime and selfie videos, and the rear microphone is used for videos and Siri. You can test each microphone by using the corresponding app or feature. If one of the microphones is not working, you may need to contact Apple support or visit an Apple store for repair.
Related Article: The Ultimate 7 Solutions to TikTok Voice Effects Not Showing
Step 3: Check and Enable Dictation Language
The third thing you need to do is make sure that your language and region settings match the language you want to use for dictation. Dictation supports many languages and dialects, but you need to choose the right one for your voice.
Here are the specific steps to check your language and region settings:
Step 1: Go to Settings and tap on General.
Step 2: Tap on Language & Region and make sure that your iPhone language and region are correct.
Step 3: You can also tap on the Keyboard and make sure that you have added the keyboard for the language you want to use for dictation.
Step 4: You can also change the dictation language by tapping on the globe icon on the keyboard and selecting the language you want.
iPhone dictation not working if you are using a language that is not supported by dictation or if you have a mismatch between your iPhone language and your dictation language. For example, if your iPhone language is English and your dictation language is Chinese, you may not get accurate results. You can check the list of supported languages and dialects for dictation on the Apple website.
Step 4: Enable Dictation in Keyboard Settings
Another possible reason why dictation is not working on your iPhone is that it is disabled in your keyboard settings. To enable dictation, you need to follow these simple steps.
Step 1: Open the Settings app on your iPhone and go to General > Keyboard.
Step 2: Scroll down and find the option Enable Dictation. Make sure the toggle is on. If it’s off, turn it on and tap Turn On Dictation.
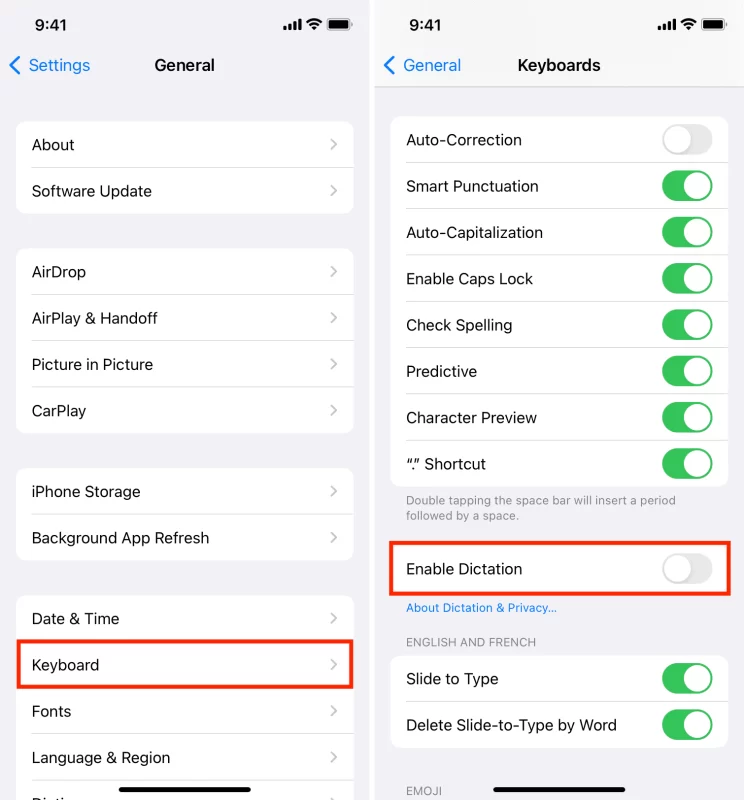
Step 3: If it’s already on, turn it off and tap Disable Dictation. Then turn it on again and tap Turn On Dictation.
This simple step can often resolve issues related to the feature being inadvertently disabled.
Step 5: Restart Your iPhone
A classic troubleshooting step for many iPhone issues is a simple restart. This can help to clear any temporary glitches or bugs that may interfere with the dictation feature. To restart your iPhone, you can follow these steps.
Step 1: Press and hold either the volume buttons or the power button until you see the power slider on the screen.
Step 2: Swipe the slider to turn off your iPhone.
Step 3: Wait for a few seconds, then press and hold the power button again until you see the Apple logo.
After the restart, you can check if the iPhone dictation not working issue persists.
Step 6: Update iOS
Dictation may not work if you are using an older iOS version that is not compatible with the latest dictation features or has some bugs that affect dictation. Ensure your iPhone is running the latest version of iOS. Software updates often include bug fixes and improvements that can address issues affecting features like dictation.
Check for updates in Settings under General and then Software Update. If an update is available, install it and check if dictation is restored. Updating your iPhone software and system can improve the performance and stability of your iPhone, as well as fix some known issues and add new features. You can also check the release notes of the iOS updates to see if they include any fixes or improvements for dictation.
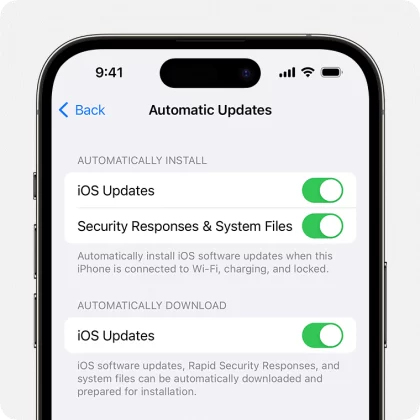
Step 7: Unplug or Disconnect Your Headphones
The ultimate possible reason why dictation doesn’t work on your iPhone is that you are using headphones or earphones that are not compatible with the dictation feature. Some headphones or earphones may have a faulty microphone or a different connector that may interfere with the dictation feature. To fix this problem, you need to follow these steps.
Step 1: Unplug or disconnect your headphones or earphones from your iPhone. You can also turn off Bluetooth if you are using wireless headphones or earphones.
Step 2: Try to use the dictation feature without any headphones or earphones. If it works, then the problem is with your headphones or earphones. You may need to replace them or use a different pair that is compatible with the dictation feature.
Step 3: If you still want to use headphones or earphones, make sure they have a built-in microphone and a 3.5 mm or Lightning connector that matches your iPhone. You can also check the settings of your headphones or earphones and make sure they are not muted or set to low volume.
6 Tips to Make Your Dictation More Accurate
Dictation has become an integral part of our digital interactions, but its accuracy can sometimes be a challenge. To make your dictation more accurate and get better results, you can follow these 6 tips.
Speak Clearly and at a Moderate Pace
Enunciate your words clearly, and avoid rushing through your speech. Speaking at a moderate pace gives the system more time to accurately transcribe your words.
Use Punctuation Commands
Improve punctuation accuracy by verbally inserting punctuation commands such as “period,” “comma,” or “question mark” where needed. This helps ensure proper formatting in your transcriptions.
Familiarize Yourself with Commands
Learn and use voice commands like “new line” or “new paragraph” to structure your text effectively. This can prevent long, confusing blocks of text and enhance overall clarity.
Edit and Correct Mistakes Promptly
Dictation systems learn from corrections. If the system misinterprets a word, immediately correct it using the on-screen keyboard. This helps refine the system’s understanding over time.
Avoid Background Noise
Background noise can interfere with dictation accuracy. Choose a quiet environment when possible to minimize distractions and ensure the system can focus on your voice.
Update and Train Your System
Regularly update your device’s operating system and dictation software. These updates often include improvements to speech-recognition algorithms. Additionally, take advantage of any training features offered by the system to enhance accuracy.
Conclusion
Dictation is a handy feature that can make your life easier and save you time and effort. Your iPhone is now primed to transform your spoken words into beautifully transcribed text. We hope that the 7 solutions to the problem of dictation not working on iPhone can help you to make dictation work again on your iPhone and enjoy using it.
Now, go forth and let your words flow effortlessly from voice to text on your revived iPhone!