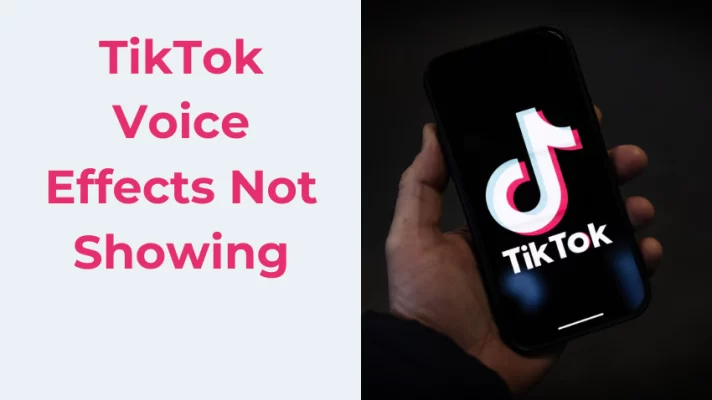Minecraft is a game that lets you build and explore a world of blocks. You can also chat with other players and see what they are saying. But sometimes, you may not want to hear or read what they are saying. Or maybe you want to hear them in a different voice. That’s where the narrator comes in.
But for some players, the narrator can be annoying, boring, or just plain unnecessary. Maybe you don’t like the sound of the narrator’s voice, or maybe you don’t want to hear anything at all. Well, don’t worry. In this article, we will show you how to change the Minecraft narrator’s voice on different platforms and versions.

How to Change the Voice of the Narrator in Minecraft?
If you want to change the narrator’s voice in Minecraft, you can’t do it from within the game. You have to change it in your operating system’s text-to-speech settings. This means that you can choose from different voices that are available on your device. Here are some examples of how to do that on different platforms.
But first, make sure you’re equipped with the latest version of Minecraft.
For Windows
Step 1: Select Ease of Access from the Settings menu.
Step 2: Click Narrator in the left sidebar.
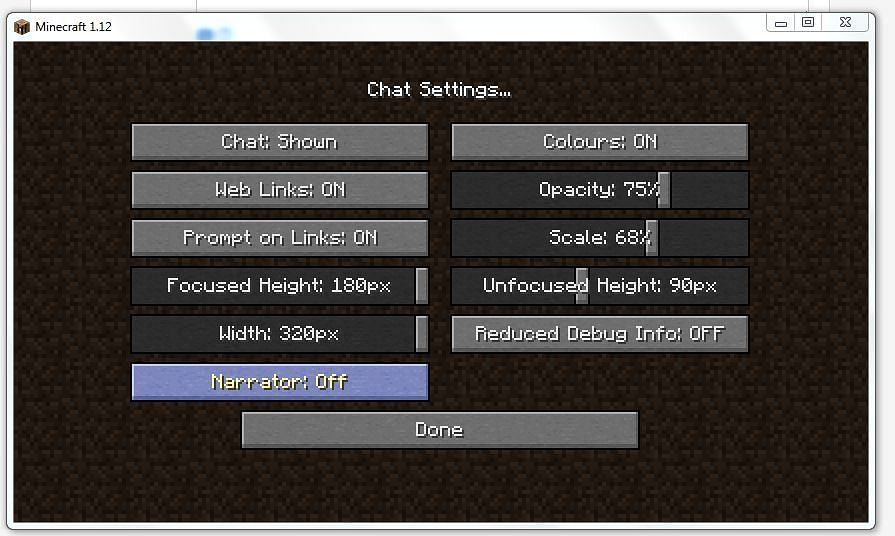
Step 3: Scroll down to Personalize Narrator’s Voice and click Choose a Voice.
Step 4: Select a voice from the drop-down menu. You can also modify the voice’s tempo, tone, and loudness.
Step 5: Close Settings and restart Minecraft to hear the new voice.
If you are looking for a voice changer that can work with Minecraft on Windows, you can try FineShare FineVoice. With FineVoice, you can easily change your voice and make it sound like male, female, Minions, Chipmunk, Shinchan, or any other voice you like. You can also apply various sound and voice effects to make your voice more interesting and engaging.
For macOS
Step 1: Click Accessibility under System Preferences.
Step 2: Click Speech in the left sidebar.
Step 3: Check Enable announcements under Spoken Content.
Step 4: Click System Voice and select a voice from the drop-down menu. You can also adjust the speaking rate of the voice.
Step 5: Close System Preferences and restart Minecraft to hear the new voice.
For Xbox
Step 1:Press the Xbox button on your controller and go to Profile & System > Settings > Ease of Access > Narrator.
Step 2:Toggle the Narrator on if it is not already on.
Step 3: Press X on your controller to open Narrator settings.
Step 4: Select Voice under Personalization and choose a voice from the list. You can also adjust the speed and volume of the voice.
Step 5: Press B on your controller to go back and toggle Narrator off if you want to disable it.
Step 6:Restart Minecraft to hear the new voice.
For Nintendo Switch
Step 1: From the Home Menu, go to System Settings > System > Console Sound Settings > Text-to-Speech Settings.
Step 2: Toggle Text-to-Speech on if it is not already on.
Step 3: Select Voice Type and choose a voice from the list. You can additionally alter both the pitch and pace of the voice.
Step 4: Press B to go back and toggle Text-to-Speech off if you want to disable it.
Step 5: Restart Minecraft to hear the new voice.
Discover More: The 5 Best Voice Changers for Minecraft to Sound Like Anyone
How to Turn Off the Narrator in Minecraft?
The Narrator is an accessibility feature designed to read in-game text aloud, but some players may prefer to disable it. If you want to turn off the narrator in Minecraft, you have two options: using the accessibility menu or using a keyboard shortcut.
Using the Accessibility Menu
The accessibility menu is where you can find all the settings related to making Minecraft more accessible for players with different needs. You can access the accessibility menu on any platform that supports Minecraft, such as Windows, Mac, Xbox, and Nintendo Switch. Here’s how to do it.
Step 1: Go to the main menu. This is where you see the Minecraft logo and some buttons when you start the game.
Step 2: Click Settings. This will take you to the Accessibility Menu by default.
Step 3: Find the Narrator option and click it until it says Off. This will silence the narrator for good.
Using a Keyboard Shortcut
The keyboard shortcut is a quick and easy way to toggle the narrator on and off without opening any menus. This works only on Windows and Mac versions of Minecraft. Here’s how to do it.
Step 1: Press Ctrl + B or Cmd + B on Mac while playing Minecraft. This will pop up a small window that shows you the current narrator setting.
Step 2: Press Ctrl + B or Cmd + B on Mac again to switch between the different settings: Off, All, Chat, and System.
Step 3: Pick the setting that you like and close the window.
Off will turn off the narrator completely; All will make the narrator read everything on your screen; Chat will make the narrator read only what other players are saying in chat; and System will make the narrator read only what the game is telling you (such as UI text, commands, notifications, etc.).
Tips and Tricks for Using Minecraft Narrator
The Narrator can help you navigate the game world more efficiently by providing information about your surroundings, such as block types and nearby entities.
Utilize It for Crafting and Inventory Management
When you’re crafting or managing your inventory, the Narrator can read out the item names, quantities, and crafting recipes, making it easier to organize and craft items.
Experiment with Different Voices
Depending on your operating system, you can often choose from a variety of voices. Try different voices to find one that you find the most comfortable and enjoyable to listen to.
Customize Narration Speed
Adjust the Narrator’s speaking speed to match your reading or comprehension pace. You can slow it down for complex information or speed it up for quicker navigation.
Explore the Accessibility Features Menu
Beyond the Narrator, Minecraft offers other accessibility features, such as text-to-speech for chat messages. Explore these options in the Accessibility Settings to further tailor your gaming experience.
Community Resources
Minecraft has a passionate and supportive community. You can find resources, tutorials, and discussions online regarding how to optimize the Narrator and other accessibility features for your specific needs.
Related Article: The 6 Amazing Cosplay Voice Changers for a Spooky Halloween
Conclusion
Minecraft is, after all, a realm of boundless possibilities. By following the comprehensive steps provided in this guide, you can enjoy your Minecraft adventures with a Narrator voice that aligns perfectly with your preferences, making the game accessible and enjoyable for players of all abilities.
Happy gaming!