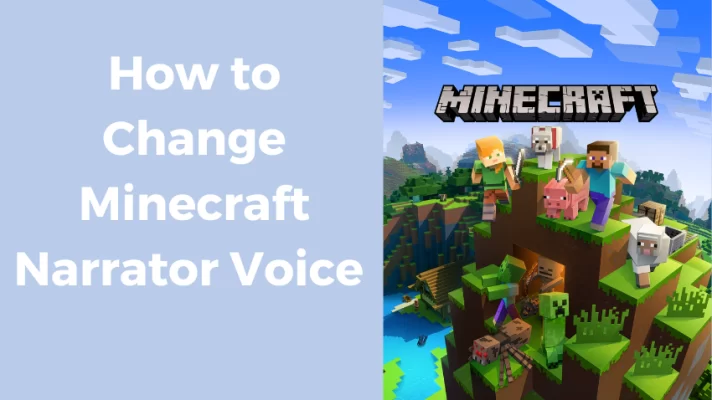Do you love making and watching TikTok videos? Do you want to add some spice and humor to your videos with different voice effects? Do you want to join the latest viral trends that use voice effects, such as the Core Memory Challenge?
However, encountering the hiccup of TikTok voice effects not showing can momentarily dim your creative spark. Fear not! This guide unveils the ultimate 7 solutions to ensure your voice effects shine and your TikTok journey remains a symphony of innovation and expression.

What are TikTok Voice Effects?
TikTok voice effects are audio filters or modifications that users can apply to their recorded voices in TikTok videos, such as a robot, a chipmunk, a flute, or a cat. These effects add a creative and entertaining dimension to the short-form videos that are the hallmark of the TikTok platform. You can leverage these voice effects to enhance the mood, tone, or humor of their content, allowing for a more engaging and dynamic viewing experience.
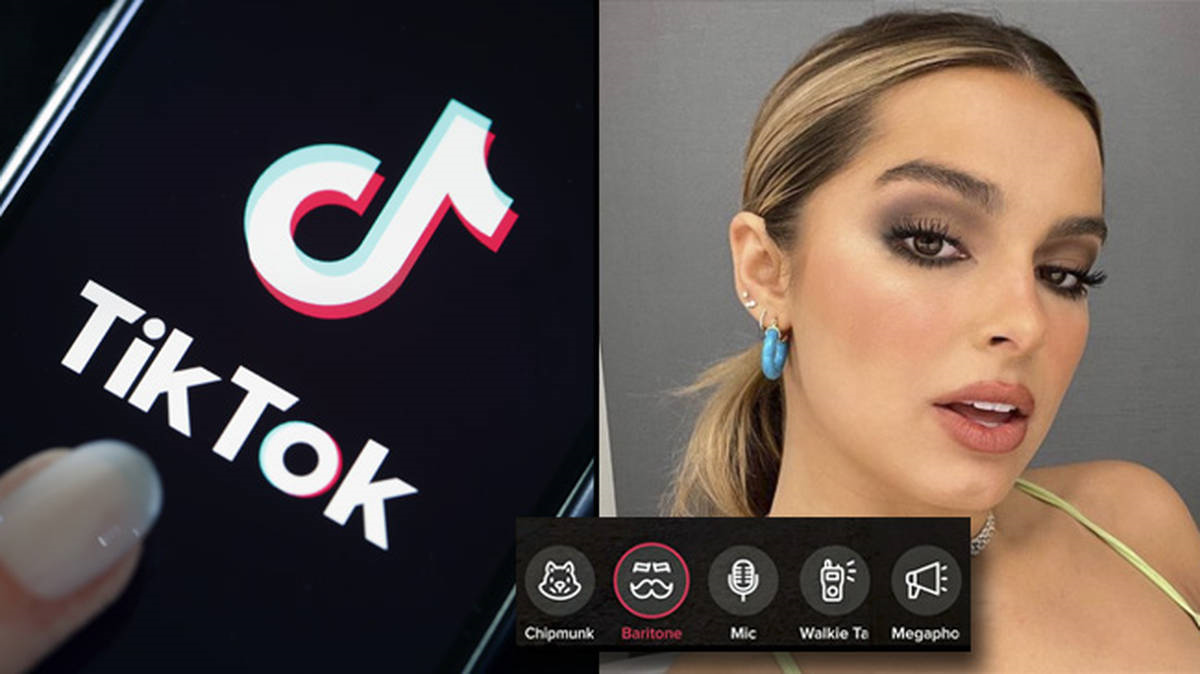
Related Article: TikTok Voice Changer: How to Get Funny Voice Effects for Videos
7 Easy Solutions to Fix TikTok Voice Effects Not Showing
There are 7 easy ways to fix TikTok voice effects not showing issues.
Solution 1: Update the TikTok App
The first thing you need to check is if your TikTok app is up-to-date. TikTok is always adding new features, fixing bugs, and improving performance. If you haven’t updated your TikTok app in a while, you might be missing out on some of the latest voice effects.
To update your TikTok app, you can go to the App Store or Google Play Store and check if there is a new version available. This might enable you to add voice effects to your camera roll videos, as TikTok is rolling out this feature to some users.
To check if you have the latest version of TikTok, you can follow these steps:
Step 1: Open the TikTok app and tap the Me icon at the bottom-right corner.
Step 2: Tap the three-dot icon at the top-right corner to open the Settings and Privacy menu.
Step 3: Tap About under the General section.
Step 4: Check the version number at the bottom of the screen. If it’s lower than the version number on the App Store or Google Play Store, you need to update your app.
Solution 2: Record within the TikTok App
Another thing you need to check is how you recorded your video. Did you record it within the TikTok app, or did you upload it from your camera roll? If you uploaded it from your camera roll, that might be the problem. For most users, you can only add voice effects to videos that have been recorded within the TikTok app.
So, the next time you want to use voice effects, make sure you record your video within the TikTok app. Just tap the + icon in the TikTok app to create a new video, and then start recording. After that, you can tap the checkmark icon to go to the editing screen, where you will see the voice effects option on the right side.
You can choose from 15 different voice effects, such as echo, helium, megaphone, robot, Chipmunk, baritone, and more. To hear how an effect will sound, tap the play button at the center of your video. To apply the effect, tap the save button at the bottom-right corner.
Solution 3: Secure a Stable Internet Connection
TikTok’s performance heavily relies on a robust internet connection. Voice effects may not display properly if your connection is weak or unstable. Switch to a reliable Wi-Fi network or try using mobile data for a stronger and more consistent connection.
Solution 4: Clear TikTok Cache
Sometimes, TikTok voice effects not showing can be caused by a cache issue. The cache is temporary data that TikTok stores on your device to make the app run faster and smoother. However, cache can also build up over time and cause some problems, such as glitches, errors, or missing features.
To clear the TikTok cache, you can follow these steps:
Step 1: Open the TikTok app and tap the Me icon at the bottom-right corner.
Step 2: Tap the three-dot icon at the top-right corner to open the Settings and Privacy menu.
Step 3: Select the Cache & Cellular option.
Step 4: Tap Clear cache to free up space.
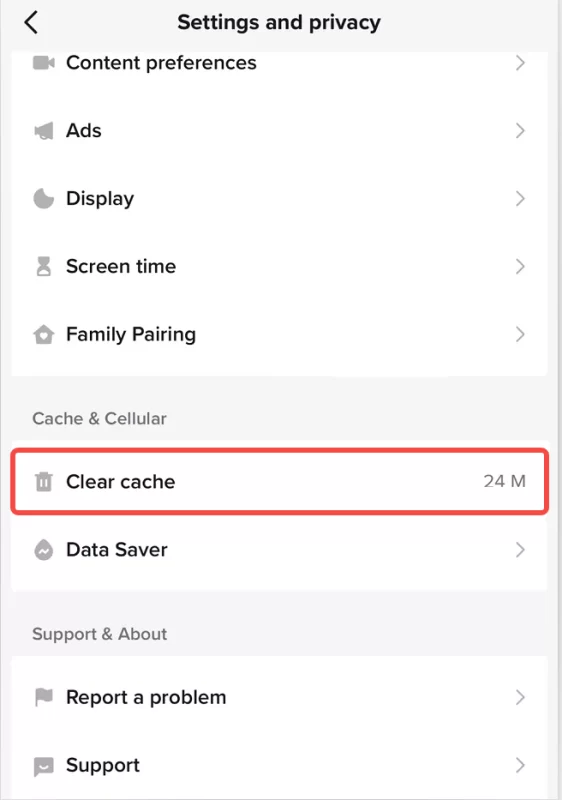
This will delete the unimportant data on the app and free up some space on your device. It can also help to fix certain bugs and glitches in the app.
Solution 5: Review App Permissions
Another possible solution to TikTok voice effects not showing is to check and change the app permissions that you have given to TikTok or other apps. App permissions are the settings that allow an app to use certain features or information on your device, such as your camera, microphone, location, contacts, etc. Sometimes, these permissions can cause some problems with the app or make some errors.
To check and change the app permissions that you have given to TikTok, you can follow these steps:
Step 1: Open the TikTok app on your device and tap the Me icon at the bottom-right corner.
Step 2: Tap the three-dot icon at the top-right corner to open the Settings and Privacy menu.
Step 3: Tap Security and log in under the Account section.
Step 4: Tap Manage app permissions under the Security section.
Step 5: You will see a list of apps that you have linked to your TikTok account, such as Instagram, Facebook, Twitter, etc. Tap the app that you want to check.
Step 6: You will see what the app can do, such as read your profile, post videos, etc. You can turn it on or off the permissions by using the switch.
You can also tap Revoke access to disconnect the app from your TikTok account.
To check and change the app permissions that you have given to other apps, you can follow these steps:
Step 1: Go to the Settings app on your device and tap Apps or Applications.
Step 2: You will see a list of apps that are on your device. Tap the app that you want to check.
Step 3: You will see the app’s information, such as storage, data usage, battery, etc. Tap Permissions to see what the app can use on your device, such as camera, microphone, location, contacts, etc. You can turn it on or off the permissions by using the switch.
You can also tap Uninstall to remove the app from your device.
By checking and changing the app permissions, you can avoid some possible conflicts or issues that might affect the voice effects on TikTok. You can also protect your privacy and security by limiting the access that apps have to your device and your TikTok account.
Solution 6: Uninstall and Reinstall TikTok
In the ever-evolving realm of TikTok creativity, sometimes a clean slate is the key to resolving persistent issues. If you find yourself still grappling with the frustration of TikTok voice effects not showing, consider the power move of uninstalling and reinstalling the app.
Here are the specific steps for how to uninstall and reinstall TikTok.
Step 1: Uninstall TikTok.
On Android: Go to TikTok > Applications > Settings
> Uninstall.
On iOS: Press and hold the TikTok app icon, tap the X, and confirm the uninstallation.
Step 2: Head to your device’s app store—the App Store for Apple devices or Google Play for Android.
Step 3: Search for TikTok in the app store’s search bar, and then download and reinstall the TikTok app.
Step 4: Launch the newly installed TikTok app.
Step 5: Create a test video and experiment with the voice effects to ensure they are now functioning as expected.
Solution 7: Contact TikTok
If all else fails, don’t hesitate to contact TikTok support for personalized assistance. Look for support options within the app settings or visit TikTok’s official website. Provide detailed information about the problem, including your device details and the steps you’ve taken to troubleshoot.
How to Add Funny Voice Effects on TikTok Videos?
Do you enjoy making and watching TikTok videos? Do you want to spice up your videos with different voice effects? Try FineShare FineVoice, a versatile AI voice studio that helps you quickly change your voice and create studio-quality voiceovers.
To add funny voice effects to TikTok videos with FineShare FineVoice, you can follow these steps:
Step 1: Download and install FineShare FineVoice on your computer.
Step 2: Open FineVoice and select the AI Voice Changer option.
Step 3: Explore the AI-powered voice effects that effortlessly transform your voice into various styles, making it sound like SpongeBob, a demon, a robot, a girl, a kid, a Batman, or anyone you can imagine.
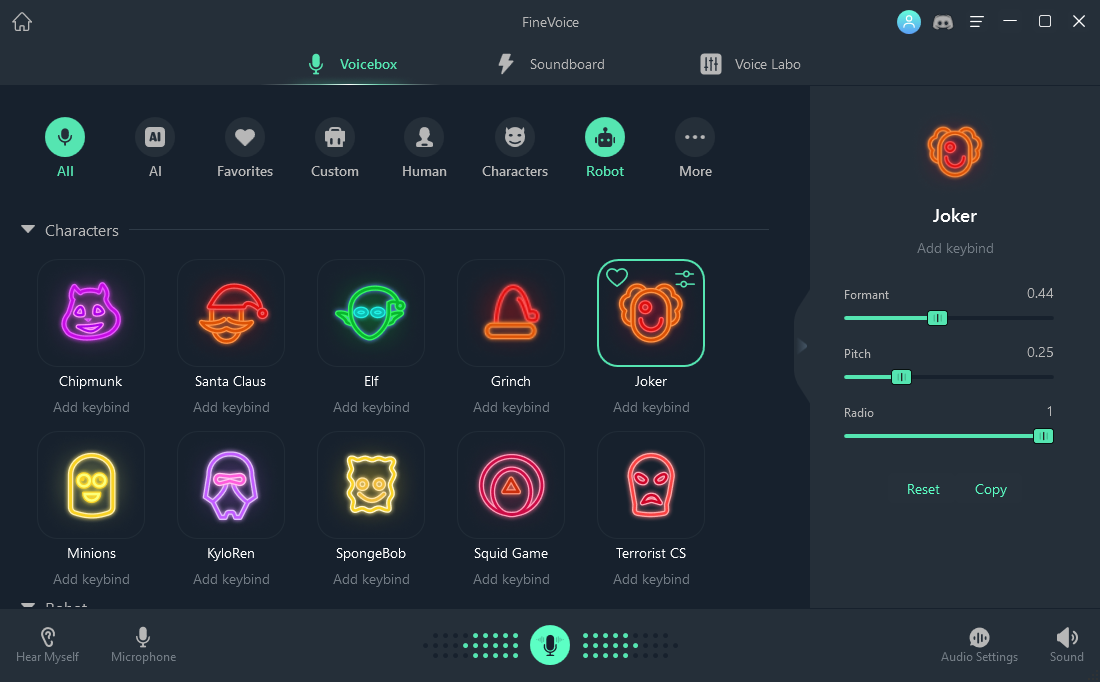
Step 4: Choose the voice effect that you like and speak into your microphone.
Step 5: You can import an audio file and apply the voice effect to it.
Step 6: Open the TikTok app on your phone and tap the + icon to create a new video.
Step 7: Tap the Upload button and select the voice recording that you have saved from FineShare FineVoice.
Step 8: Edit your video as you wish and add any filters, stickers, or effects that you want.
Step 9: Tap the Next button and post your video with the funny voice effect.
With FineVoice, you can make your favorite character say anything you want, whether it be through creativity, entertainment, or real-time conversation.
Conclusion
As you embark on this voyage of creativity, armed with the ultimate solutions to the perplexing issue of TikTok voice effects not showing, envision a landscape where your voice becomes a key instrument in your storytelling repertoire.
The world of TikTok is ever-evolving, and so are the possibilities for your content. So, press play, dive into the magic of voice effects, and let your creativity reverberate across the TikTok community. After all, your voice is not just heard; it’s felt, shared, and celebrated. Happy TikToking!