Zoom is now an essential tool for connecting with colleagues, clients, and friends. As a Zoom meeting host, it’s a challenge to manage a meeting effectively, especially when dealing with multiple participants and the need to juggle various responsibilities. This is where the co-host feature in Zoom comes into play.
With a co-host, you can assign tasks, share control, and make sure everyone is participating in the meeting smoothly. In this article, we will show you how to make a co-host on Zoom easily. Discover the benefits of co-hosting and make your virtual meetings more productive and effective with Zoom.
How to Enable the Co-Host Setting in Zoom?
If you want to share the hosting duties with another user, you need to activate the co-host feature in your Zoom account. This feature lets you assign co-hosts who can help you manage the meeting.
Here are the steps to turn on the co-host settings.
Step 1: Launch Zoom and log in to your account.
Step 2: Click on Settings > In Meetings(Basic).
Step 3: Enable the Co-Host option.
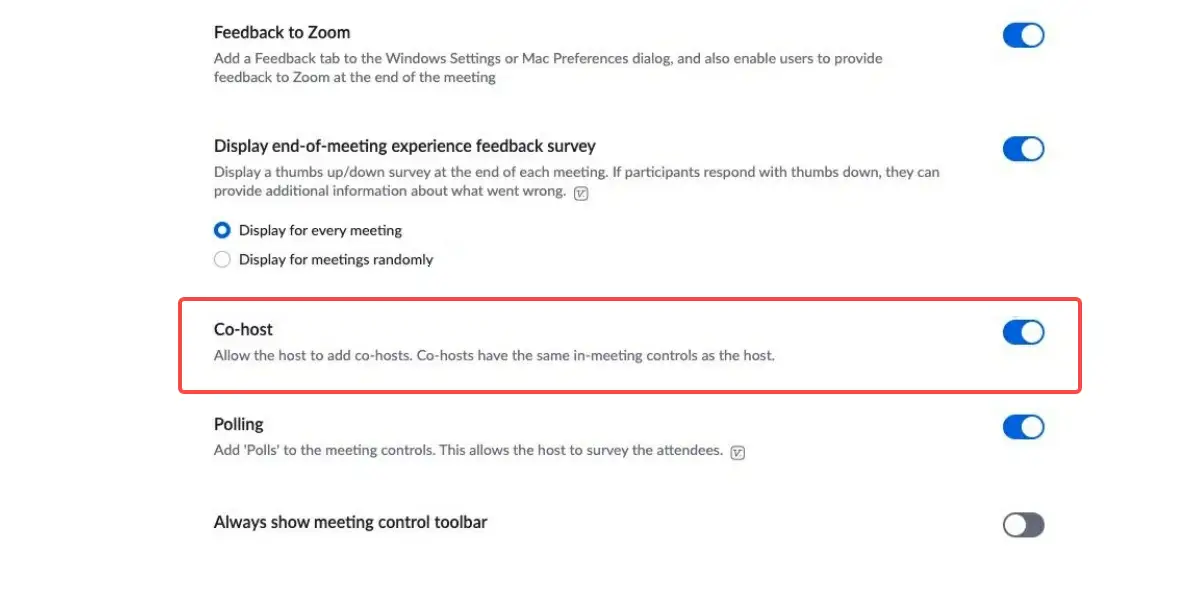
Want to learn about Zoom meeting etiquette, you can read: Zoom Etiquette: 9 Tips for Better Video Conferences.
How to Make Someone a Co-Host on Zoom?
In a Zoom meeting, a co-host can share some hosting responsibilities with the host. Here are the steps on how to add a co-host to Zoom.
Step 1: Select the Manage Participants button at the bottom of your screen
Step 2: A list of participants will appear in the right-hand pane.
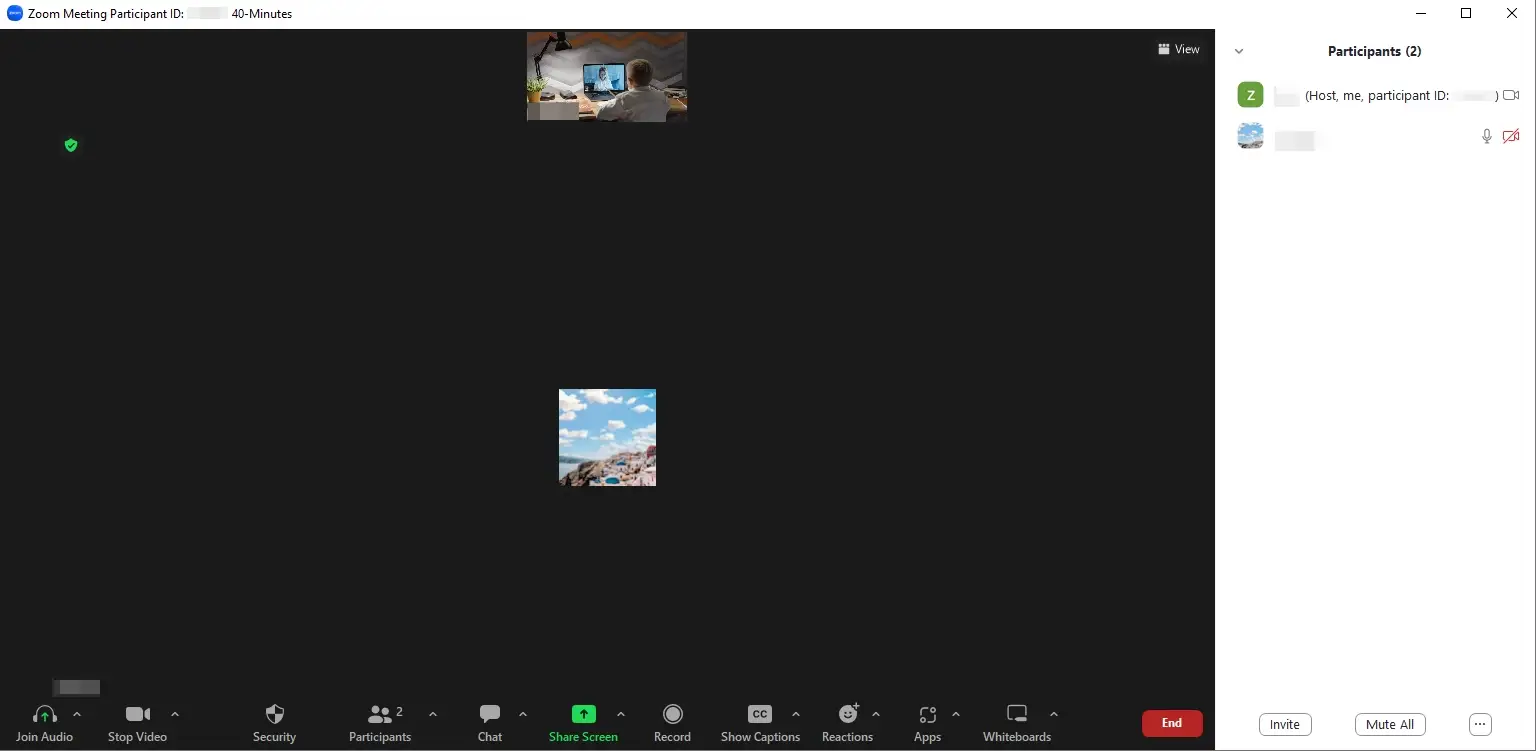
Step 3: Find the participant name you wish to make your co-host.
Step 4: Select More>Make Co-Host.
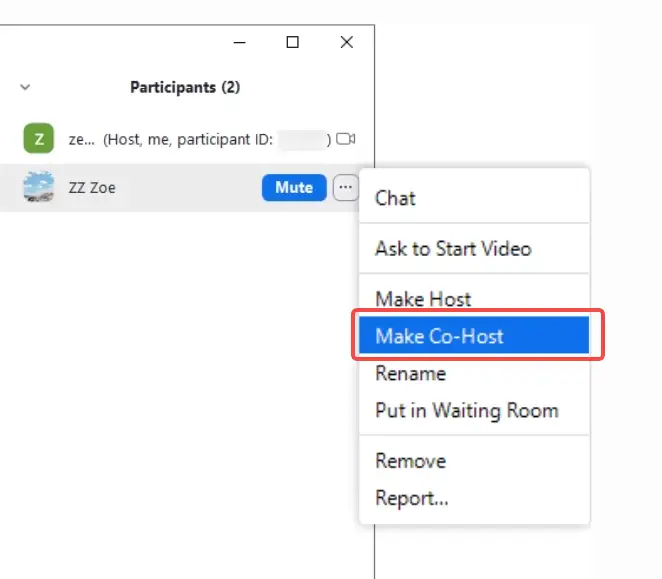
Step 5: Click Yes to confirm that you want to make this participant your co-host for this meeting after a pop-up message appears.
You can verify that they have been assigned as a co-host by checking if they have a Co-host label next to their name. In this way, you can add an unlimited number of co-hosts to your Zoom meeting.
How to Remove the Zoom Co-Host during the Meeting?
If you want to revoke co-host privileges from a Zoom meeting, you can follow these steps.
Step 1: Once you are in the meeting, click Manage Participants at the bottom of your screen.
Step 2: Hover over the co-host’s name and click on More.
Step 3: Select Withdraw Co-Host Permission from the menu.
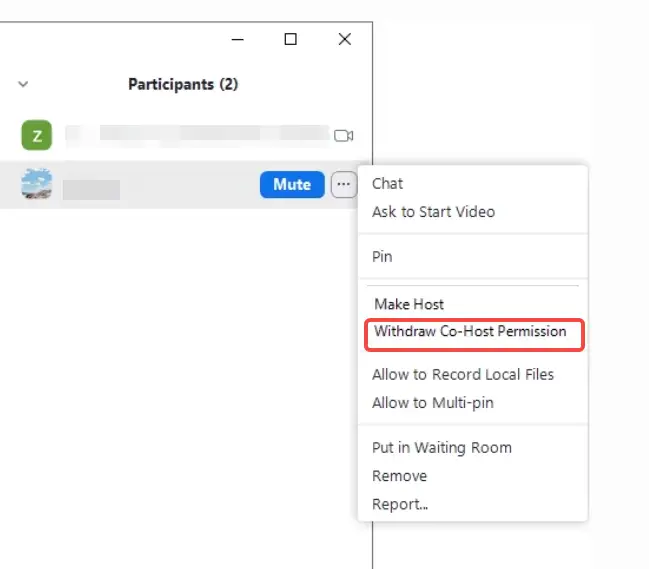
You can repeat these steps for any other co-hosts you want to remove.
Tips: How to Impress Your Audience in Zoom Meetings?
However, Zoom also comes with some challenges for your appearance and video quality. You may have to deal with dim lighting, awkward angles, messy backgrounds, and other problems.
If you want to look better in Zoom meetings and make a lasting impression on your audience, you need a powerful tool to help you create and share stunning videos. That’s where FineShare FineCam comes in.
FineCam is an AI virtual camera that lets you unleash your creativity and professionalism in video recording and video conferencing. No matter where you are, it can help you quickly create high-definition videos and deliver engaging video conferences.
With FineCam, you can choose from a rich library of images to make your Zoom meetings more creative and professional. You can also blur your webcam background to help you avoid any distractions or clutter in your real environment.
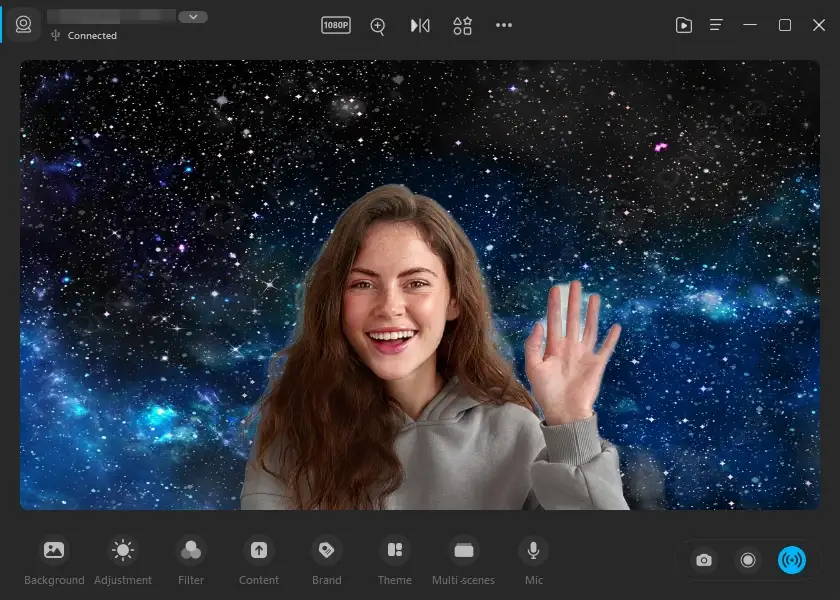
You can use your iPad or iPhone as a portable HD webcam. And you can capture different perspectives to add more variety and interest to your video.
You can also use FineCam to record Zoom meetings and save your videos in various formats such as MP4, MOV, AVI, FLV, etc.
Ready to wow your audience in Zoom meetings? Download FineCam for free and start creating stunning videos today.
- Easy to use
- High-quality video recorder
- Use your iPhone as a Superb Webcam
- Remove, blur, and change your background
- Enhance your video quality with filters and adjustments
- Provide various free themes and Zoom backgrounds
- Connect to your favorite platforms with ease
- Capture the application windows with precision
Don’t miss this article: 11 Best Video Recording Software in 2023 [Free & Paid].
Conclusion
Making a Co-host on Zoom can transform your virtual meetings into a collaborative and engaging experience. You can share the hosting duties with another user and let them help you with managing participants.
We hope this article has helped you understand how to make a co-host on Zoom and how to use this feature effectively. Happy Zooming!
FAQs
How to Make Someone a Co-Host Before a Zoom Meeting?
You cannot designate someone as a co-host until the meeting has begun. However, you can arrange for an alternate facilitator before the meeting begins to fulfill that role.
What Are the Limitations of a Zoom Co-host?
You need to be aware of some restrictions. Co-hosts don’t have access to the following controls.
- Start closed captioning and assign someone or a third party to provide closed captioning
- Start live streaming
- End meeting for all participants
- Make another participant a co-host
- Start waiting room
- start a meeting scheduled by the host



