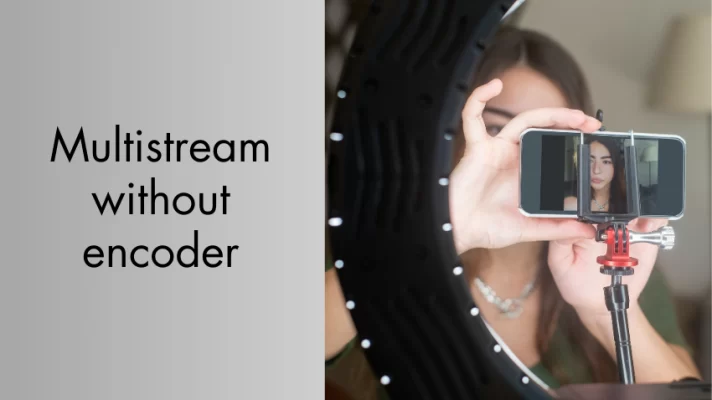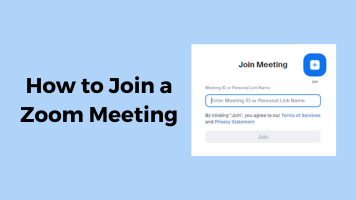Do you want to change your name on Zoom for personal or professional reasons?
Maybe you want to use a nickname, a different name, or a more formal name depending on the meeting. Or maybe you just want to have some fun with your Zoom name.
Whatever your reason, changing your name on Zoom is easy and quick.
You can do it before or during a meeting, and you can change it for all meetings or just one. You can also change your name on any device, whether it’s a desktop or mobile.
Read this post to get all you want to know about how to change name on Zoom.
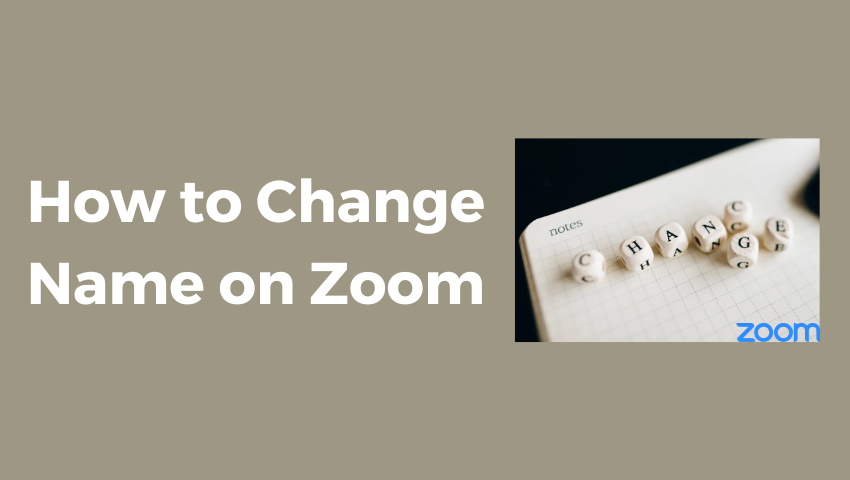
How to Change Your Name on Zoom Before Meeting
If you want to change your name on Zoom before joining a meeting, you have three options: the Zoom web portal, the Zoom desktop app, and the Zoom mobile app.
Each option has slightly different steps depending on your device.
Method 1: Change Your Name on Zoom Laptop Using Zoom Web Portal
The Zoom web portal is where you can access your account settings and preferences. To change your name on the Zoom browser before joining a meeting, follow these steps:
Step 1: Go to zoom.us and click Sign In on the top-right corner of the page to sign in to your account.
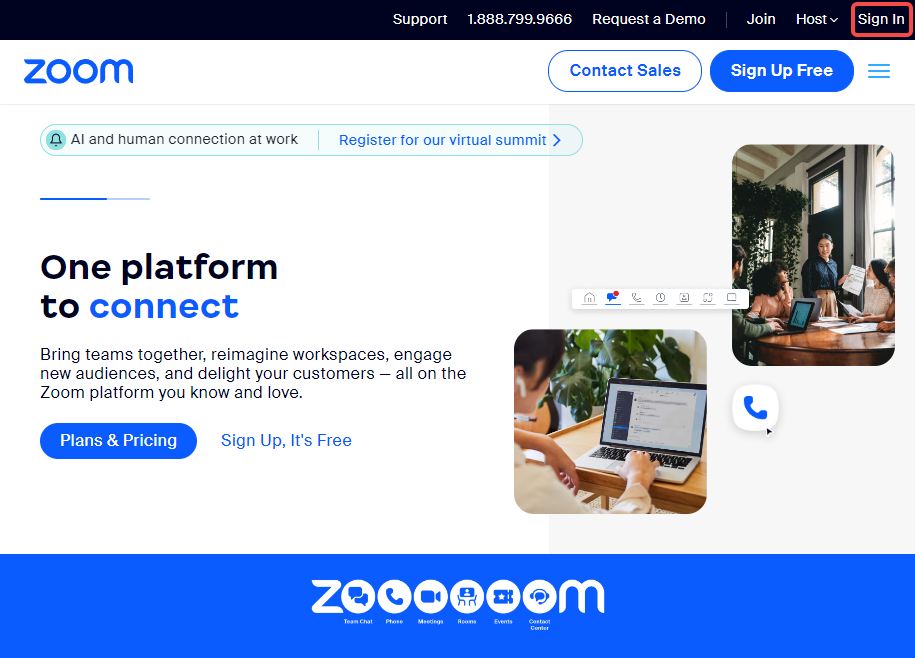
Step 2: In the navigation menu, click Profile.
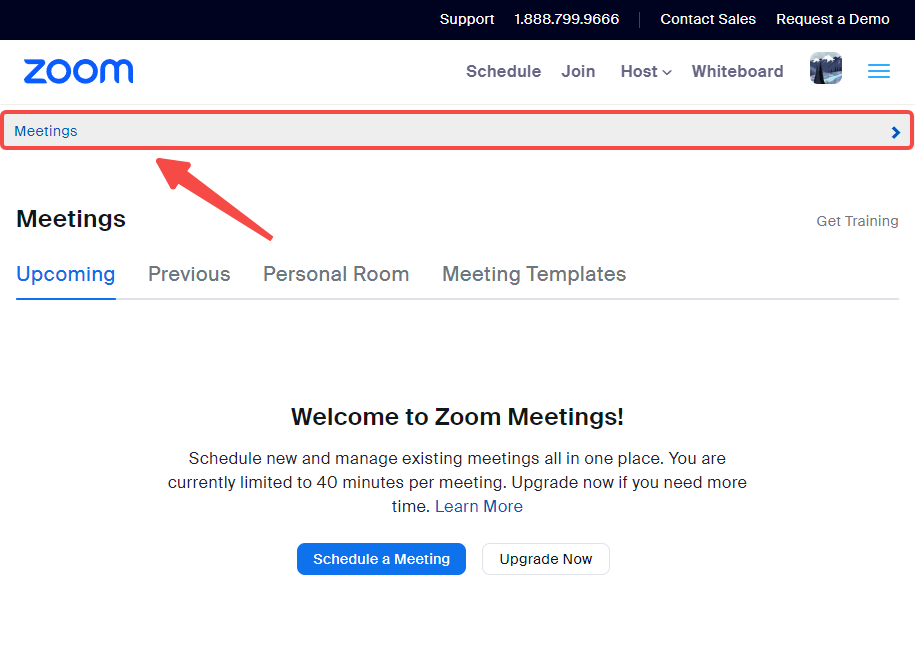
Step 3: By your account profile name, click Edit.
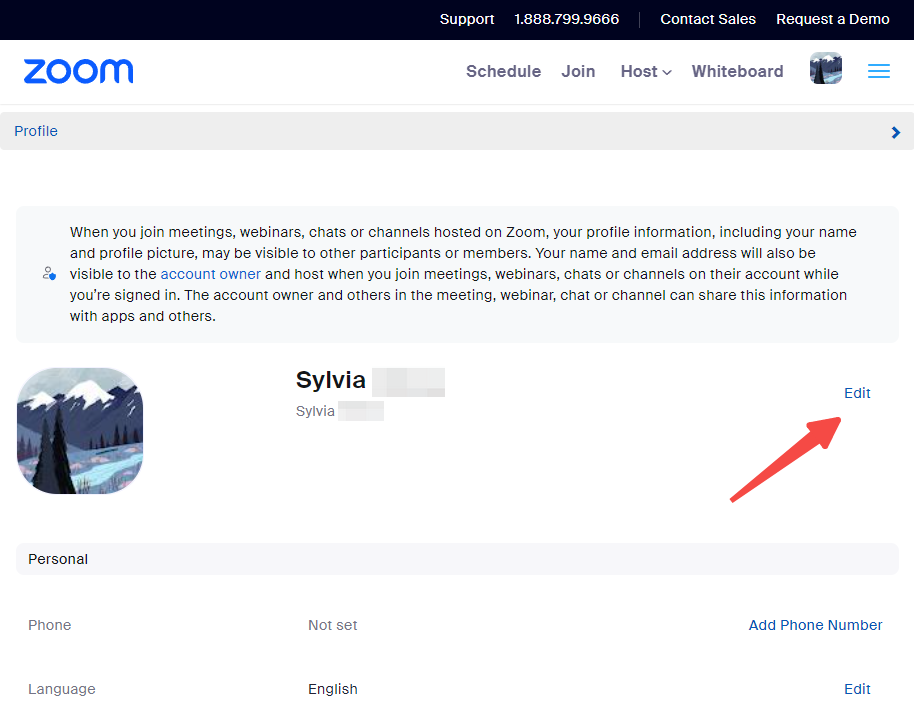
Step 4: For your account profile name, enter your First Name and Last Name.
Step 5: For your Display Name, enter a name that will be shown to others on Zoom.
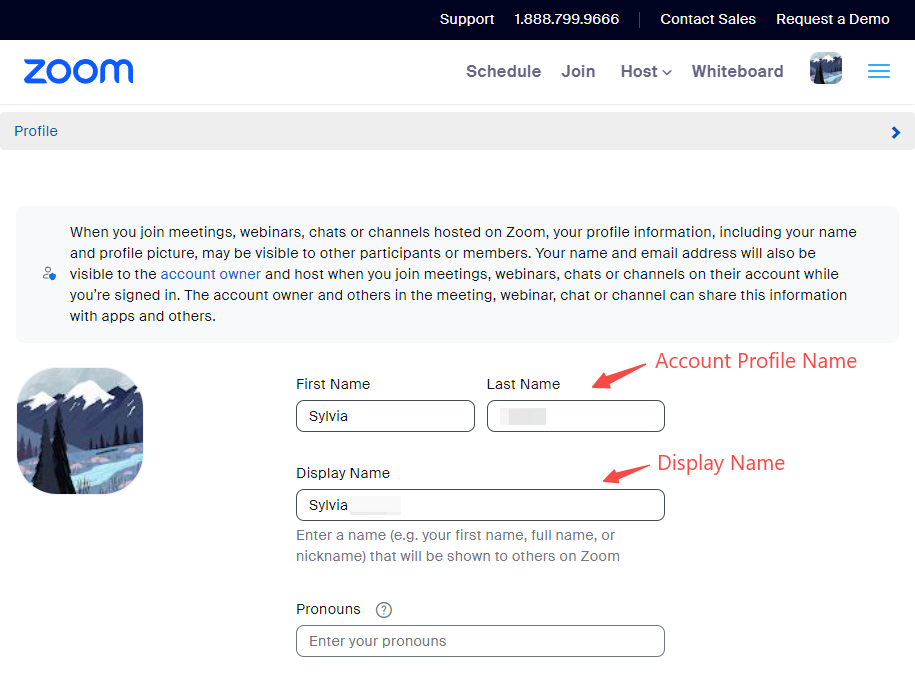
Step 6: Click Save.
Note: The web portal method works for both Chrome and Firefox browsers. If you are using the Safari browser, you will need to download the Zoom app to join or host meetings.
Are you interested in How to Share Screen on Zoom Mac, Windows, Linux, and Mobile
Method 2: Change Your Name on Zoom Laptop Using Desktop App
The Zoom desktop app is where you can join and host meetings on your laptop or PC.
To change your name on the Zoom desktop app before joining a meeting, follow these steps:
Step 1: Launch Zoom and sign in to your account.
Step 2: Click the gear icon to open Zoom settings. (You can also access settings by clicking on your profile picture and selecting Settings.)
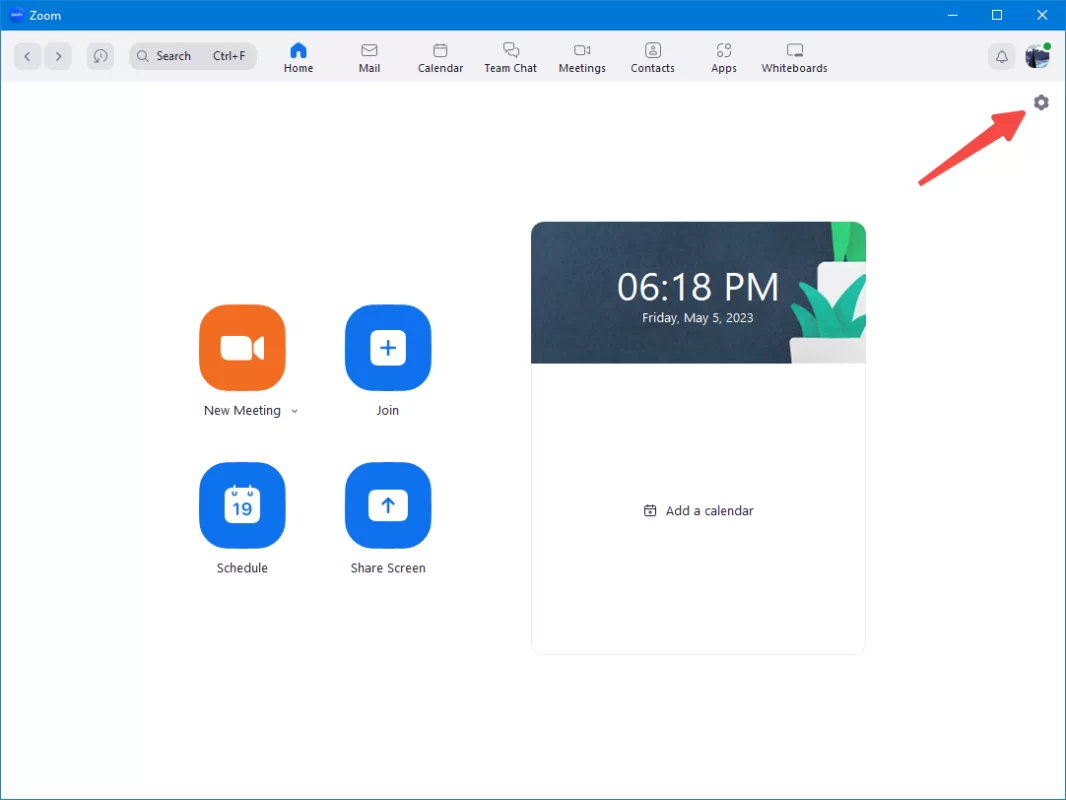
Step 3: Click the Profile tab on the left sidebar, and click Edit My Profile.
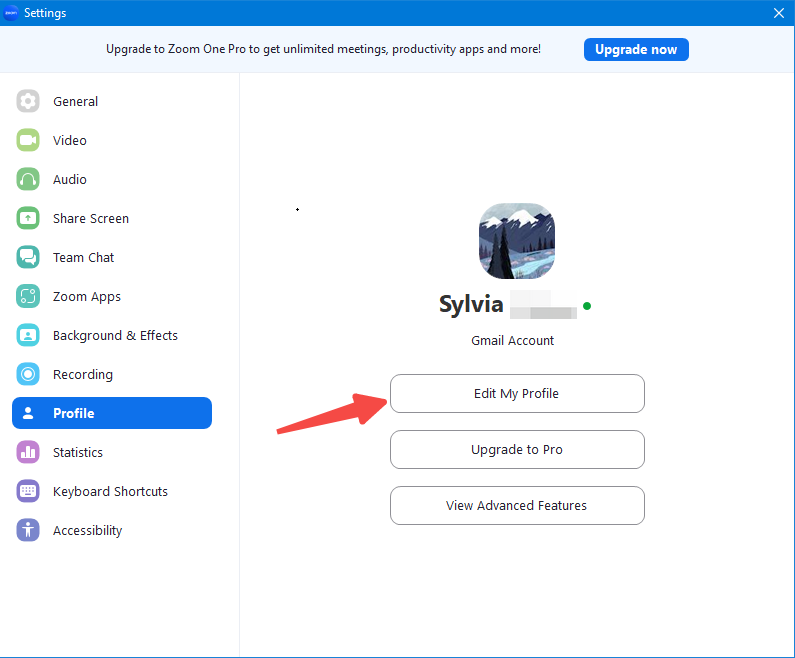
Step 4: A new web browser window will appear and direct you to the Zoom web portal.
Step 5: So you can edit your profile on the browser window as explained above.
The desktop app method works for Windows, Mac, and Linux devices.
Method 3: Change Your Name on Zoom Mobile (iPhone, iPad & Android)
The Zoom mobile app is where you can join and host meetings on your iOS or Android devices. To change your name on the Zoom mobile app before joining a meeting, follow these steps:
Step 1: Launch the Zoom app on your device.
Step 2: Sign in to your account in the app.
Step 3: In Zoom’s bottom bar, tap More (three-dots icon).
Step 4: On the More screen, at the top, tap your current name.
Step 5: A My Profile screen will open. Here, tap Display Name.
Step 6: You will see an Edit Name page. Here, tap the Display Name field and type a new name for your account.
Step 7: To change your first and last name as well, tap the First Name and Last Name fields respectively.
Step 8: Save your changes by tapping Save in the top-right corner.
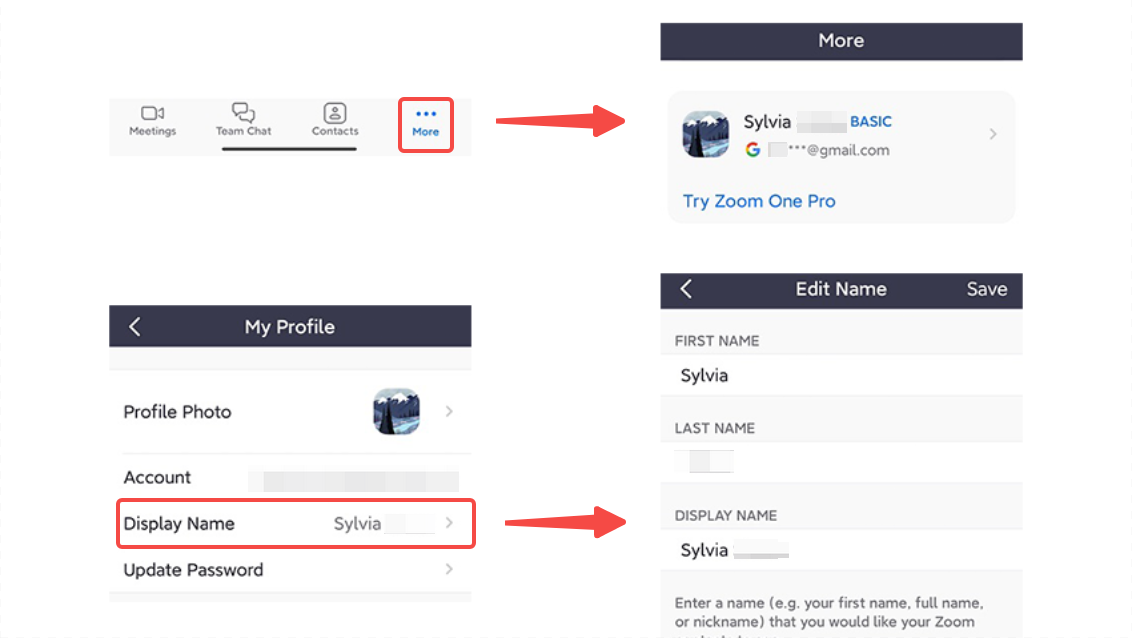
How to Change Your Name on Zoom During a Meeting
If you want to change your name on Zoom during a meeting, you can do so by clicking or tapping Participants, selecting your name, and choosing Rename.
You can also right-click on your video preview and select Rename on your desktop. This will change your name for the current meeting only.
Here are the detailed steps for different devices:
#1. On a desktop (Windows, Mac, Linux), find Participants at the bottom of the meeting screen. Click to open the Participants section.
Hover your mouse over your name and click More to Rename yourself for the meeting.
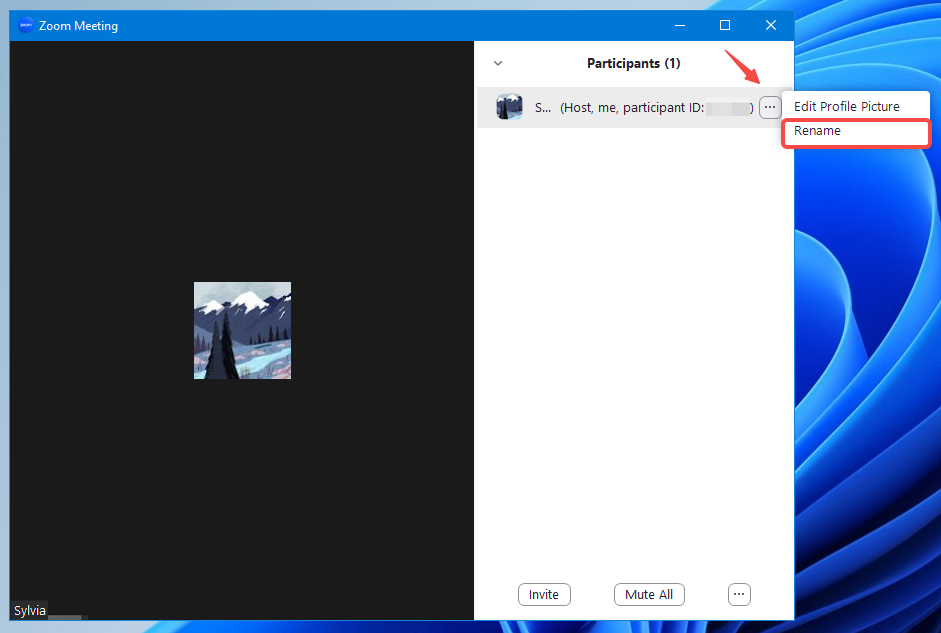
#2. On your mobile device (Android, iPhone), tap Participants at the bottom of the meeting screen. Tap on your name in the participant list and select Rename. Enter a new name and tap OK.
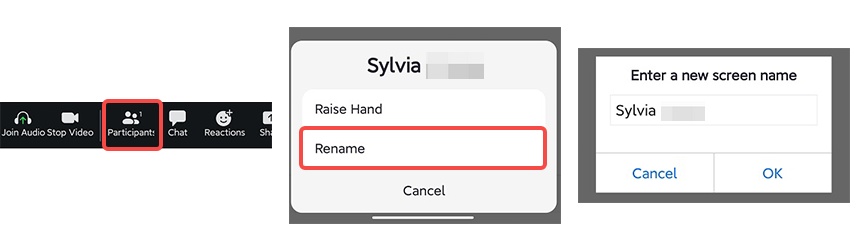
#3. On your iPad, while you are on your meeting screen, tap More at the top-right corner. Also, check your name in the Participants section. Rename and tap OK.
#4. On the web (Chrome, Firefox, Safari), find and click/tap on the three-dot icon at the bottom-right corner. Then Rename and click/tap OK.
If you are in the waiting room of a Zoom meeting, you will not be able to change your name until the host admits you to the meeting.
This is because the host needs to verify your identity before letting you in. However, once you are in the meeting, you can change your name using any of the methods explained above.
Why Can’t I Rename Myself on Zoom?
- If you are using a PC, you can only change your name on the Zoom website and not on the desktop app. You need to sign in to your account on the Zoom web portal and edit your profile name or display name there.
- If you are in a meeting, the host or co-host might have disabled the option for participants to rename themselves. You need to ask them to enable the option if you want to change your name during the meeting.
- If you are using a mobile app, you might need to update the app to the latest version or clear the app’s cache if your name keeps reverting to the previous one. You can also try signing out and signing back into your account on the app.
- If you are using a Zoom Room device that is enrolled in an MDM service, you need to sign in to the Zoom web portal and rename the device under Room Management > Zoom Rooms > Devices.
If you are like most people who use Zoom for work or personal purposes, you might have encountered some issues with your webcam video quality.
Maybe your lighting is too dim or too bright, your background is too messy or boring, your resolution is too low or pixelated, or your angle is too awkward or limited.
These problems can affect your image and impression on Zoom, as well as your ability to communicate and connect with others.
Fortunately, there is a solution that can help you look superb in Zoom meetings without spending a fortune on expensive equipment or complicated software.
It’s called FineShare FineCam, an AI virtual camera that can enhance and accelerate your live video production.
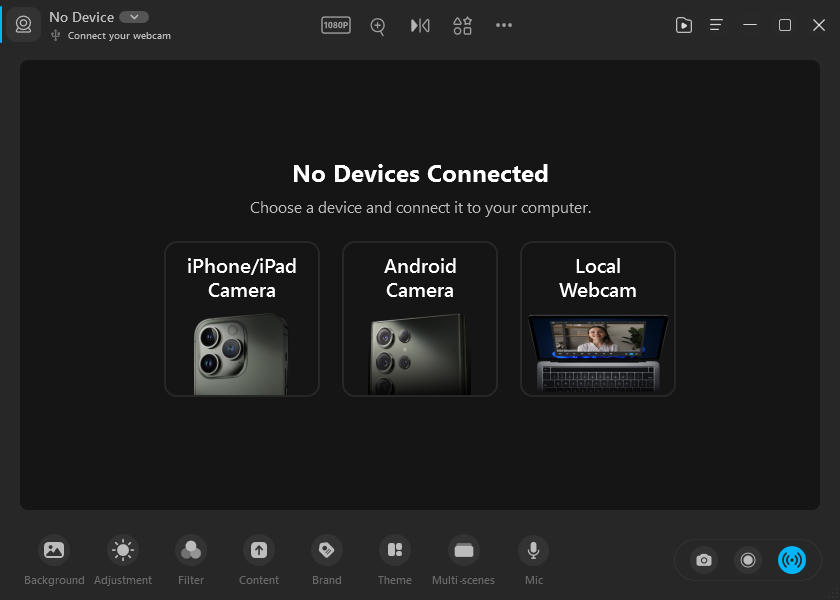
FineShare FineCam is a powerful and easy-to-use app that works with all your favorite video calling and streaming apps, such as Zoom, Microsoft Teams, Twitch, OBS, Adobe Premiere Pro, etc.
- Supports various kinds of camera devices, adding your iPhone as a webcam , as well as Android devices, internal or external cameras, continuity cameras, etc.
- Supports diverse camera settings, to zoom in/out, and change the orientation, resolution, or shape of the camera video.
- AI technology to remove, blurring your webcam background with or without a green screen.
- Offers tons of HD virtual background and local photo supports.
- A range of filters and adjustments that can adjust video brightness, contrast, and more to make you look better in videos.
- Powerful video recording software to capture videos from different angles and seamlessly switch between multiple scenes.
- Various content sharing adding to your video like iPhone/iPad screens, webpages, local media, application windows, YouTube videos, etc.
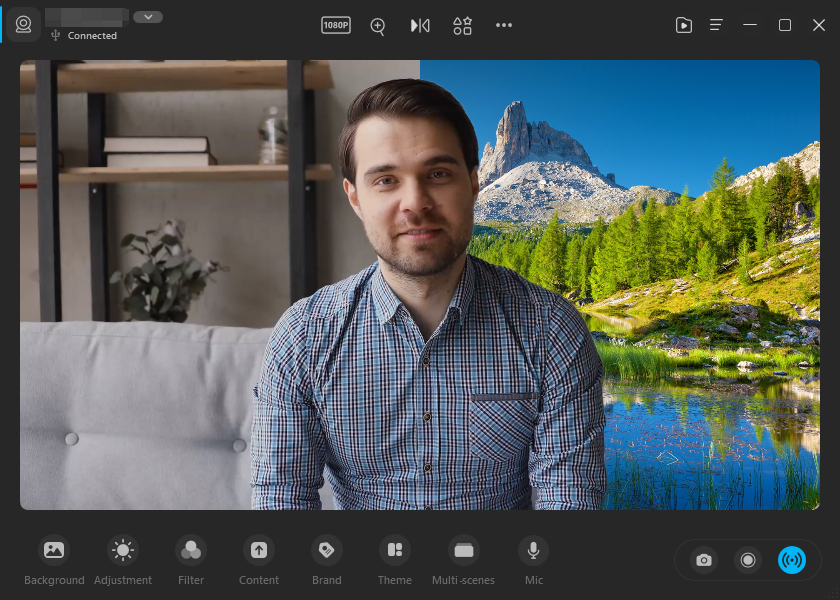
Conclusion
Changing your name on Zoom is a simple and fun way to personalize your meetings and express yourself.
You can change your name on any device and at any time using the methods explained in this post. You can also get creative and use different names for different meetings and occasions.
I hope this post helped you learn how to change name on Zoom in different situations and devices.