It has been three years since the outbreak of Covid-19, and our work and studies are still deeply affected by it. Video conferencing companies like Zoom and Microsoft Teams have been struggling to get more users for years.
Perhaps one of the biggest needs of video conferencing users is how to be able to have some fun with the endless daily meetings. And whether it would allow them to save time on meeting preparation, whether it’s tidying up the room or putting on makeup.
Fortunately, Zoom, a leading video conferencing company, offers a wide range of filters that can effectively address this need. In this article, we will help you understand how to get Zoom filters and use them to make you look good on Zoom.
What are Zoom Filters?
Zoom filters work similarly to the filters as you know, in that they add a mask to the top of your video feed.
Some of the Zoom filters can be used for tonal adjustments across the screen, and some can be used just for your face.
You can also just mask your real face with Memoji-like animal avatars to protect your privacy in certain large meetings.
Next, I will show you in detail how to use the different Zoom filters.
How to Get Filters on Zoom?
I will show you how to add video filters or avatars to your videos in Zoom for a desktop and mobile phone respectively.
Use Zoom Filters on Your Desktop
I will show you how to get Zoom filters in the desktop application before and during a meeting.
How to get filters before a meeting
Step 1. Launch Zoom.
Open the Zoom desktop application and log in to your account. And make sure you are using the latest version of Zoom.
Step 2. Open settings.
Click the gear icon below your avatar in the top right corner of the interface.
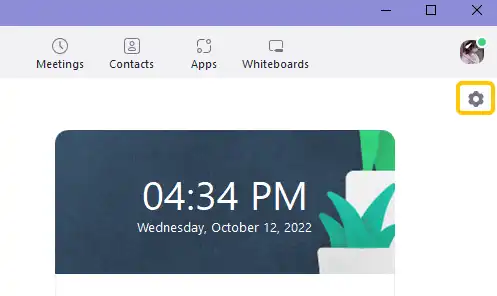
Step 3. Apply a video filter.
Go to Background & Effects > Video Filters. You could choose an AR sticker to add to your face, a frame to apply on the whole screen, or a filter adjusting your camera hues.
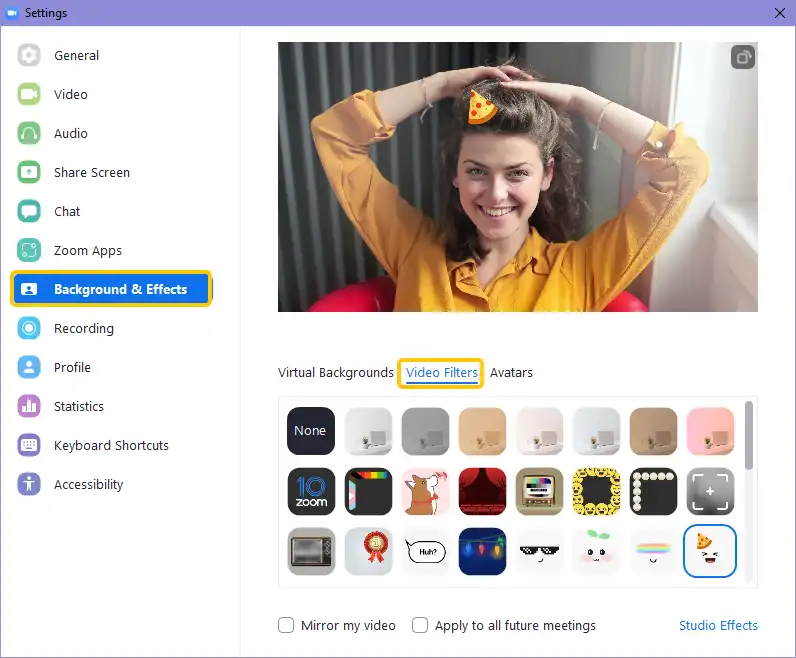
If you want to use the video filter in future meetings, please click the box Apply to all future meetings before closing the settings window.

Step 4. Use an avatar to cover you.
Click the Avatars tab next to Video Filters to replace your image with an animated avatar like an iPhone Memoji. It will automatically use a black background to cover your camera background, so you can choose a virtual background from Zoom.
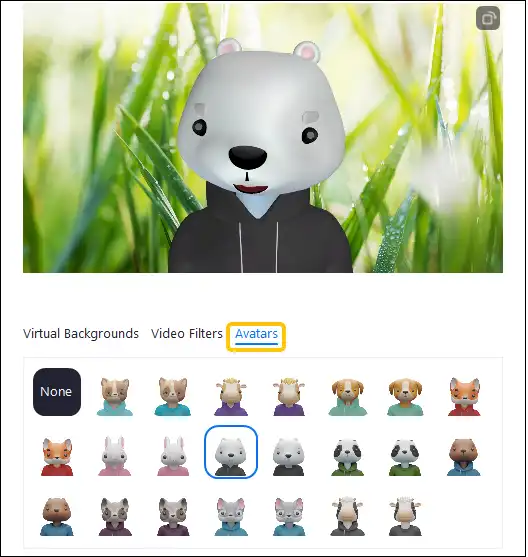
Step 5. Join a meeting.
Join a meeting and what you have applied to your video will be shown in the meeting.
How to get filters in a meeting
Find the arrow beside Stop Video and in the pull-up menu, click Choose Video Filter…. The steps to apply a video filter and avatar are the same as we mentioned above.
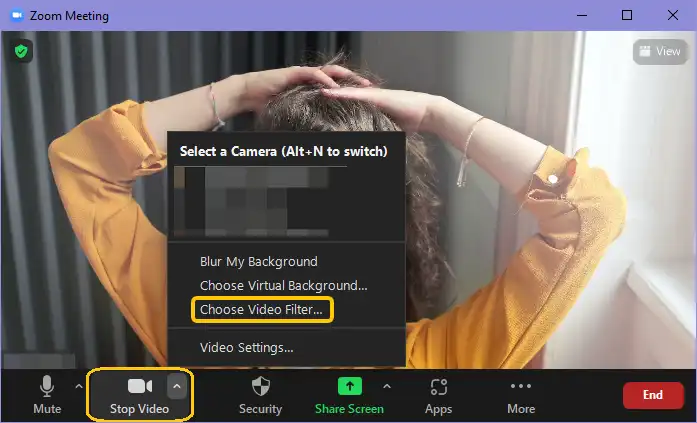
Related article: How to Add and Change Video Background in Zoom on Windows & Mac
Use Zoom Filters on Your Phone
Step 1. Launch the Zoom app on your phone and log in to your account.
Step 2. Join a meeting and click More Actions in the controls under your image.
Step 3. Go to Background and Filters > Filters > tap the filter you like.
Step 4. Tap the X to go back to the meeting.
(Same as for the desktop, if you want to use this filter for all future meetings, please click Apply to all meetings.)
Can I Add Custom Video Filters on Zoom?
Yes. In this part, we will tell you how to add custom video filters on Zoom.
Before adding you need:
- Be an administrator with permission to edit account settings.
- Log in to your account on the Zoom website.
Step 1. Click My Account on the left top corner of the website. Go to Personal > Settings > Meeting.
Step 2. Find Video filters under Meeting (Advanced), and click Add Custom Filters to upload custom filters.
How to Look Good on Zoom?
You can use the facial filters provided by Zoom or third-party virtual camera software to make you look better in a video conference.
Use Zoom Filters for Face
Besides video filters, Zoom provides beauty mode and Studio Effects to give you confidence in meetings.
Enable Touch up my appearance.
Go to Settings > Video > My Video > check on Touch up my appearance to smooths your facial skin.
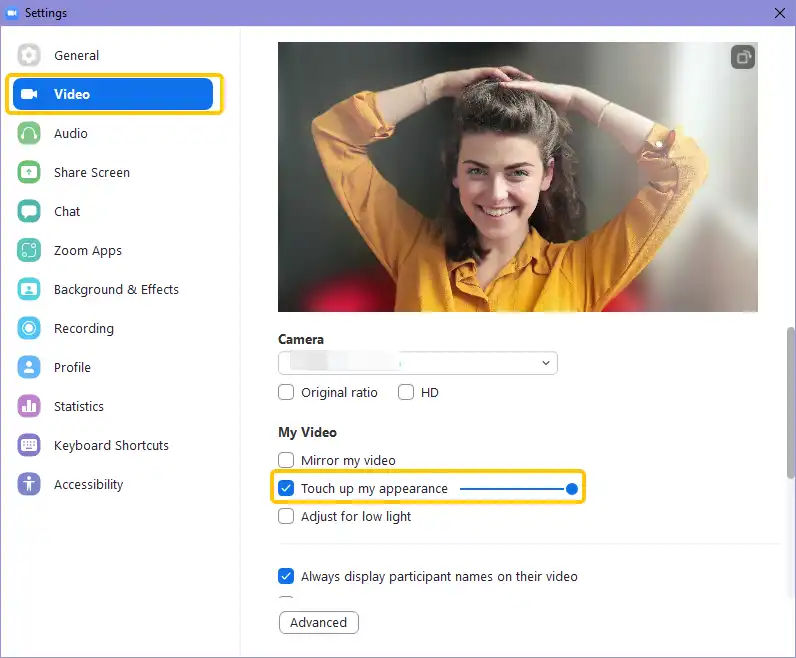
Enable Studio Effects.
Go to Settings > Background & Effects > Studio Effects > add and adjust eyebrows, mustache & bread, or lip color.
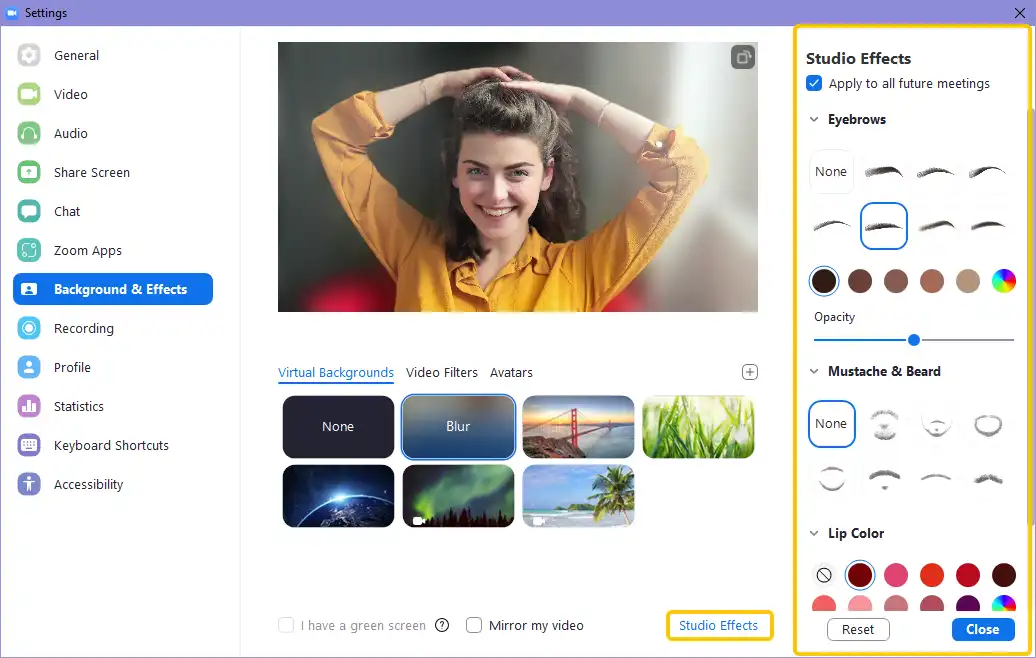
How to Make You Look Good on Zoom with FineCam
FineCam is a third-party virtual webcam software for Zoom. It has dozens of filters and effects and you can turn an Android phone into a webcam or use iPhone as a webcam to get better video quality for Zoom meetings. Let me tell you how to make this wonderful webcam works for Zoom.
Step 1. Download and open FineCam on your desktop.
Step 2. Launch and create a scene in FineCam. Choose the camera you want to use for Zoom.
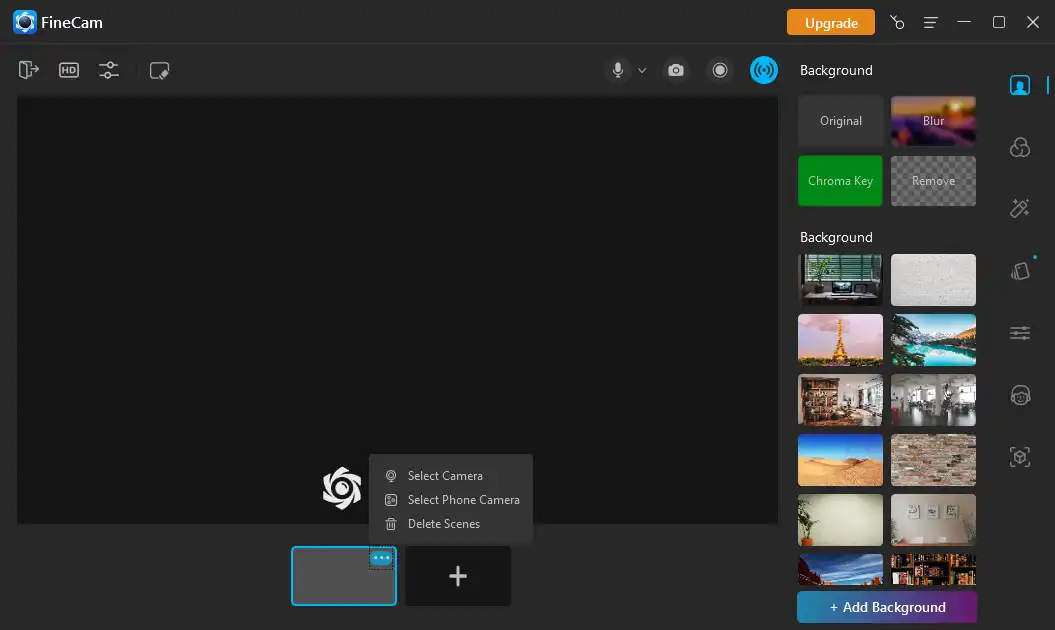
Note: If you want to use your phone as a webcam, you can go to App Store or Google Play to get the FineCam app.
Step 3. Adjust the shot angle and apply a cinematic filter and effects to your video. You can also choose a virtual background from millions of backgrounds in the background library.
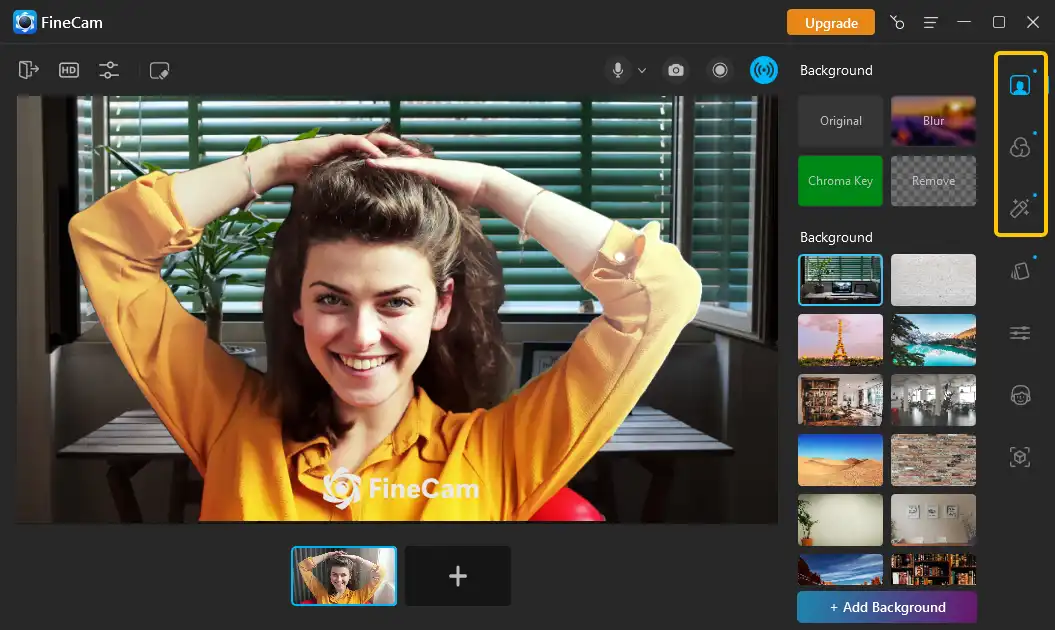
Step 4. Find the blue button on the top right corner of your video, and click it to enable the virtual camera feature.
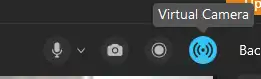
Step 5. Go back to the Zoom desktop application and select FineShare FineCam as the camera source.
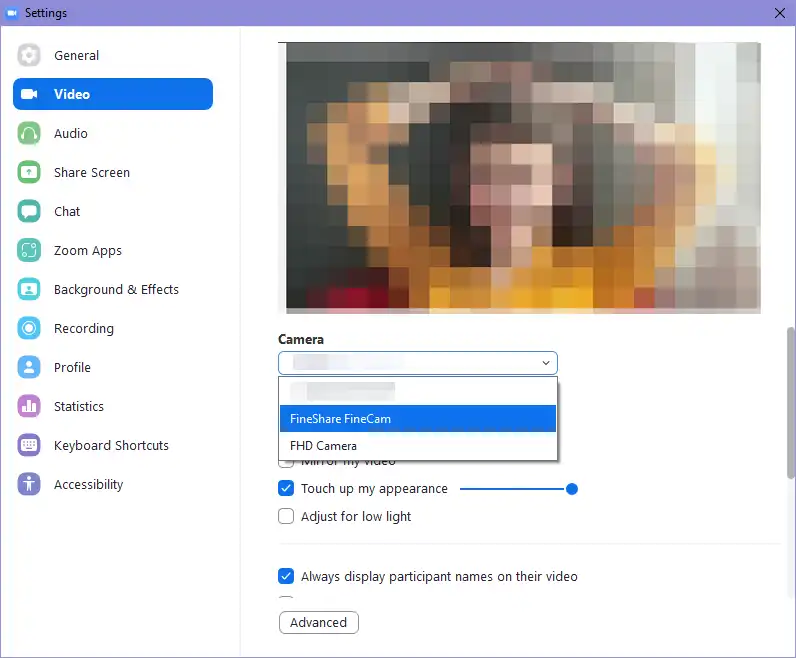
Conclusion
This article tells you everything you need to know about Zoom filters and how to use them to look good in Zoom meetings. Hope you can use filters for Zoom to make you look better in your meetings and gain confidence!



