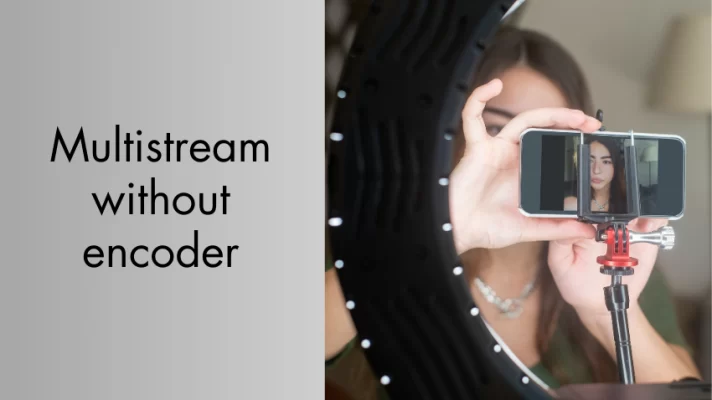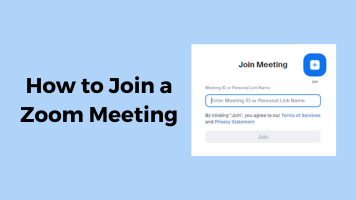Do you use Zoom for work or study?
Zoom is a popular video conferencing platform. It allows you to communicate with others online.
Whether you are attending a meeting, a webinar, or a class, you may want to ask a question or share your opinion without interrupting the speaker.
That’s where the raise hand feature comes in handy.
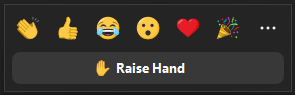
The raise hand feature lets you signal the host and co-hosts that you have something to say or ask. They can then manage your turn to speak during the interaction.
In this post, we will show you how to raise hand in Zoom using the desktop app, the mobile app, and the web client.
Prerequisites for Using the Raise Hand Feature in Zoom
Before you learn how to raise your hand in Zoom, make sure you meet the following requirements:
- You have the latest version of Zoom desktop client, mobile app, or web client depending on your device or platform. You can check your version and update it from the Zoom website.
- You join a meeting as a participant, panelist, host, or co-host. If you are attending a webinar, check if the host has enabled the raise hand option for attendees.
- You have a stable internet connection while in a meeting.
How to Raise Hand in Zoom on Different Devices
Part 1. On Windows, Mac, or Linux
If you’re using Zoom’s desktop app on Windows, Mac, or Linux, here’s how you can raise your hand in a meeting:
Step 1: Open Zoom and host a meeting or join a meeting as a participant.
Step 2: Find and click on the Reactions button at the bottom of the interface. A menu will pop up with different icons and emojis.
Step 3: Click on the Raise Hand icon at the bottom of the menu. A raised hand emoji will appear next to your name and in the top-left corner of your video feed.
Step 4: To lower your hand, click on the Reactions button again and click on the Lower Hand icon at the bottom of the menu.
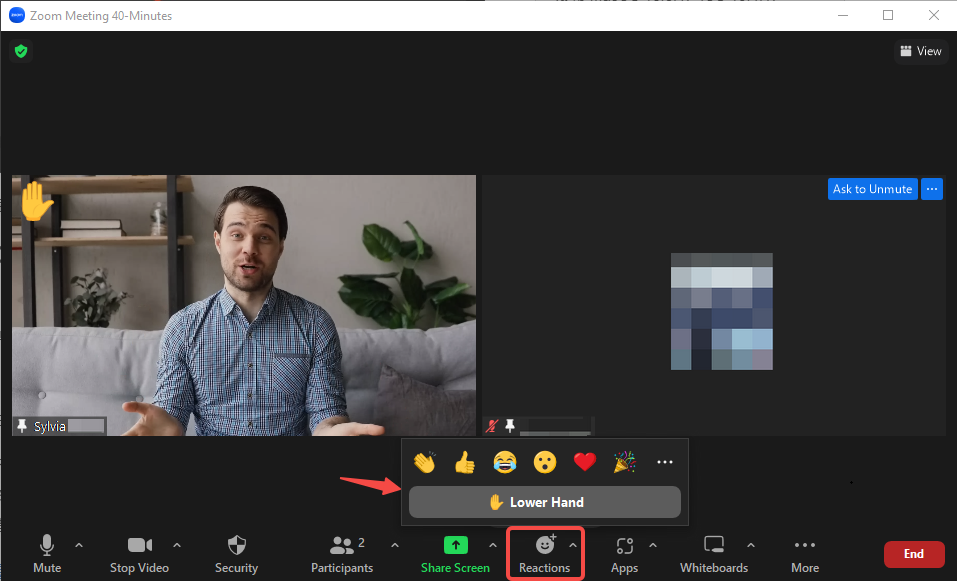
Alternatively, you can use a keyboard shortcut to raise or lower your hand:
- On Windows, press Alt + Y.
- On Mac, press Option + Y.
Related Article: How to Change Your Name on Zoom on All Devices (Easy Guide)
Part 2. On iPhone, iPad, or Android
If you’re using Zoom’s mobile app on iPhone, iPad, or Android, here’s how you can raise your hand in a meeting:
Step 1: Launch your Zoom mobile app and join a meeting as a participant.
Step 2: Tap on the screen to show the meeting controls.
Step 3: Tap on the Reactions button at the bottom right corner of the screen. A menu will slide up from the bottom of the screen with different icons and emojis.
Step 4: Tap on the Raise Hand. A raised hand emoji will appear next to your name and in the top-left corner of your video feed.
Step 5: To lower your hand, tap on the Reactions button again and tap on the Lower Hand icon at the bottom of the menu.
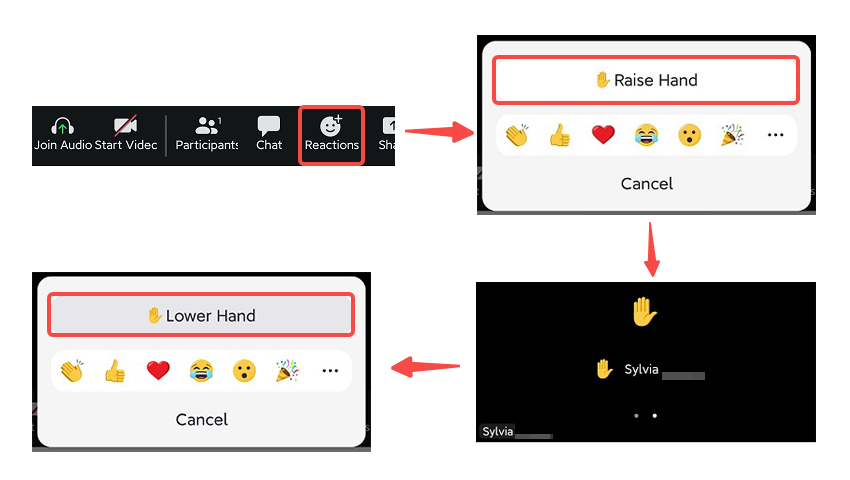
Do you use Zoom as an online teaching platform? Want to record high-quality classes? Check our best video recording software this year: 11 Best Video Recording Software in 2023 [Free & Paid]
Part 3. On Web Browser
If you’re using Zoom’s web client on any web browser, such as Google Chrome, Firefox, Safari, or Edge, the steps are similar to the steps on Zoom desktop and mobile apps:
Step 1: Go to https://zoom.us/ and join a meeting as a participant.
Step 2: Click on the Reactions button at the bottom of the screen. A menu will pop up with different icons and emojis.
Step 3: Click on the Raise Hand icon at the bottom of the menu. A raised hand emoji will appear next to your name and in the top-left corner of your video feed.
Step 4: To lower your hand, click on the Reactions button again and click on the Lower Hand icon at the bottom of the menu.
Do you know how to change Zoom filters? Check this guide if you need help: How to Use Zoom Filters to Make You Look Good on Zoom
Tips and Troubleshooting
Now that you know how to raise your hand in Zoom on any device, here are some tips to help you use this feature effectively:
- Wait for the host to acknowledge your request before speaking or unmuting yourself. The host may have a specific order or time for taking questions or comments from participants.
- Be respectful and courteous when raising your hand. Don’t spam or abuse this feature by raising and lowering your hand repeatedly or unnecessarily.
- Use other reactions in Zoom to express yourself without raising your hand. You can use emojis such as thumbs up, clap, laugh, heart, etc., to show agreement, appreciation, humor, or support.
FAQ
Here are some frequently asked questions and answers about the raise hand feature in Zoom:
#Q: How do I know if someone has raised their hand in Zoom?
A: If you are the host or a co-host of a meeting, check the participant list by clicking on the Participants.
You can also sort the list by clicking on the Raised Hand option at the top of the pop-up window. This will bring the participants with raised hands to the top of the list.
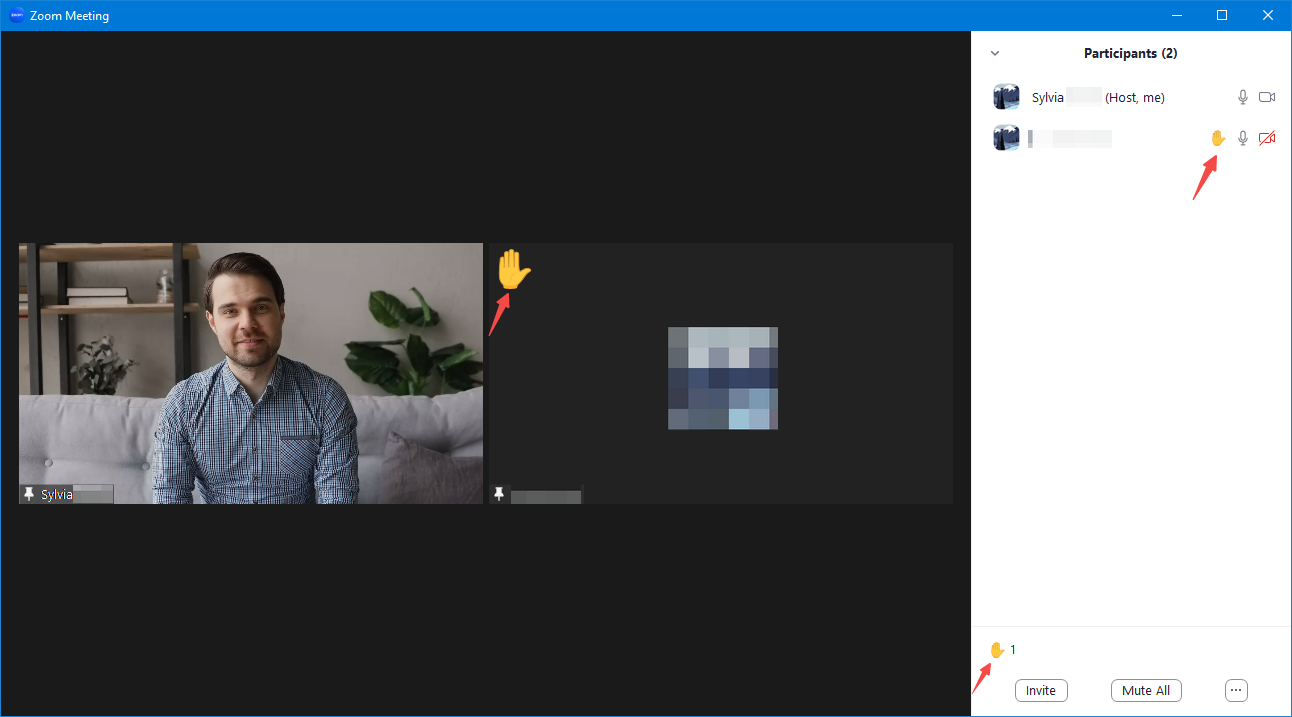
#Q: How do I lower someone else’s hand in Zoom?
A: Go to Participants, and hover over the name of the participant whose hand you want to lower. Click on the Lower Hand option that appears.
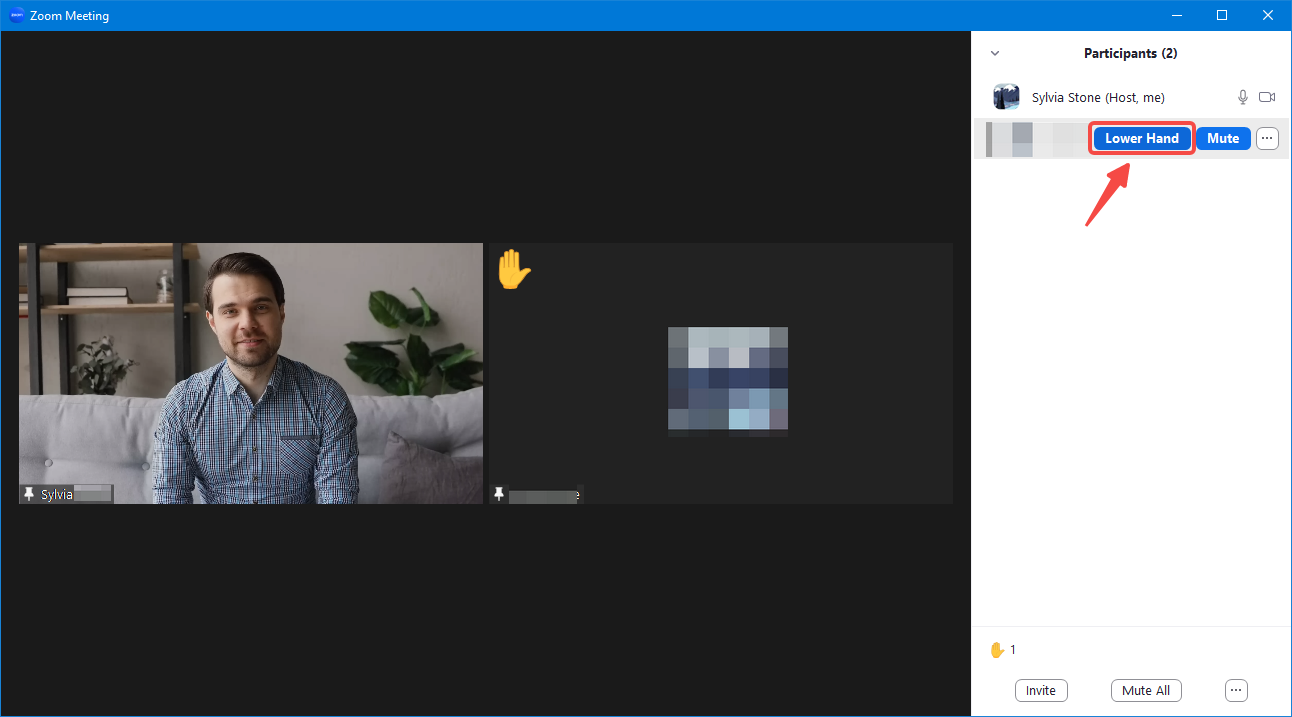
#Q: How do I disable the raise hand feature in Zoom?
A: If you are the host or a co-host, click on the Security icon. And then uncheck the box next to Allow Participants to Raise Hand to disable this feature.
Want to look superb whenever and wherever in Zoom meetings? Download and try the free webcam software FineShare FineCam.
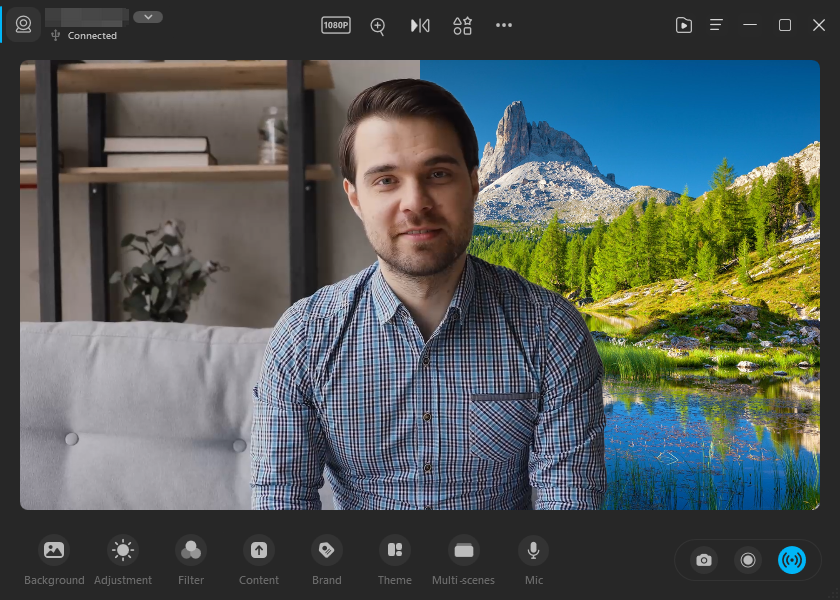
It can use your phone as a webcam, remove, blur, and change your webcam background with or without a green screen. FineShare offers tons of Zoom backgrounds. And with the cinematic filters and effects, it makes you look superb in your Zoom meetings.
Download and try it for free!
Conclusion
That’s it! You’ve learned how to raise hand in Zoom on any device and how to use this feature effectively.
Raising your hand in Zoom is a great way to show respect, engagement, and curiosity during a meeting or webinar.
It can also help you avoid awkward interruptions and confusion.
So, the next time you join a Zoom meeting, don’t be shy to raise your hand and share your thoughts or questions. You’ll be glad you did!