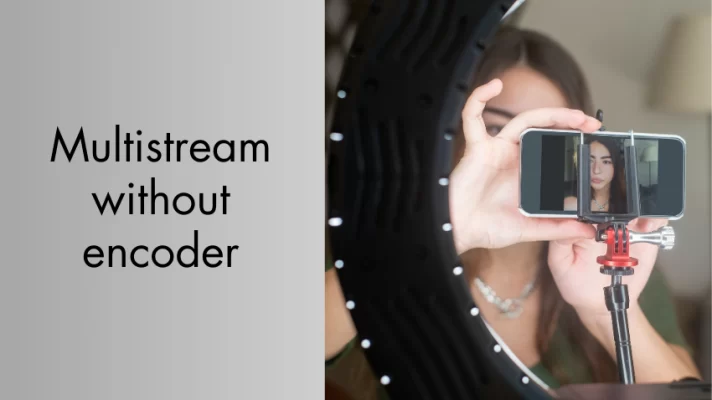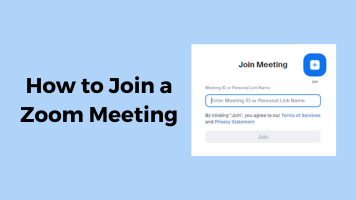Want to know where do Zoom recordings go after you record a meeting or webinar? Don’t know where to find your Zoom recordings easily on your computer or phone? Have some issues with Zoom recordings?
Any yes? This guide is for you.
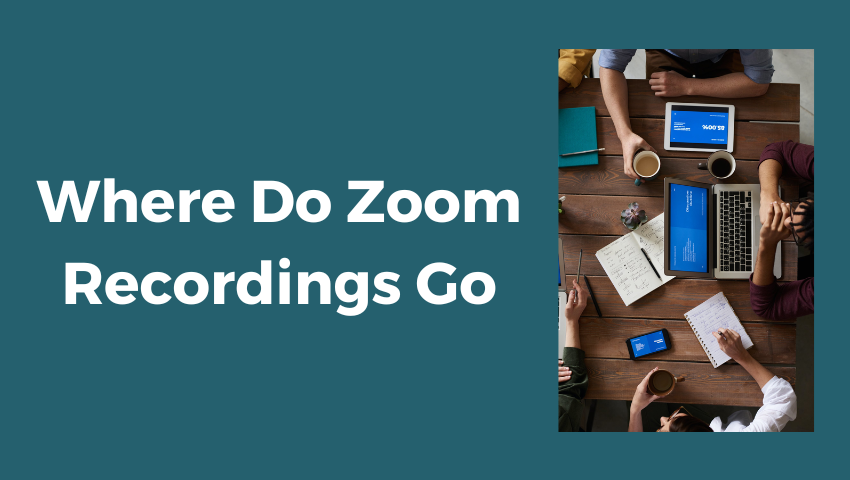
In this guide, we will show you how to find your Zoom recordings, whether they are local or cloud recordings. We will also explain the difference between local and cloud recordings, and how to manage them.
Part 1. Local Recordings vs Cloud Recordings
Where does Zoom save recordings? Zoom lets you record your meetings locally or in the cloud.
Local Recordings
- They are saved on your computer or device that you used to record the meeting.
- They are available to free and paid users, but not on iOS or Android devices.
- Local recordings are stored in a Zoom folder in your Documents area by default, but you can change it in your Zoom settings.
Cloud Recordings
- Cloud recordings are saved on Zoom’s server and can be accessed online.
- They are only available to paid users and offer more features like transcription, password protection, and sharing options.
- Cloud recordings are stored for a limited time depending on your plan tier, but you can download them if you want to keep them longer.
You can choose to record your meetings locally or in the cloud depending on your preferences and needs. But how do you find them after recording? Read on to get the answer.
Part 2. How to Find Local Recordings on Computer
To find your local recordings on your computer, follow these steps:
Step 1. Launch the Zoom desktop client, and find and click the Meetings tab on the top navigation bar.
Step 2. Click the Recorded tab to find all our meetings. A meeting with a file location is a local recording.
Step 3. You can open, play, or delete your local recordings from there.
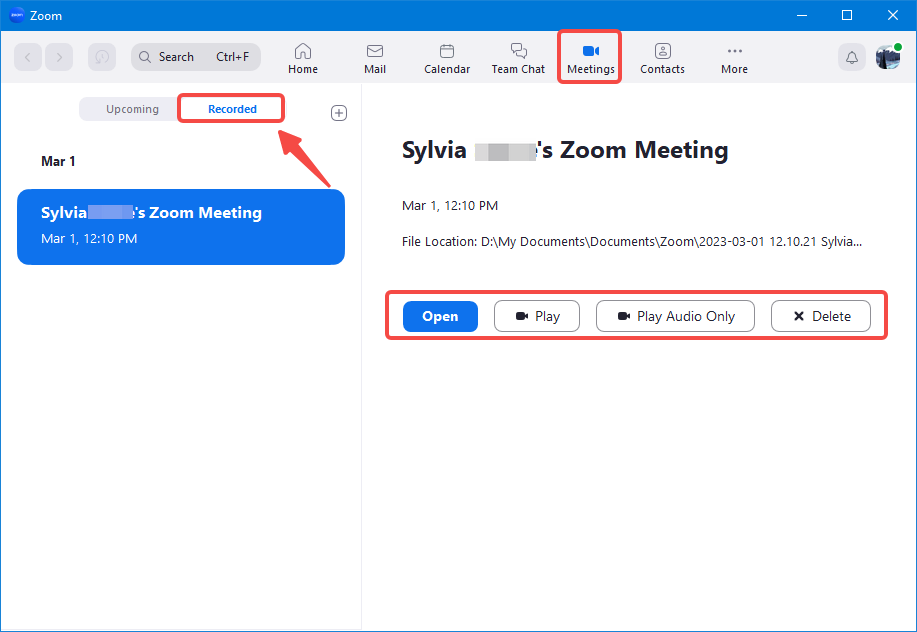
If you want to share audio in a Zoom meeting but don’t know how to do this, check this guide: How to Share Audio on Zoom on Desktop and Mobile Apps [2023]
Part 3. How to Find Cloud Recordings Online
To find your cloud recordings online, follow these steps:
Step 1. Visit Zoom.us, and then log in to your account.
Step 2. Click the blue My Account tab at the top right of the page.
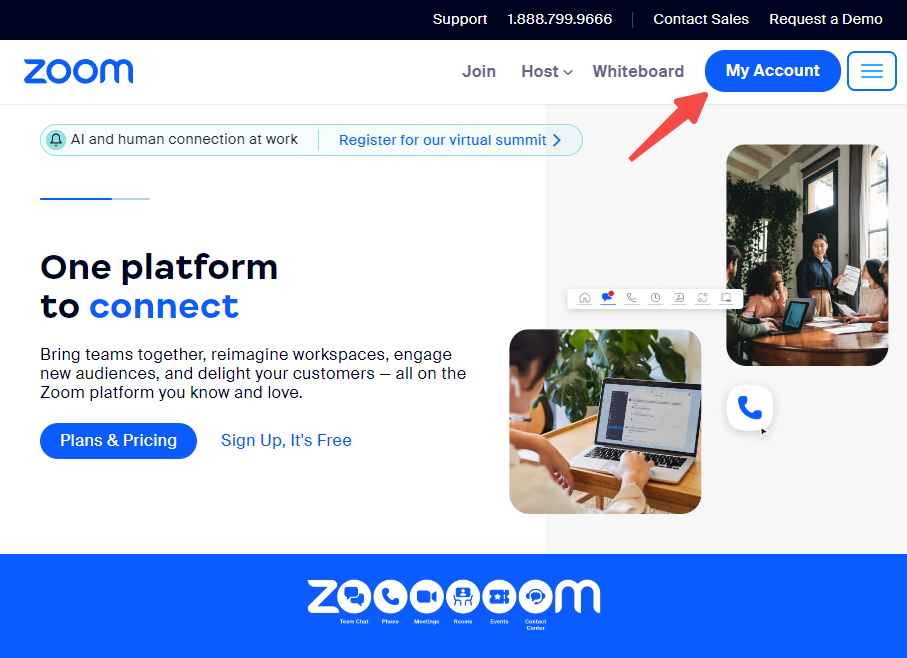
Step 3. At the left of the screen, under the Personal section, find and click the Recordings tab.
Step 4. You can access, download, share, or delete your cloud or local recordings from there.
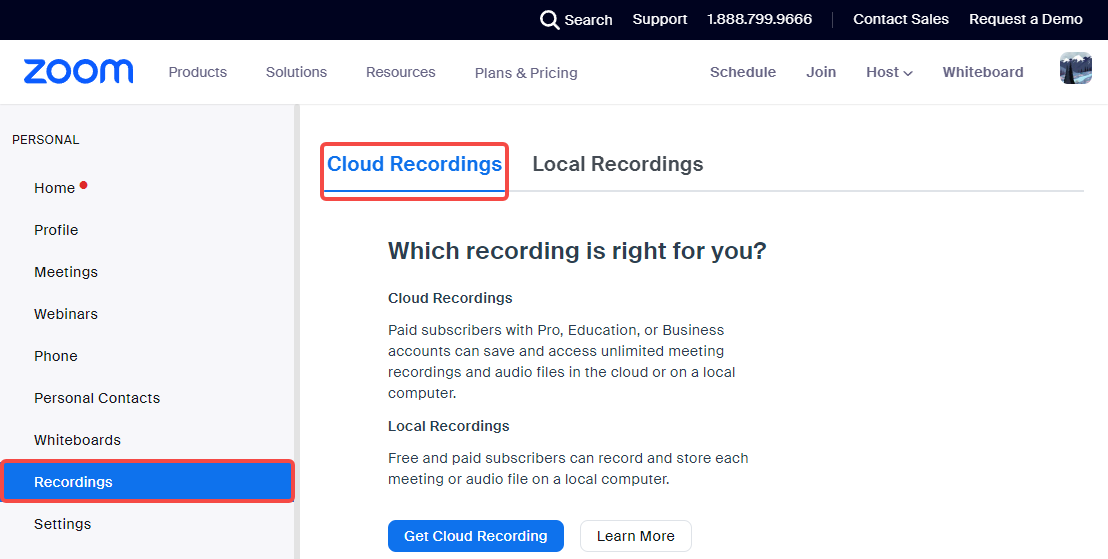
If you don’t see any cloud recordings in your list, make sure you can access the feature and have enabled cloud recording in your Zoom settings.
Finding your cloud recordings online is convenient and flexible. But what if you want to access them from your phone?
Part 4. How to Find Zoom Recordings on Phone
To find your Zoom recordings on your phone, you have two options:
Option 1:
On an Android device, you can use the Zoom app to access your local recordings.
To do so, open the app and tap Meetings > Recorded > Local Recordings.
You can then play or delete your local recordings from there.
Option 2:
On an iOS device or any other device, you can use a web browser to log in to your Zoom account online. And then follow the same steps as above for finding your cloud recordings.
Now you know how to access your Zoom recordings on any device. But what if you have some problems with finding or playing your recordings?
That’s when the troubleshooting tips below can help you.
Part 5. Troubleshooting Tips for Zoom Recordings
Sometimes, you may encounter some problems with finding or playing your Zoom recordings. Here are some tips to help you solve them:
#1. Why can’t I find my Zoom local recording?
If you can’t find your local recording on your computer, make sure you have converted it to a video file first.
To do so, open the Zoom desktop client and click Meetings > Recorded > Convert
#2. Why can’t I play my local recording?
If you can’t play your local recording on your computer, make sure you have the right media player installed.
Zoom recordings are usually in MP4 or M4A format, which can be played by most media players such as VLC or Windows Media Player.
#3. Why can’t I find my cloud recording online?
If you can’t find your cloud recording online, make sure you have enough storage space on Zoom’s server.
Zoom offers different storage limits depending on your plan tier, and you can check your usage by logging in to your Zoom account and clicking Account Management > Account Profile > Cloud Recording Usage.
#4. Why can’t I play my cloud recording online?
If you can’t play your cloud recording online, make sure you have a stable internet connection and a compatible web browser.
Zoom recommends using Chrome, Firefox, Edge, or Safari for viewing cloud recordings.
#5. Why can’t I share my cloud recording?
If you can’t share your cloud recording with others, make sure you have enabled the sharing option in your Zoom settings.
You can also set a password, an expiration date, or a download option for your shared recordings.
Want to share your screen in Zoom meetings or webinars? Read this post for the complete guide: How to Share Screen on Zoom Mac, Windows, Linux, and Mobile
Part 6. Tip to Make You Look Better in Zoom Meetings
Want to hide your messy room or office in a Zoom meeting? Zoom allows you to blur, or replace the webcam background with virtual background. You can also upload local images or videos as a webcam background.
To use tons of HD virtual backgrounds for your Zoom meeting, download the free virtual webcam software FineShare FineCam.
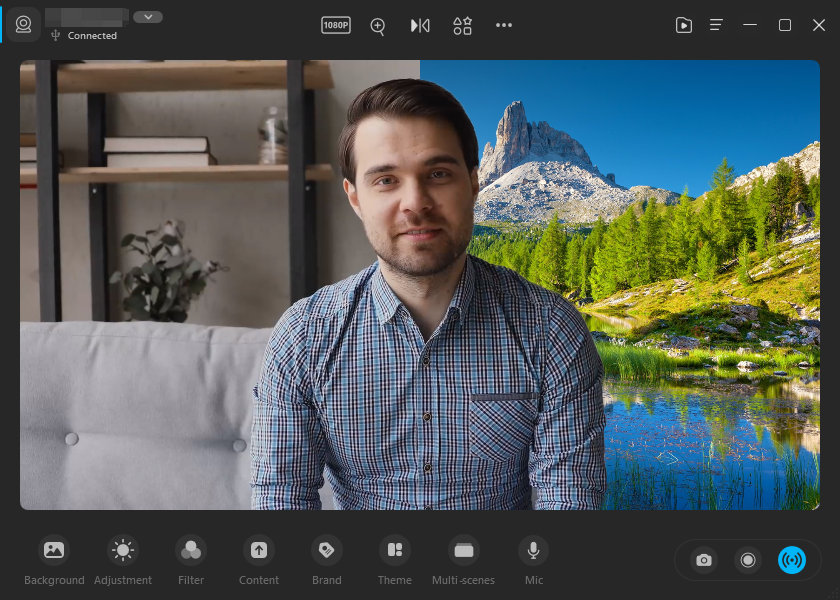
It offers numerous Zoom backgrounds and allows you to upload local media, too. And you can blur, remove or change the webcam background with or without a green screen.
Look superb for Zoom not only with Zoom filters but also make use of FineCam’s cinematic filters and effects.
Moreover, it can use your phone as a webcam, as well as other camera devices via Wi-Fi or USB.
Record yourself with PPT slides, webpages, YouTube videos, iPhone/iPad screens, and local videos for your online classroom on Zoom.
Click the button to download and try this free virtual webcam and video recording software.
Conclusion
We hope this guide has helped you understand where do Zoom recordings go and how to find them easily.
Zoom recordings are a great way to capture and share your meetings and webinars. Whether you choose to record locally or in the cloud, you can easily find and manage your recordings on your computer or phone.
If you encounter any issues with finding or playing your recordings, you can follow the troubleshooting tips above to solve them.