How to Use FineVoice on Desktop
Here’s the step-by-step guide on how to use FineVoice Desktop on Windows.
How to Install FineVoice
To install FineVoice on your Windows 10/11, here are the steps to follow.
Step 1: Download and install FineVoice.
Step 2: Run the downloaded .exe file and follow the instructions to install FineVoice on your Windows computer.
Step 3: Read the user agreement. If you want to change the installation path, click Customize installation to select a folder to install FineVoice.
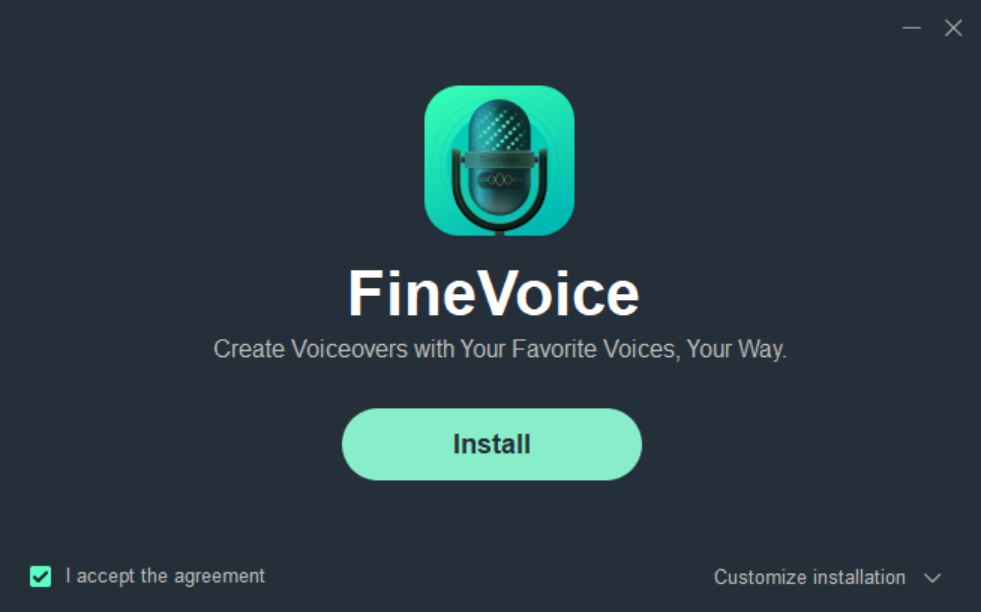
How to Sign up for FineVoice
Here are the specific steps about how to sign up for FineVoice.
Step 1: Click the Account button and then click Sign in with browser.
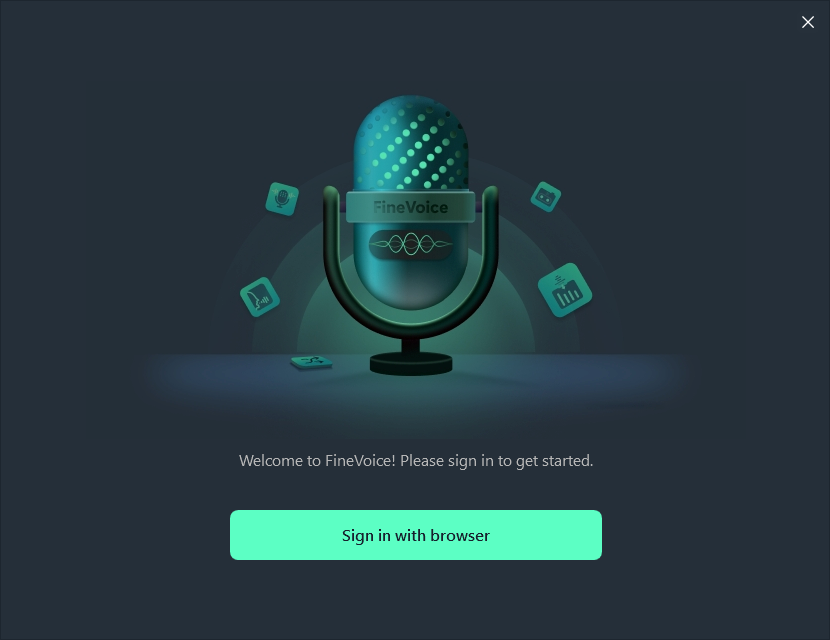
Step 2: When you open a new browser window, you can click Create Your Account or Sign up with Google.
Step 3: At this time, a pop-up window will appear, indicating that Successful Login! You have successfully logged into your FineShare account. You may close this window now and start using the app.
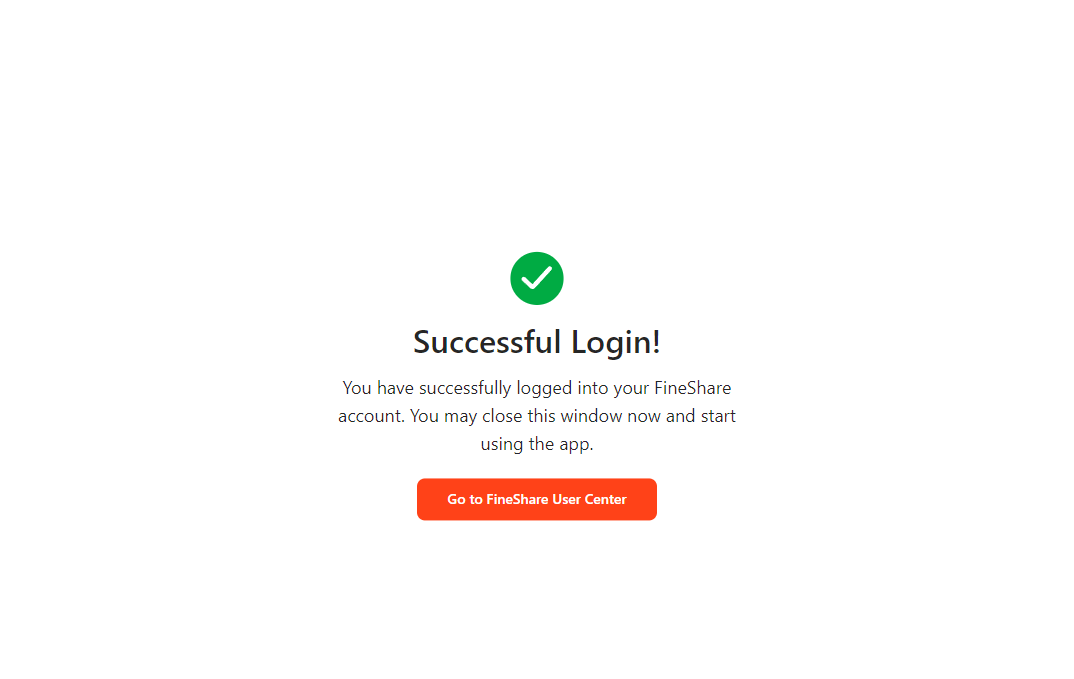
Step 4: Close the browser window and open FineVoice again to start using it.
Learn more about FineVoice Desktop
Here’s a brief introduction to the account-related and system-setting functions in FineVoice.
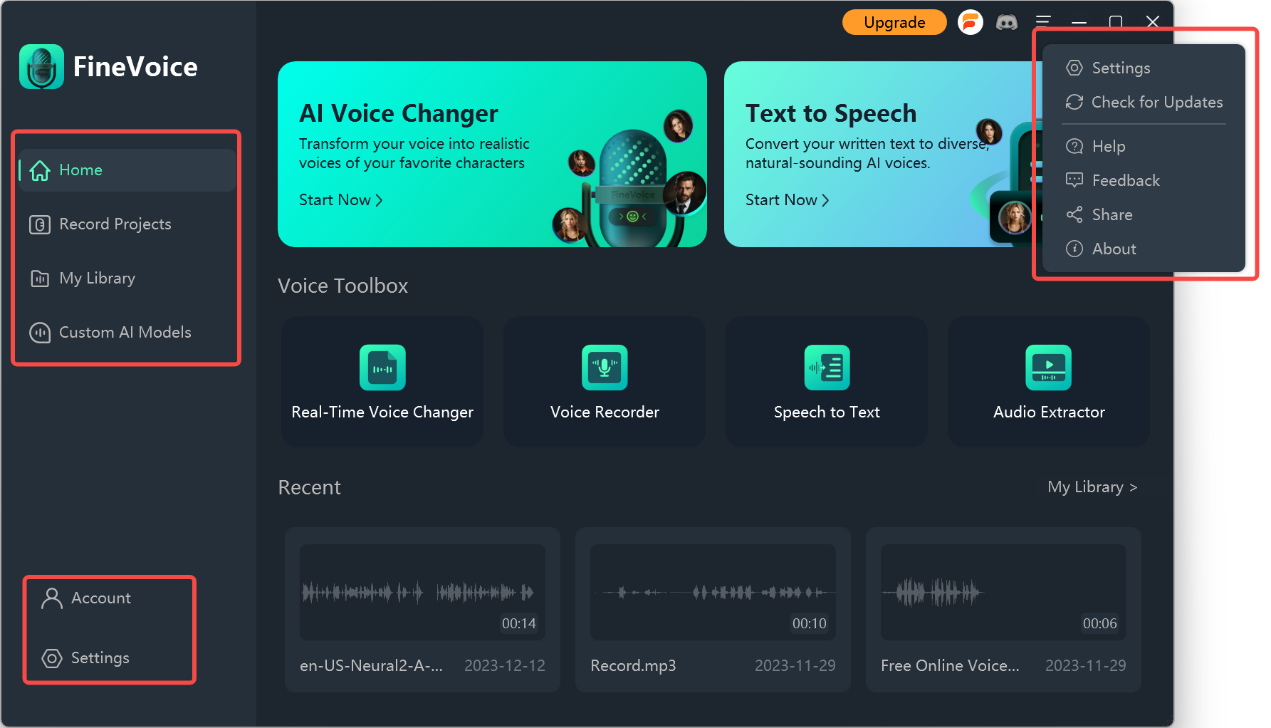
Dashboard
- Home: It serves as the main dashboard within FineVoice. It could provide an overview of your account activity, announcements, or quick access to essential features.
- Record Projects: You can conveniently access and manage the files you’ve recorded.
- My Library: You can view all the files you have created here and you can sort by date or size.
- Custom AI Models: You can create your own Al voice models here.
System Setting
Logout/Sign Out: This option allows you to log out of your FineVoice account.
Settings: You can set some hotkeys according to your needs, and you can choose where to save the file on your computer after you record and the output format.
User Profile: Manage your user profile information, including your username, email address, and other relevant details.
Discord: You can join our live Discord to discuss and gain help from the engineers and support staff to solve any issues.
Menu: Here you can adjust system settings, help center, and check for updates to FineVoice.
- Check for Update: You can check if FineVoice is the latest version and check if it needs to be updated.
- Feedback: You can send us your user feedback.
- Share: Share FineVoice with your friends.
- About: You can learn some information about FineVoice.
Minimize: You can minimize the FineVoice application window.
Maximize: You can maximize the FineVoice application window.
Close: You can completely exit the FineVoice application window or minimize FineVoice to the system tray for quick access.
How to Uninstall FineVoice
The uninstall methods vary according to the operating system.
Windows 10 & Windows 11
Step 1: Select Start, then select Settings > Apps > Apps & features. Or just click the shortcut link at the bottom of this article.
Step 2: Find and select FineVoice, click it directly in Windows 10, or click the three dots icon in Windows 11, and then select Uninstall.
Can't find the answer to your question?
Contact us and we’ll get back to you as soon as we can.