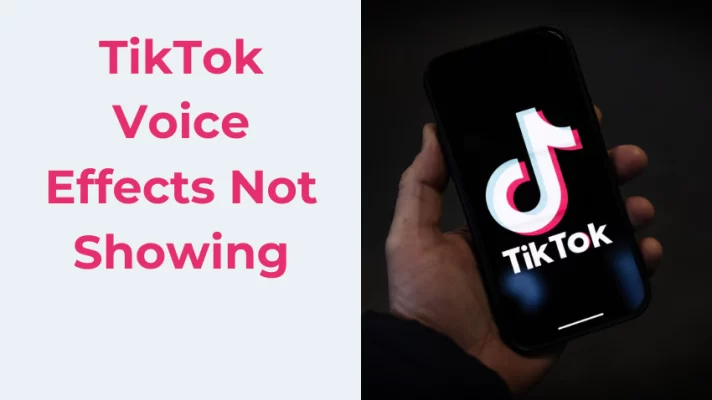Can you mute Zoom? Have you ever wanted to mute Zoom without them knowing? Maybe you want to avoid background noise, multitask, or have some privacy during a Zoom meeting.
Whatever the reason, there are ways to mute Zoom without letting other participants know that you are not listening.
In this post, we will show you how to mute Zoom without them knowing using different methods and tips.

Why Mute Zoom Without Them Knowing?
Zoom is a popular platform for online meetings and conferences. It allows you to communicate with others using video, audio, chat, and screen sharing.
However, sometimes you might want to mute Zoom without them knowing for various reasons, such as:
#1. To avoid background noise
If you are in a noisy environment, such as a busy street, a coffee shop, or a home with kids or pets, you might want to mute Zoom without them knowing to prevent your noise from disturbing the meeting. This way, you can still see and hear what is going on in the meeting without being a distraction.
#2. To multitask
If you are attending a Zoom meeting that is not very relevant or engaging for you, you might want to mute Zoom without them knowing to do other things, such as checking your email, browsing the web, or working on another project. This way, you can still appear to be attentive and respectful without wasting your time.
#3. To have privacy
If you are in a Zoom meeting that involves sensitive or personal topics, such as health, finance, or relationships, you might want to mute Zoom without them knowing to have some privacy. This way, you can still participate in the meeting without exposing your private information or feelings to others.
Want to find the best video recording software? Check editor’s 2023 picks: 11 Best Video Recording Software in 2023 [Free & Paid]
How to Mute Zoom Without Them Knowing [Easy Guide]
There are different methods to mute Zoom without them knowing depending on your device and platform. Try following common and effective methods.
Method 1: Use Windows 10’s Volume Mixer
If you are using a Windows 10 computer, you can use the Volume Mixer feature to mute Zoom without them knowing. This feature allows you to adjust the volume of different applications independently. Here is how to mute Zoom using Volume Mixer:
Step 1. Join or start a Zoom meeting on your computer. Plug your microphone or speaker device into your computer.
Step 2. Locate the sound icon on the bottom-right side of the Windows Taskbar. Right-click on this icon to access the expanded menu.
Step 3. Within the expanded menu, click on the Open Volume Mixer option. This action will display the Volume Mixer interface, which contains customizable volume options for various applications.
Step 4. In the Volume Mixer interface, find the Zoom Meeting volume bar. Click on the sound icon at the bottom of the vertical bar to mute your Zoom meeting audio. This action will not affect your computer volume or audio on any other application.
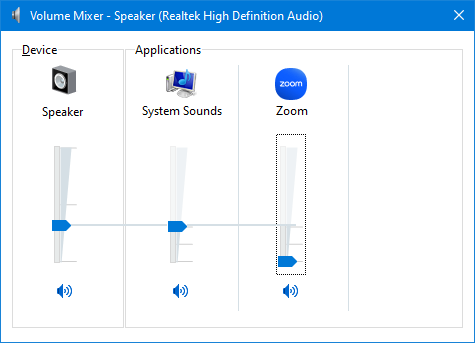
Method 2: Leave Computer Audio
Another method to mute Zoom without them knowing is to leave computer audio. This option allows you to disconnect your audio from the Zoom meeting while still staying on the video call. Here is how to do it:
Step 1. Join or start a Zoom meeting on your computer or mobile device.
Step 2. Click or tap the microphone icon in the bottom left corner of your screen. You’ll see this in the bottom left corner of your screen—if you don’t see it, click or tap the screen to bring up the icon row.
Step 3. Click or tap on Leave Computer Audio from the menu that appears.

Now you can mute Zoom without them knowing by leaving computer audio.
Want to raise your hand in Zoom? Read this guide to learn about Zoom raise hand feature: How to Raise Hand in Zoom on Any Device (Easy Guide for 2023)
Method 3: Use Keyboard Shortcuts
A third method to mute Zoom without them knowing is to use keyboard shortcuts. Keyboard shortcuts are quick and easy ways to perform certain actions on your computer using your keyboard.
Here are some keyboard shortcuts that can help you mute Zoom without them knowing:
- To mute or unmute yourself on a PC: Press Alt+A
- To mute or unmute yourself on a Mac: Press Command+Shift+A
- To enable Push to Talk on a PC or Mac: Press and hold the Space key
Push to Talk is a feature that lets you temporarily unmute yourself while you press and hold the spacebar on the keyboard. This is helpful if you think you’ll want to remain muted most of the time but still want to speak occasionally.
To enable Push to Talk on your computer:
Step 1. Open Zoom on your PC or Mac.
Step 2. Click the gear icon in the top-right area of Zoom.
Step 3. Click Audio in the menu on the left side of the window.
Step 4. Check the box next to Press and hold SPACE key to temporarily unmute yourself.
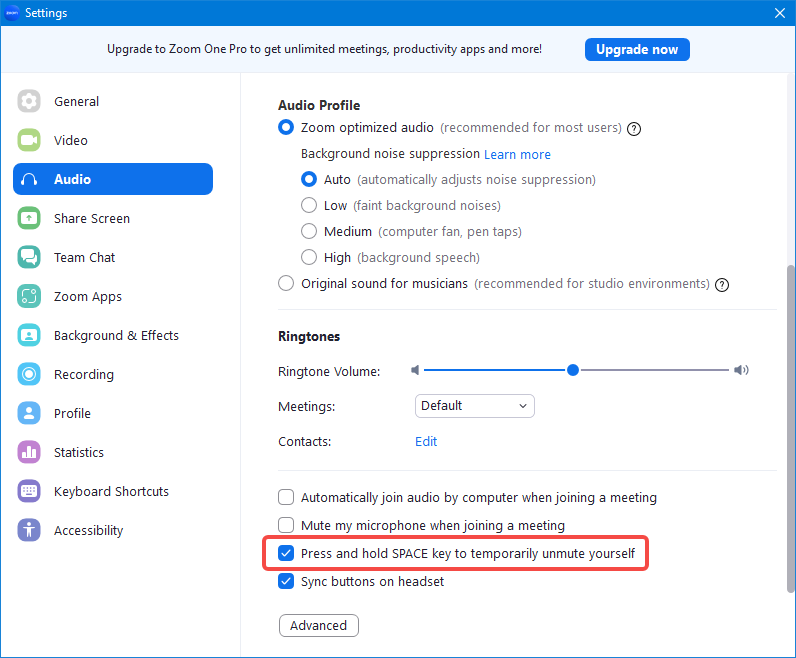
Now you can use keyboard shortcuts to mute Zoom without them knowing.
Recommended Reading: Have trouble with Zoom recording? Learn more: Where Do Zoom Recordings Go? The Ultimate Guide You Need
Tips and Warnings for Muting Zoom Without Them Knowing
Muting Zoom without them knowing can be useful and convenient in some situations, but it also comes with some risks and challenges. Here are some tips and warnings for using this feature:
#1. Check your microphone status before speaking
If you mute Zoom without them knowing using any of these methods, make sure you check your microphone status before speaking. You don’t want to accidentally unmute yourself and say something inappropriate or embarrassing during a meeting.
#2. Be respectful of other participants
Muting Zoom without them knowing does not mean that you can ignore or disrespect other participants in the meeting. You should still pay attention and contribute when necessary, and avoid doing anything that might distract or offend others.
#3. Avoid muting yourself if you are a host or co-host
If you are a host or co-host of a Zoom meeting, you should avoid muting yourself without letting others know. This might create confusion or frustration among other participants who might expect you to lead or facilitate the meeting.
Bonus Tip: Use FineCam to Make an Engaging Zoom Meeting
FineCam is a great virtual camera software for Windows and Mac.
FineCam can use your phone as a webcam, blur your webcam background, apply HD virtual backgrounds, and adjust the image color.
With the content-sharing features and preset branding and layout templates, you can nicely incorporate PPT slides, games, and iPhone/iPad screens into your online courses, presentations, video recordings, game streaming, and more.
Use FineCam to make your Zoom meetings or webinars engaging!
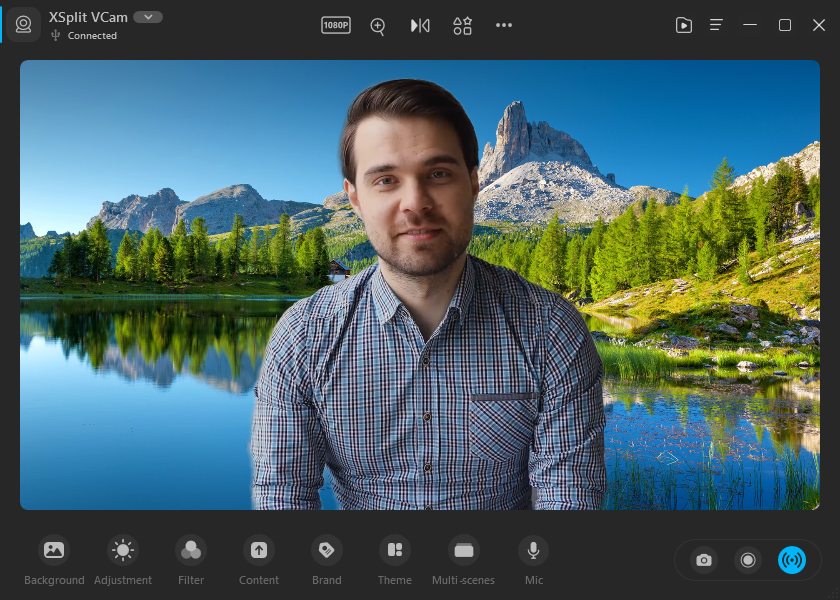
Conclusion
Muting Zoom without them knowing can be a handy feature for many users who want to have more control over their audio during a Zoom meeting. By following this simple guide, you can learn how to mute Zoom without them knowing using different methods and tips.
We hope this post was helpful and informative for you. If you have any questions or feedback about muting Zoom without them knowing, feel free to leave a comment below.