Adding audio to your PowerPoint presentation can enhance the overall experience for your audience and help make your message more engaging. Don’t know how? No worries, we will give you the 3 best ways to add audio to your PowerPoint slides.
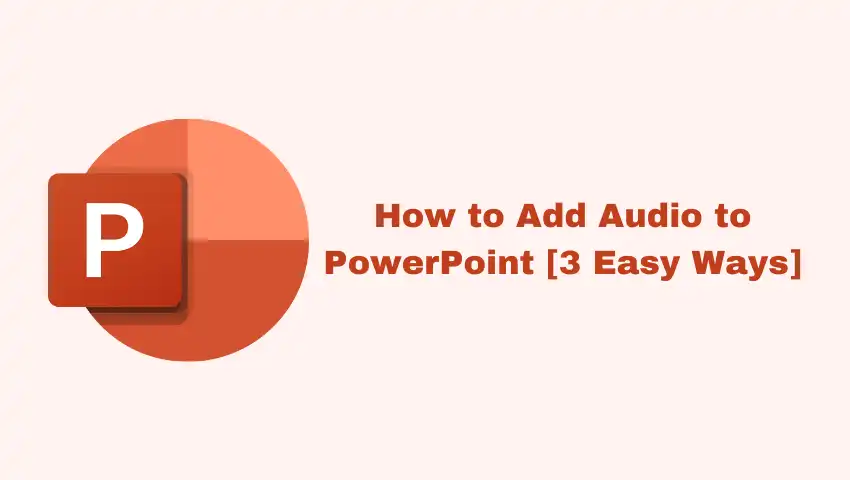
Are you ready to get the easy guide on how to add audio to PowerPoint?
Part 1. How to Add Audio to PowerPoint – Insert Audio from A File
Step 1: Click on the slide where you want to add audio.
Step 2: Go to the Insert tab and click on Audio.
Step 3: Select Audio on My PC and choose the audio file you want to add.
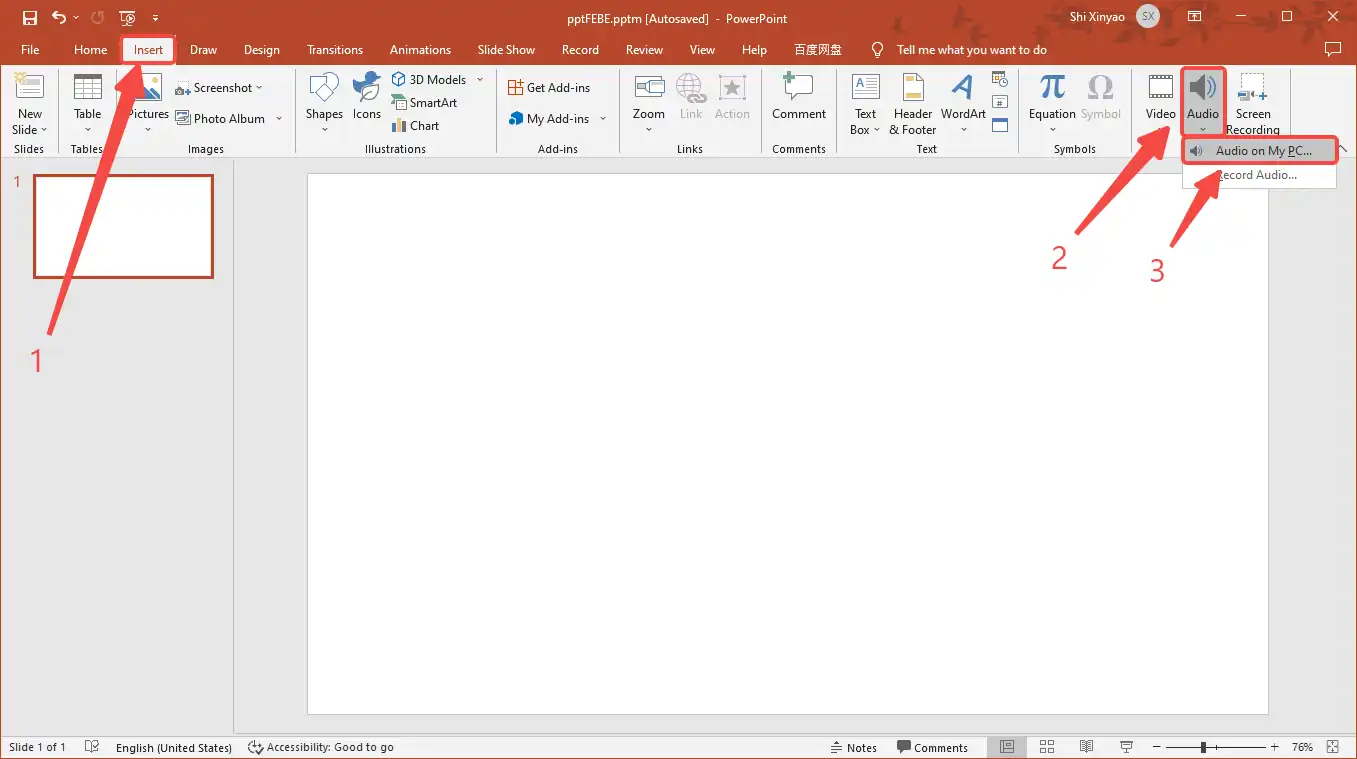
Step 4: A speaker icon will appear on the slide indicating that audio has been added.
Part 2. How to Add Audio to PowerPoint – Record Audio in PowerPoint
Step 1: Click on the slide where you want to add audio.
Step 2: Go to the Insert tab and click on Audio.
Step 3: Select Record Audio.
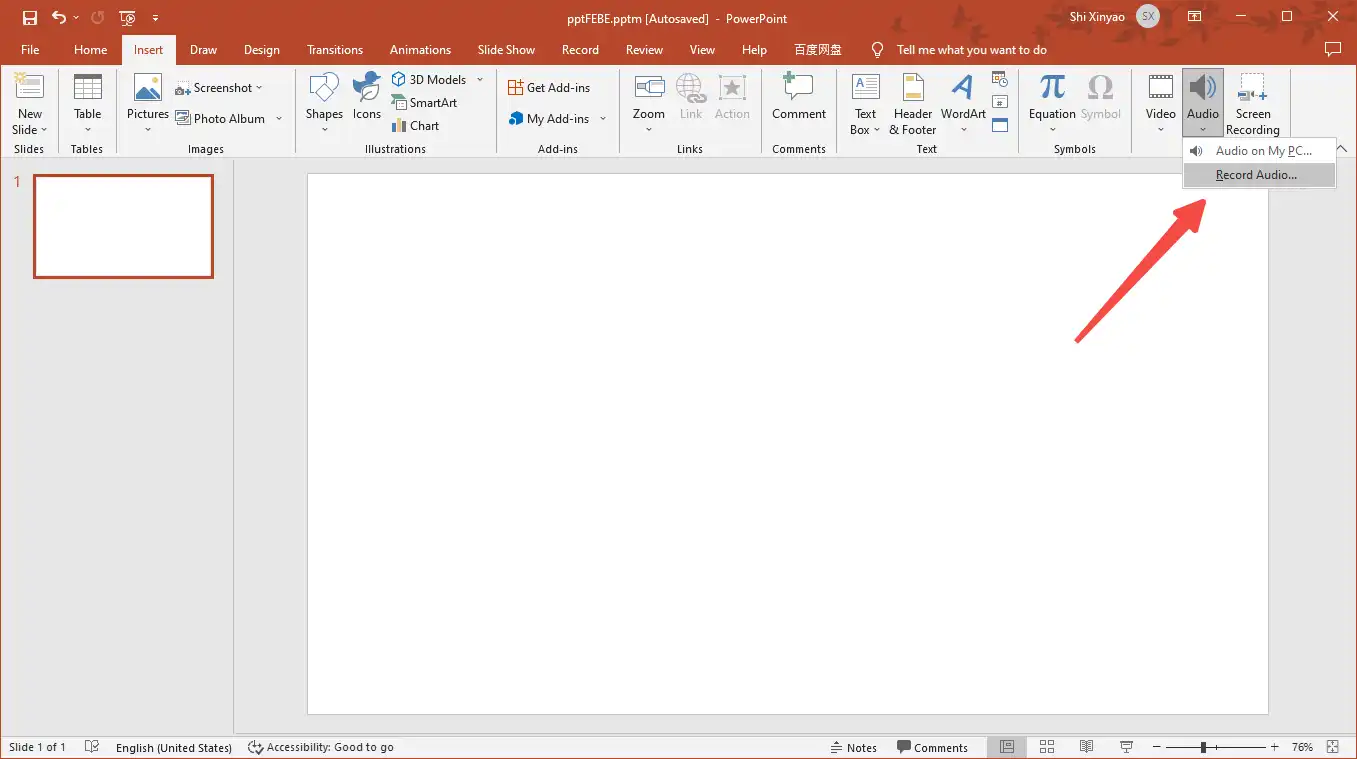
Step 4: A Record Sound dialog box will appear, click on the Record button and start speaking.
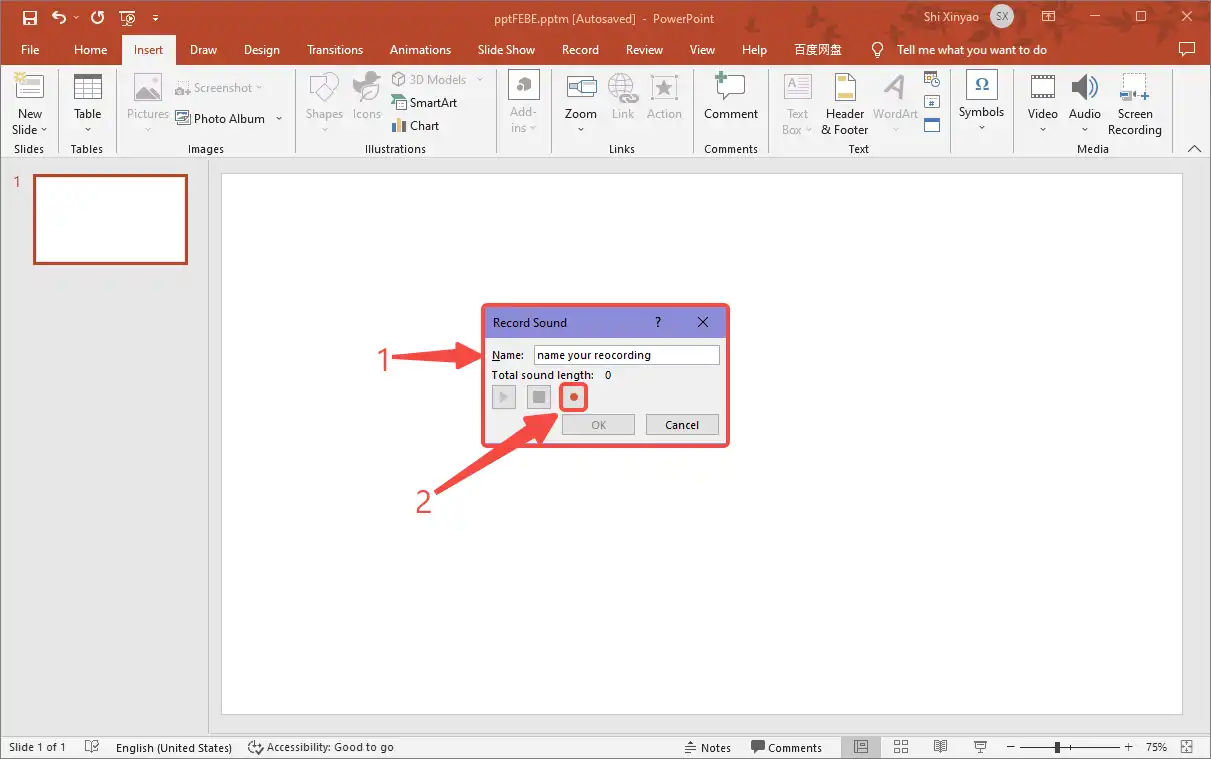
Step 5: Click on the Stop button when finished recording.
Step 6: Enter a name for the audio file and click on OK.
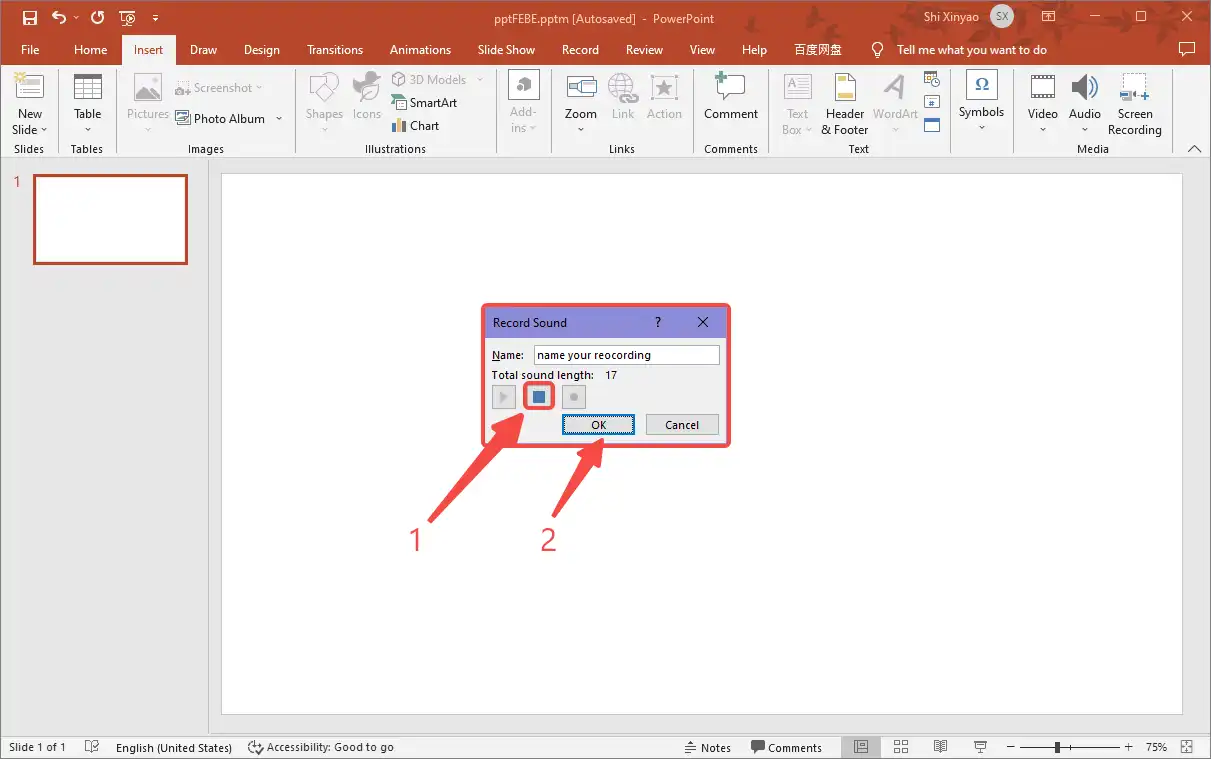
Step 7: The audio will be added to the slide with a speaker icon.
Part 3. How to Add Audio to PowerPoint – Drag and Drop Audio
Simply drag and drop an audio file from your computer directly onto the slide where you want to add it.
PowerPoint will automatically add it to the slide.
Part 4. Customize the Added Audio
Once you have added audio to your PowerPoint presentation, you can customize it with the Audio Tools.
#1. Customize the audio settings:
With the speaker icon selected, a new Audio Tools menu will appear. Here you can customize the settings for the audio, such as volume, start time, and fade in/out.
#2. Adjust playback options:
To change how the audio file plays, find the options on the Audio Options menu. From here, you can choose to start the audio automatically or on a click, loop it, and change the volume.
For example: How to add audio to PowerPoint for all slides? Enable Play Across Slides so the audio won’t stop when you switch between slides.
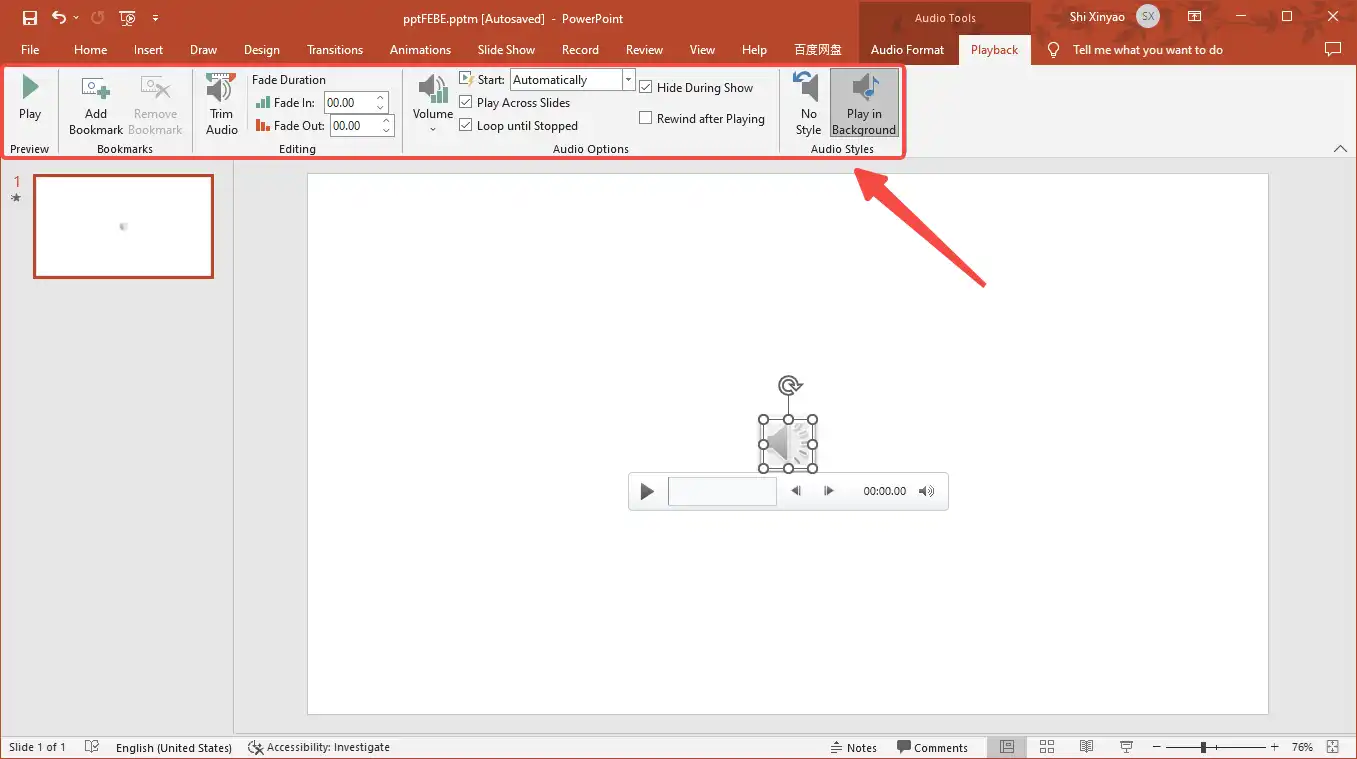
#3. Trim the audio:
If you need to shorten the audio clip, select the audio icon and click on Trim Audio in the Audio Tools menu. This will open a new window where you can drag the sliders to select the start and end times of the clip.
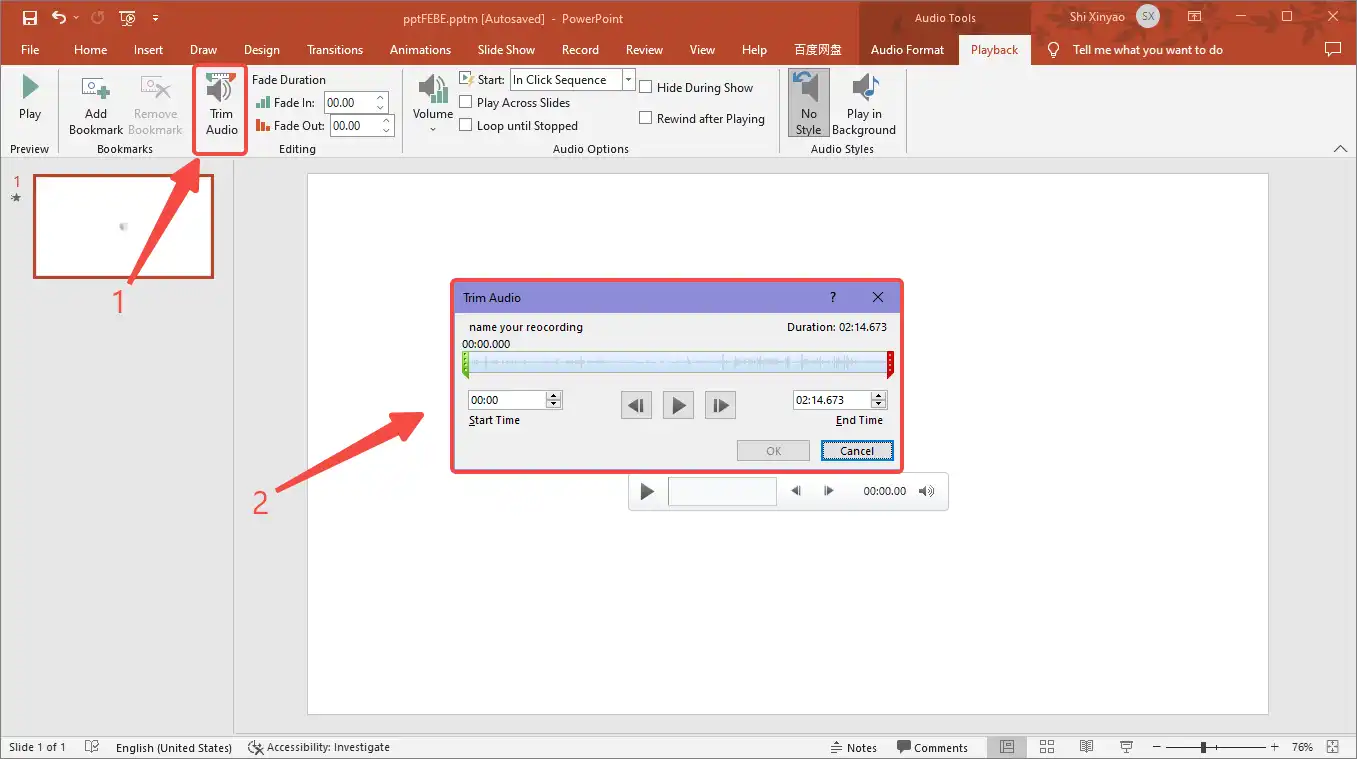
#4. Format the audio icon:
To change the appearance of the audio icon on the slide, Go to Audio Tools > Audio Format. Here you can change the color, size, and style of the icon.
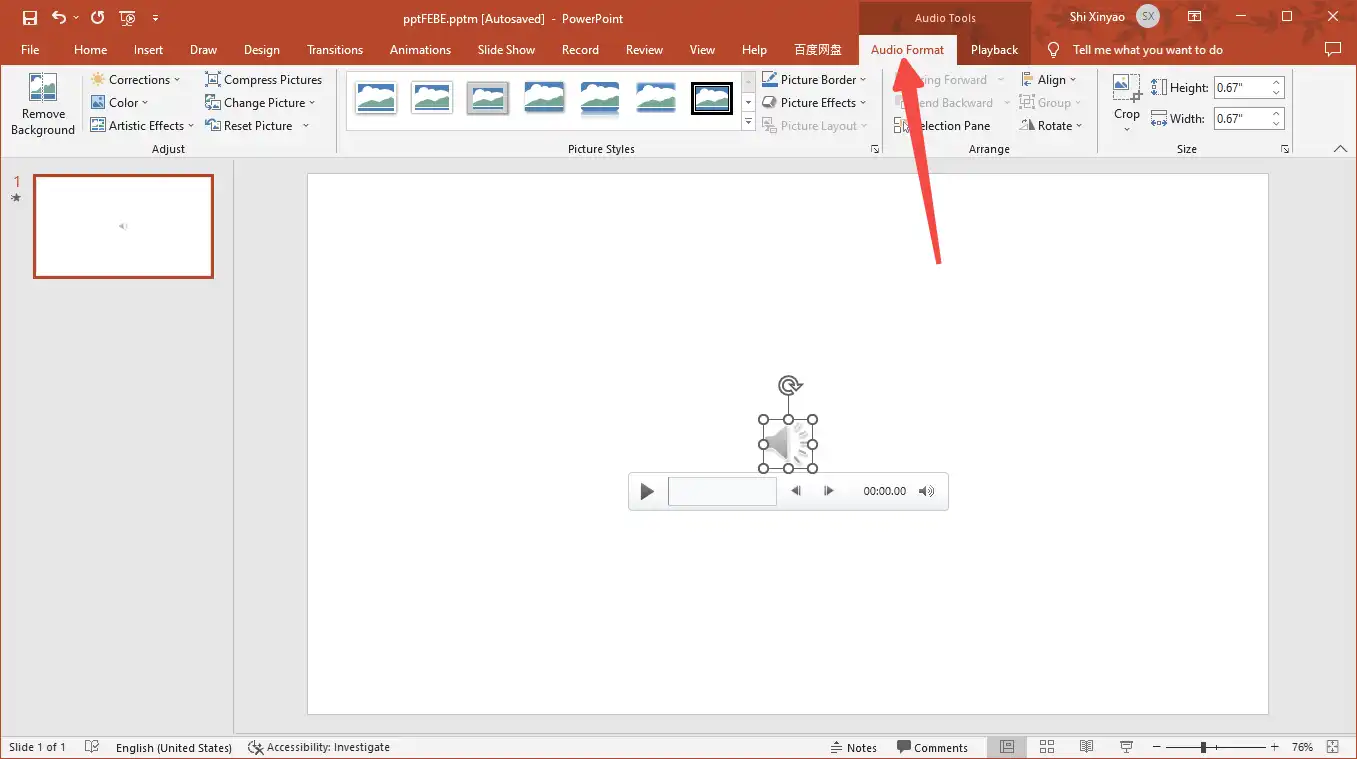
Part 5. How to Make High-Quality Voice Memos for Presentations
#1. Choose a high-quality microphone:
A good microphone is essential to record a clear and high-quality voice memo. You can use an external microphone or a built-in microphone on your computer or phone.
#2. Find a quiet space:
Recording in a quiet space will help you avoid background noise and ensure that your voice memo is clear and audible. Read how to remove background noise from audio.
#3. Record in a high-quality format:
To ensure that your voice memo is high-quality, record it in a lossless or uncompressed format like WAV. FineVoice enables you to choose an output recording format from MP3 and WAV.
#5. Edit and enhance the recording:
You can use editing software to clean up any unwanted noise or enhance the sound quality of your voice memo. With FineVoice, you can directly add audio effects including noise reduction to make a better voice.
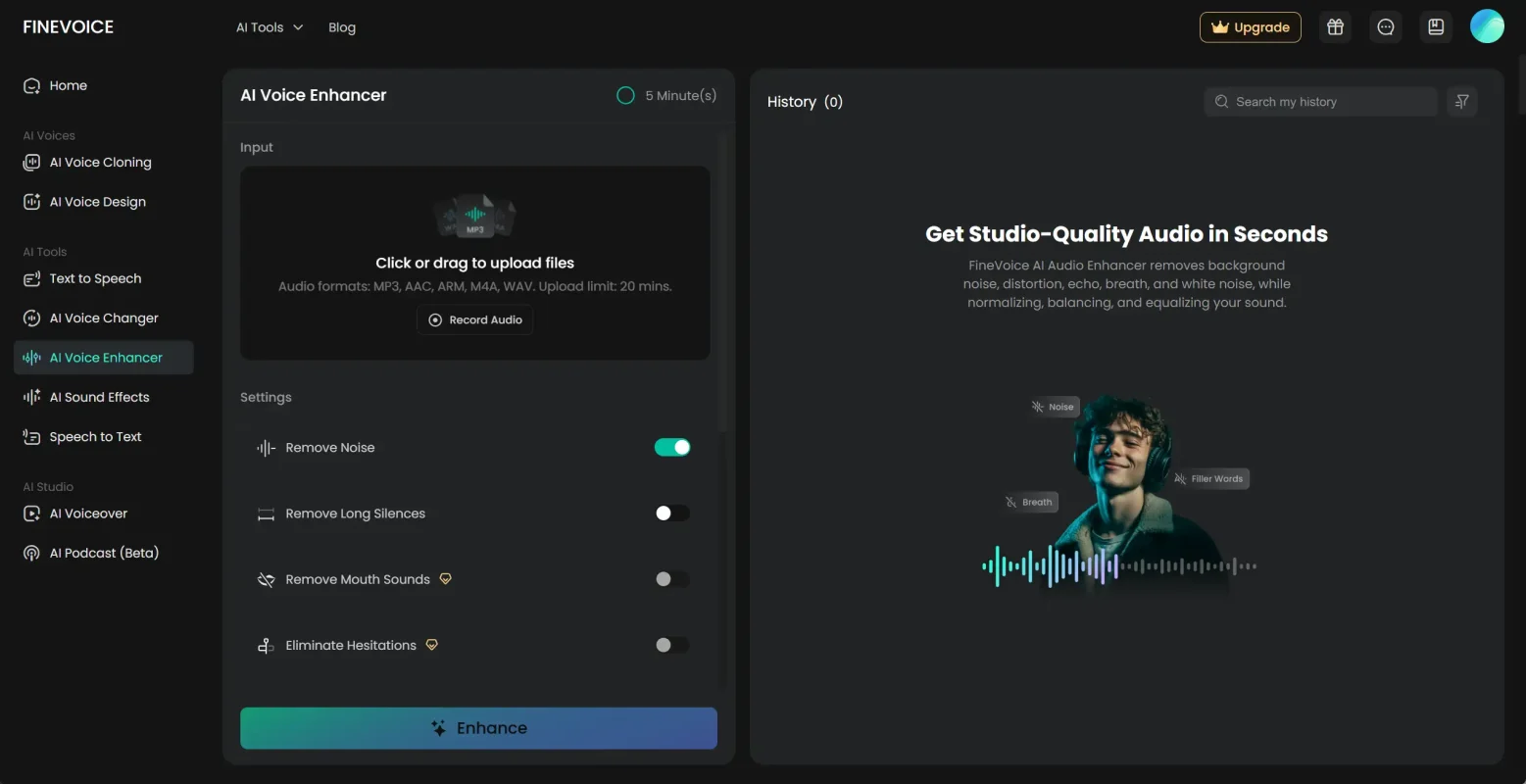
Conclusion
In conclusion, adding audio to your PowerPoint presentation can help enhance the overall experience for your audience. Whether you choose to embed audio files or record audio within PowerPoint, we give you an easy guide on how to add audio to PowerPoint.
Experiment with these methods to find the best fit for your presentation needs. And use FineVoice to record high-quality voice memos for your presentations.



![3 Best Ways to Record Audio from Browser [Fresh Guide]](https://www.fineshare.com/wp-content/uploads/2023/02/record-audio-from-browser-feature-image-712x400.webp)