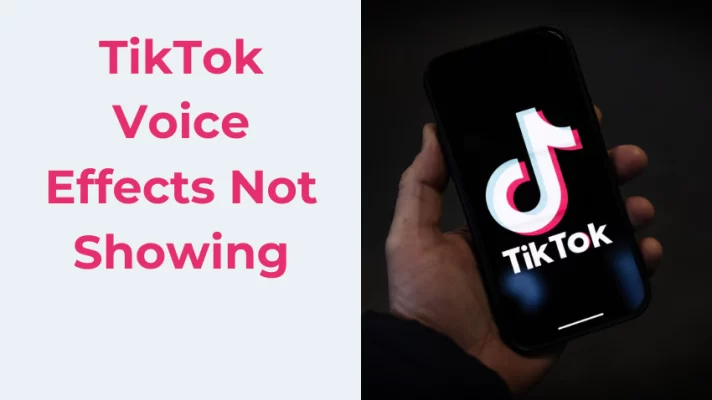Zoom is a great tool for video conferencing, but sometimes you may encounter Zoom audio not working issues that prevent you from hearing or being heard. This can be frustrating and affect your productivity and communication. In this guide, we will show you 8 easy ways to fix Zoom audio issues and explain why they happen.
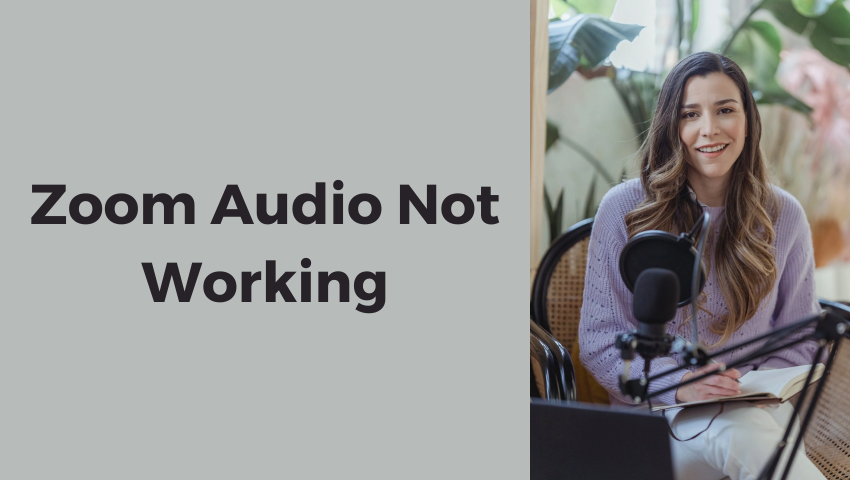
If you want to change your voice in Zoom meetings or webinars, or transform it from male to female or vice versa, try the free version of VoiceTrans real-time voice changer. And explore its realistic and funny voice generator and audio transcriber.
Why Is My Zoom Audio Not Working
Zoom audio issues can happen for various reasons, such as:
- Buggy software build
- Outdated Zoom app
- Privacy permissions
- Audio drivers
- Microphone or speaker settings
- Other applications
- Physical mute buttons
- Cable connections or Bluetooth devices
These factors can interfere with the quality or functionality of your audio devices and cause problems like:
- No sound
- Low volume
- Echo or feedback
- Distortion or noise
- Delay or lag
To solve no audio on Zoom problems, you need to check and adjust your audio devices and settings. Here are 8 easy ways to do that.
How to Fix Zoom Audio Not Working Issues (8 Tips)
1. Update the Zoom App
To make sure that you have the latest version of Zoom, open the Zoom app and tap on the profile icon in the upper right corner.
Then tap on Check for Updates and follow the instructions to update your app if needed. This will ensure that you have the most recent bug fixes and features from Zoom.
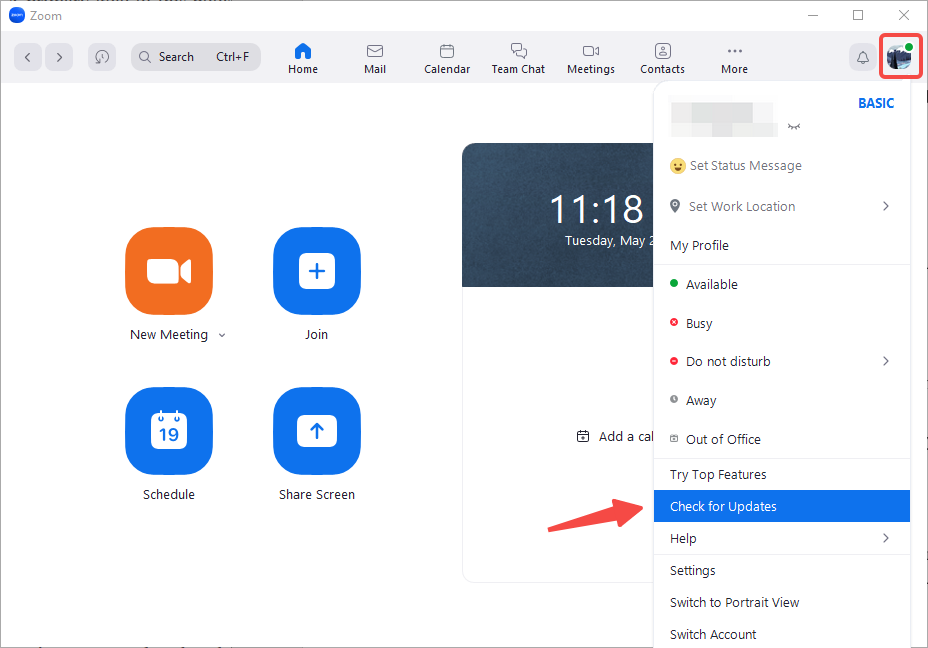
Recommended Reading: How to Mute Zoom Without Them Knowing: A Simple Guide
2. Check the Privacy Settings
No microphone permission is one of the reasons causing Zoom no audio. To make sure that Zoom is allowed to use your microphone, go to your device settings and click on Privacy.
Under App permissions, click on Microphones and make sure that the slider under Allow apps to access your microphone is enabled.
Also, scroll down further and enable the Allow desktop apps to access the microphone option. This will allow Zoom to access your microphone and capture your voice.
And scroll down to find if the status of Zoom Meetings is Currently in use (Run the Zoom desktop app at the same time).
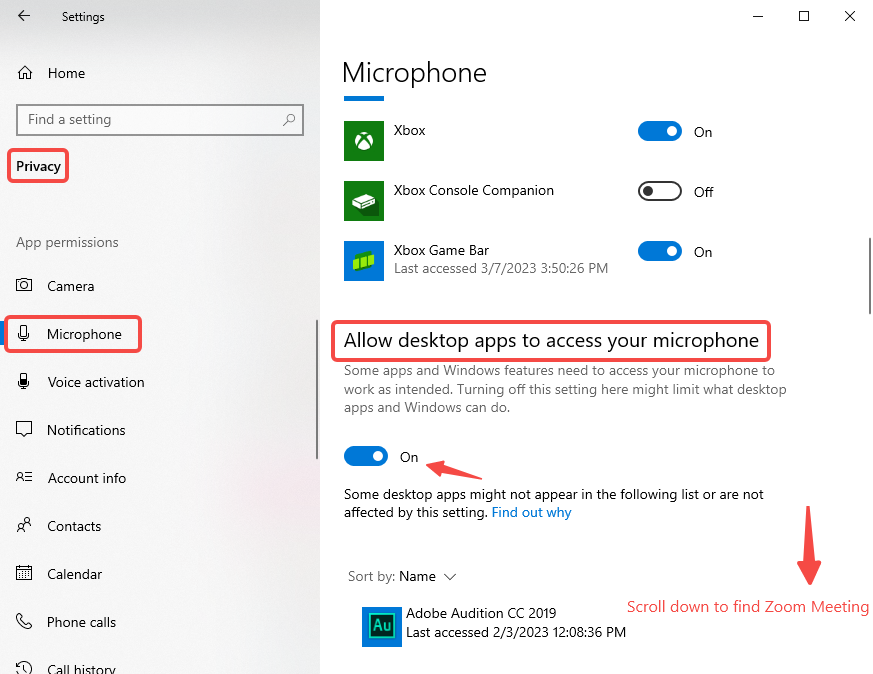
Have problem on finding your Zoom recordings? Check out Where Do Zoom Recordings Go? The Ultimate Guide You Need
3. Test the Audio Devices
You may encounter a Zoom microphone not working issue. To make sure that your microphone and speaker are working properly, join a test meeting on Zoom and click on Test Speaker and Microphone.
Follow the instructions to record a message and listen to the playback. If you can hear yourself clearly, your audio devices are working fine. If not, you may need to adjust your audio settings or try a different device.
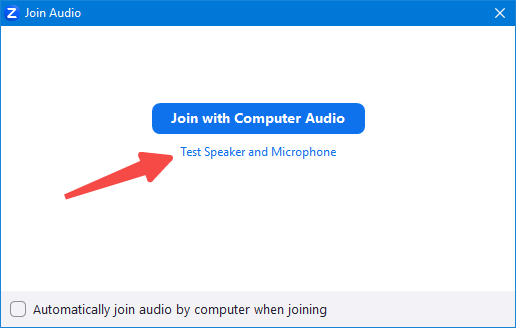
4. Adjust the Audio Settings
To make sure that you have selected the correct audio output and input, sign in to the Zoom desktop client and click on your profile picture.
Then click on Settings and click on the Audio tab.
Under Speaker, you can test your speaker, select the speaker you want to use, and adjust the output volume.
Under Microphone, you can test your microphone, select the microphone you want to use, and adjust the input volume.
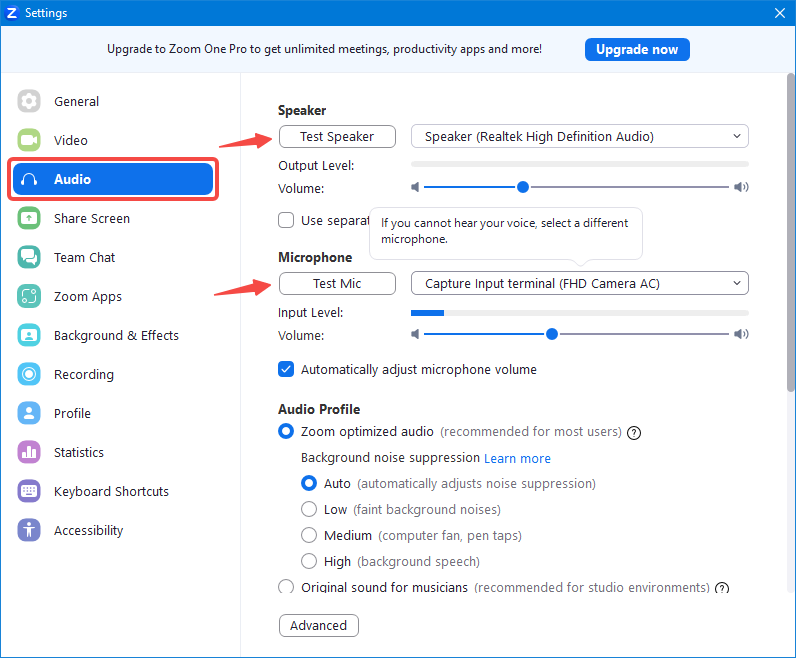
Learn about Zoom Raise Hand feature? How to Raise Hand in Zoom on Any Device (Easy Guide for 2023)
5. Check for Audio Driver Updates
To make sure that your audio drivers are up to date, go to your device manager and expand the Sound, video and game controllers category.
Right-click on your audio device and select Update driver. Follow the instructions to search for and install any available updates.
Alternatively, you can visit the manufacturer’s website and download the latest drivers for your device. This will ensure that your audio device is compatible with Zoom and can function properly.
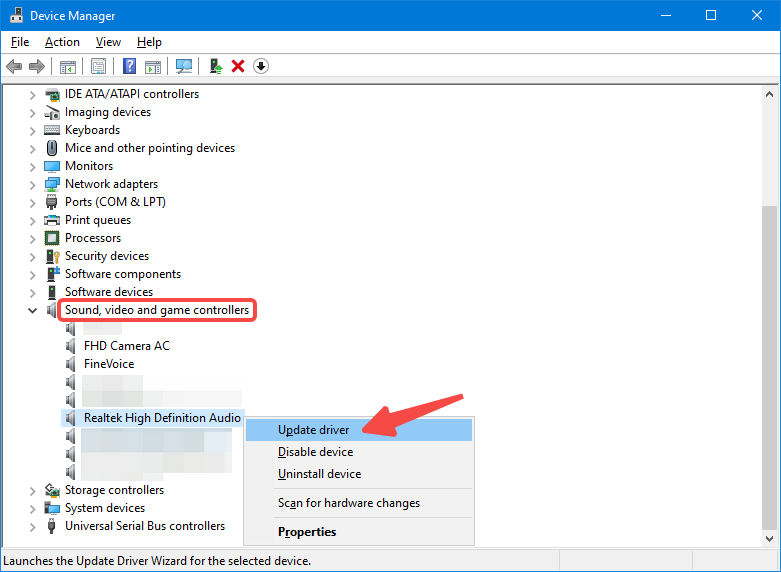
6. Restart the Browser or Device
Sometimes, a simple restart can fix many issues. Try closing and reopening your browser or restarting your device and see if that solves your Zoom sound not working issues.
This will refresh your system and clear any temporary glitches or conflicts that may cause audio problems.
7. Use Headphones or Earphones to Reduce Echo or Feedback
Using headphones or earphones can help reduce echo or feedback during a Zoom meeting. This will also improve your audio quality and prevent background noise from interfering with your communication.
Make sure that your headphones or earphones are plugged in or connected properly before joining a Zoom meeting.
8. Use the Original Sound Feature on Zoom
Zoom has a feature called original sound that allows you to preserve the sound from your microphone without using Zoom’s echo cancellation and audio enhancement.
This can help improve your audio quality if you are using a high-quality microphone or playing music during a Zoom meeting.
To enable this feature, sign in to the Zoom desktop client and click on your profile picture.
Then click on Settings and click on the Audio tab. Under Audio Profile, check the box next to Original sound for musicians.
Select a mode depending on your environment and devices.
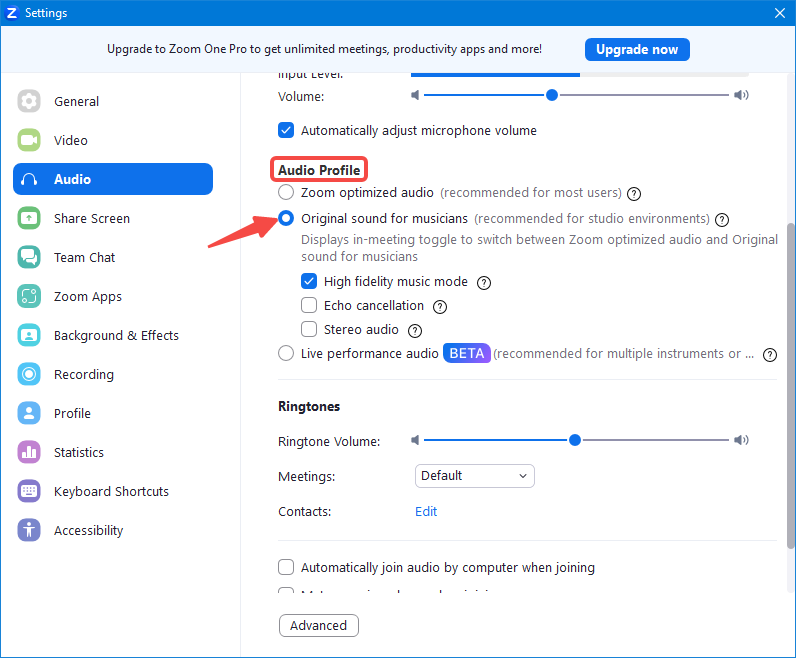
Then join a Zoom meeting. Click on the toggle to turn on/off Original Sound for Musicians in the top-left corner of the screen.
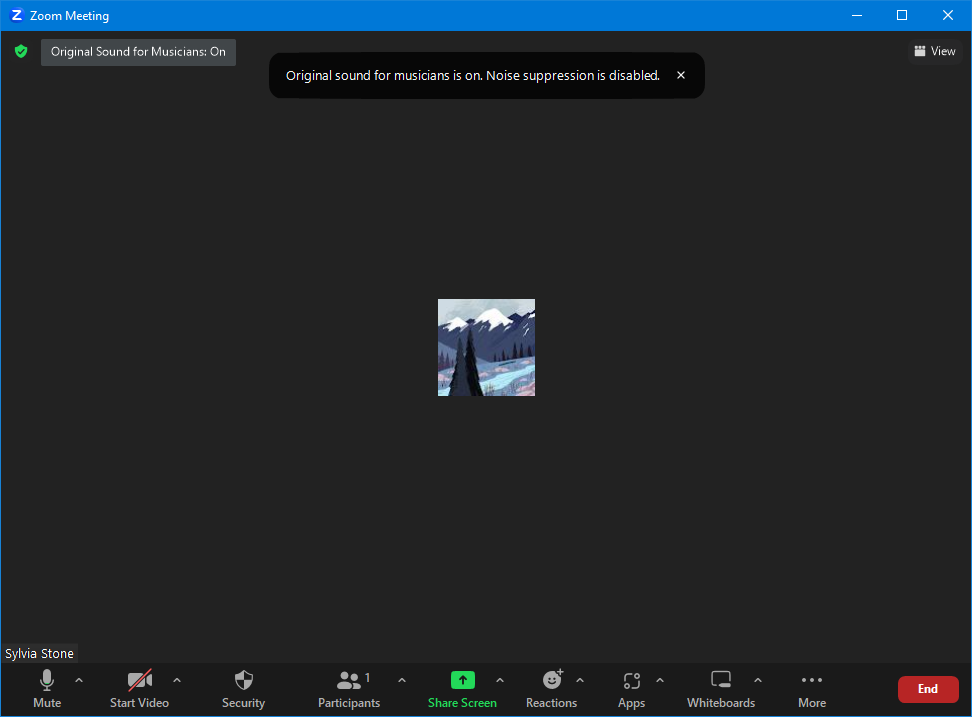
Want to share content with participents? Learn How to Share Screen on Zoom Mac, Windows, Linux and Mobile
Tips And Tricks to Prevent No Audio on Zoom Issues
We hope this guide helped you fix zoom audio not working issues quickly and easily. Now you know why these issues happen and how to solve them in 8 easy ways.
To prevent or avoid these issues in the future, here are some tips and tricks you can follow:
#1. Use A Supported USB Device for Zoom
Zoom recommends using a supported USB device for optimal audio quality. You can check the list of supported USB devices (https://support.zoom.us/hc/en-us/articles/360026690212-Supported-USB-HID-devices-for-the-Zoom-desktop-client).
#2. Ensure That No Other Applications Are Using the Microphone at the Same Time
Zoom may not be able to access your microphone if another application is using it at the same time. Make sure to close any other applications that may be using your microphone before joining a Zoom meeting.
#3. Join The Meeting with Computer Audio
When you join a Zoom meeting, make sure to select Join with Computer Audio instead of Phone Call. This will ensure that you use your computer’s microphone and speaker instead of your phone’s.
Wrap Up!
Did this guide help you fix Zoom audio not working issues? Let us know in the comments below. If you liked this post, please share it with your friends and colleagues who may find it useful. Read our other tips and tricks on how to use Zoom effectively: