After first released in 2017, Nintendo Switch has been sold for more than 80 million around the world, and there are over 250 million accounts registered. No doubt that Nintendo Switch is now one of the top 3 game consoles, like PlayStation from Sony and Xbox from Microsoft. You can find the well-known Super Mario series and The Legend of Zelda series on Switch, and these wonderful games bring plenty of unforgettable times to all Switch players.
But have you ever wanted to record the best moments of your adventures in the games and the paths you’ve walked through? Such as you were climbing mountains in The Legend of Zelda: Breath of the Wild, or jumping over the rooftops in Super Mario Odyssey? Whether you want to keep them as visualized memories, share them with your friends, or upload them on YouTube, you got to record those great moments first.
Here are 3 ways we found to show you how to record Switch gameplay and the benefits of using a capture card. Before we start, please notice that Nintendo Switch Lite can’t output videos in any capacity, so it’s impossible to record your gameplay on this version of Switch consoles.
How to Record Switch Gameplay with Capture Card?
Capture cards are devices that can record on-screen content, and transmit the screen content for live streaming or save it as a video file. Capture cards are useful tools to record videos on game consoles, they can also be used on your Nintendo Switch too. There are many different capture cards and you can buy one from online retailers like Amazon, and the capture cards usually vary in capture quality and connectivity.
Except for a capture card, there are other things you need to prepare:
- Nintendo Switch Dock
- Nintendo Switch power adaptor
- HDMI cable
- Screen recording software
Screen recording software is also required, and FineShare FineCam is a video recording software that allows you to record Switch gameplay in high quality. It also supports using your phone as a webcam and the background removal function, so you can add your face to the gameplay recordings.
After the preparation job is done, here are the steps about how can you record Switch gameplay with capture cards.
Step 1. Connect the power adaptor to your Nintendo Switch Dock, and put your Switch console on it.
Step 2. Plug one end of the HDMI cable into the HDMI OUT port of the Switch Dock, and plug the other end of the cable into the HDMI IN port of the capture card.
Step 3. Connect the capture card to the USB port of your computer, and wait for your computer to detect the capture card.
Step 4. Launch the game you want to record as well as FineCam.
Step 5. Enter FineCam, select Add Background > App Window, and choose the game window as the background.
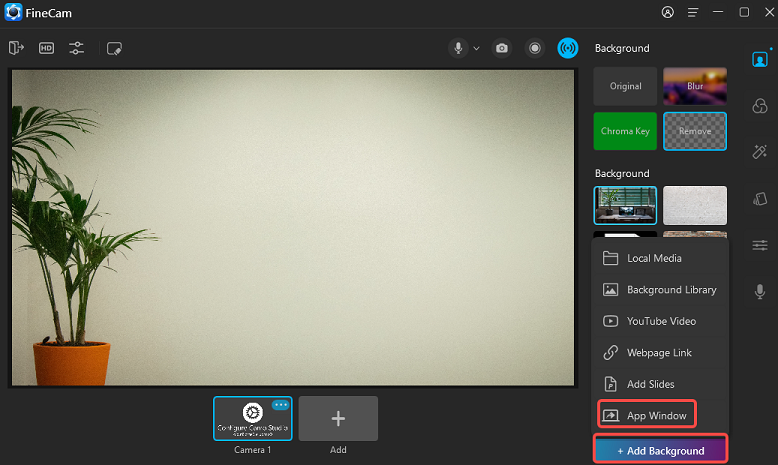
Step 6. Click the Record button to start recording, you can also use the shortcut Ctrl + R to start, and Ctrl + W to stop.
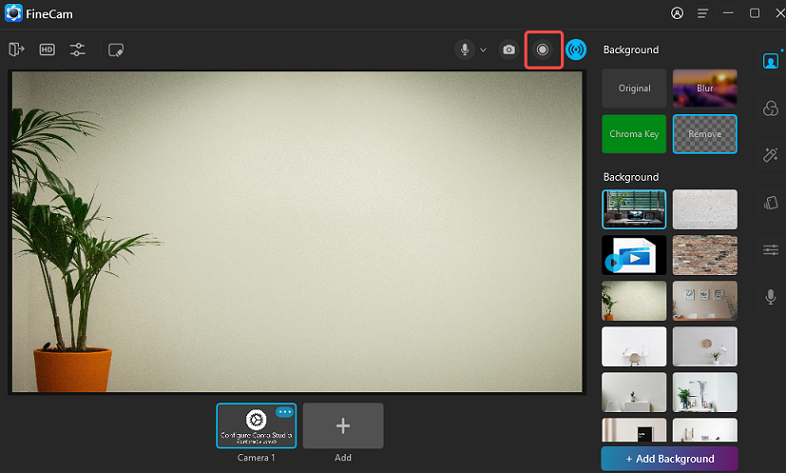
Also, you can adjust some settings before recording to get the ideal results, like the resolutions, screen rotation, filters, and effects. The recorded video files will be saved on your computer directly, no need to transfer them from the Switch console.
How to Record Switch Gameplay without Capture Card?
Use the Built-in Capture Function of the Nintendo Switch
To get the best video productions with high resolution, a suitable capture card that supports high quality can cost you over two hundred dollars, and not everyone is willing to pay for that.
For casual players who just want to occasionally share some short gameplay moment videos with friends, the original built-in recording function of Nintendo Switch is quite enough. It’s easy and free to use, besides, you don’t need any extra equipment. If you want to know how to screen record on Switch directly, here are the steps that can help you use its built-in recorder.
Step 1. Launch the game you want to record on Switch.
Step 2. Find the square-shaped capture button on the left joy-con.
Step 3. Press and hold down the button for 3 or 4 seconds to start recording.
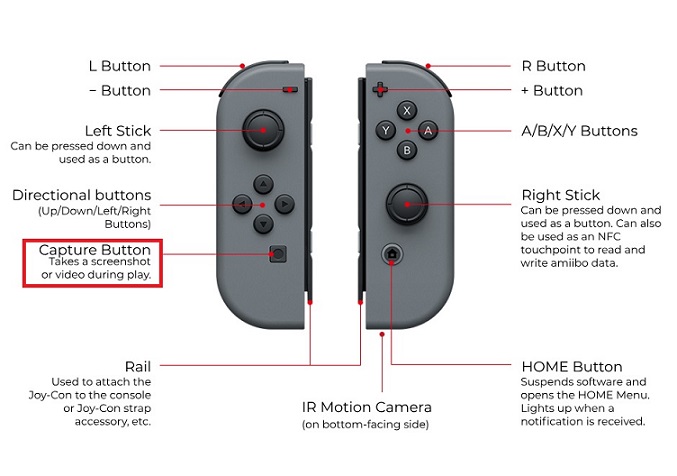
Currently, Nintendo Switch only supports recording the last 30 seconds of the game, and the video resolution is only up to 720p. And holding the capture button for several seconds also makes you unable to focus on playing the game.
Use a Computer with an HDMI port to Capture
If you don’t want to use a capture card and still wish to know how to record switch gameplay on pc, there’s indeed a way to do that: connecting your Switch console directly to your computer.
To use this method, you need a computer with an available HDMI port, and recording software is also required. Here we will show you how to do it using FineCam as an example.
Step 1. Connect the power adaptor to Switch Dock, and put your Switch console on the dock.
Step 2. Plug one end of the HDMI cable into the HDMI OUT port of the Switch Dock, and the other end goes to the HDMI IN port of your computer.
Step 3. Launch the game you want to record and launch FineCam at the same time.
Step 4. In the FineCam interface, select Add Background > App Window, and choose the Switch game as the background.
Step 5. Start recording by clicking the button or using the record shortcut.
However, this method isn’t suitable for players who use laptops, because it’s rare to see laptops with HDMI ports nowadays, you are more likely to find USB ports instead.
Tip: How to transfer captured videos from Switch to PC
The captured videos by the native recorder of Nintendo Switch can only be sent to smartphones, there are some extra steps to transfer them to PC. And you will need a microSD card that is compatible with the videos and an SD card reader for your PC.
Step 1. Go to the Switch main screen, and select the white gear icon to open the System Setting menu.
Step 2. Select the Data Management tab and find the Manage Screenshots and Videos option, press the A button on joy-con to proceed.
Step 3. Choose the Copy All Screenshots and Videos to microSD Card and the system will start to transfer automatically. Remember you can’t select a specific video to transfer in this method, so make sure your microSD card has enough storage space for all of them.
Step 4. Connect the microSD card to the SD card reader and let your PC detect them.
Except for this one-time method, you can also try another way to transfer certain videos into SD card.
Step 1. Enter the Album interface and highlight all the videos you want to transfer.
Step 2. Choose Editing and Posting > Copy to move the highlighted contents to the SD card.
Why You Better Record with Capture Card
Compared with other methods, setting a capture card up for recording Switch gameplay on a PC is inconvenient, and buying a good capture card could cost a lot. But there are still solid reasons to use it.
1. Unlimited record time: The built-in recording function on Nintendo Switch only allows players to record videos 30 seconds long at max, it’s very inconvenient for players who want to record longer videos. With a capture card, you can bypass this time limit and record as long as you want.
2. Support all games: There are thousands of games on Nintendo Switch available yet only four of them have access to the built-in video capture function. The four games are The Legend of Zelda: Breath of the Wild, Mario Kart 8 Deluxe, ARMS, and Splatoon 2, they are famous and popular among players, but surely few players only play these four games on Switch.
3. No game version limit: To record those four Switch games, you must update them to the latest version first, and your Switch system version also needs to be updated to 4.0.0 or higher. The updates could take lots of time to finish while recording with a capture card on PC can be done anytime.
4. Easy to transfer and save: As mentioned above, Nintendo Switch only allows you to send videos to a smartphone rather than a computer, and you need more equipment to transfer videos from Switch to PC. Meanwhile, using a capture card can save the videos on a PC directly.
5. Higher quality: Videos recorded with the built-in recording function are all 720p quality, which is not good enough if you prefer HD videos. Especially for YouTubers who make videos out of Switch games, ensuring your audience has a good watching experience is important.
Conclusion
Nintendo Switch has a lot of games that can bring players wonderful adventures in the colorful game worlds, and it would be a pity if you can’t preserve those best moments during the gameplay. Players who like to share their gameplay videos are often bothered by the restraints of the built-in recorder, and the 3 ways that we provided can help you have better experiences in making gameplay videos on Switch. At last, hope you can have fun enjoying those great games, as well as sharing your joy and happiness from the games.
FAQ
1. How to record videos without the time limit on Switch?
You can use the screen recording software to record your gameplay on a PC to bypass the limit, and this is the only way to do that for now. You need to connect the Nintendo Switch console to your PC first and let the recording software find the running game to record. Using a capture card is highly recommended for players who use laptops rather than desktops.
2. How to trim recordings on Switch?
Nintendo Switch has a simple trim function for captured videos. You can follow the steps to do that.
#1. Enter the Album interface, then choose All Screenshots and Videos.
#2. Select a video and select Editing and Posting > Trim.
#3. Slide the left marker to adjust the start point of the video, and choose Next to slide the right marker to decide where the video ends.
#4. After the trim is done, choose Save to get an edited new video.



