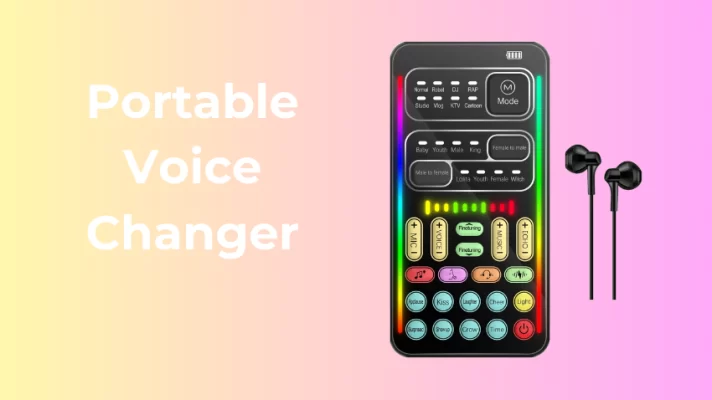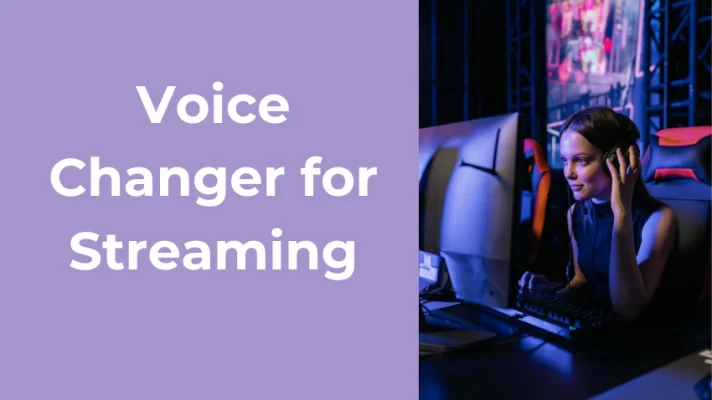How is the Grinch? Who Is the Voice of the Grinch?
The Grinch, a well-known fictional character, was brought to life by the renowned author Dr. Seuss. His debut was in the 1957 children’s book “How the Grinch Stole Christmas!” and he has since become an emblematic representation of the holiday season.
The Grinch has been portrayed by several actors over the years, including Boris Karloff in the 1966 animated television special, Jim Carrey in the 2000 live-action film, and Benedict Cumberbatch in the 2018 animated film.
Each actor has brought their unique interpretation of the character, but all have captured the Grinch’s mischievous, scheming personality and distinct voice.
Now, let’s move on to the best Grinch voice changer and how you can use it for voice chat!
Best Grinch Voice Changer for Windows: VoiceTrans
There are many voice changers in the market. But you may need a voice changer that is simple to use and can change your voice in real-time for any platform that captures sound, and at an affordable price.
VoiceTrans is what you need. The Grinch voice changer has a simple and intuitive interface and it integrates with all chat and game platforms like Omegle, Weblex, Twitch, Discord, Fortnite, etc.
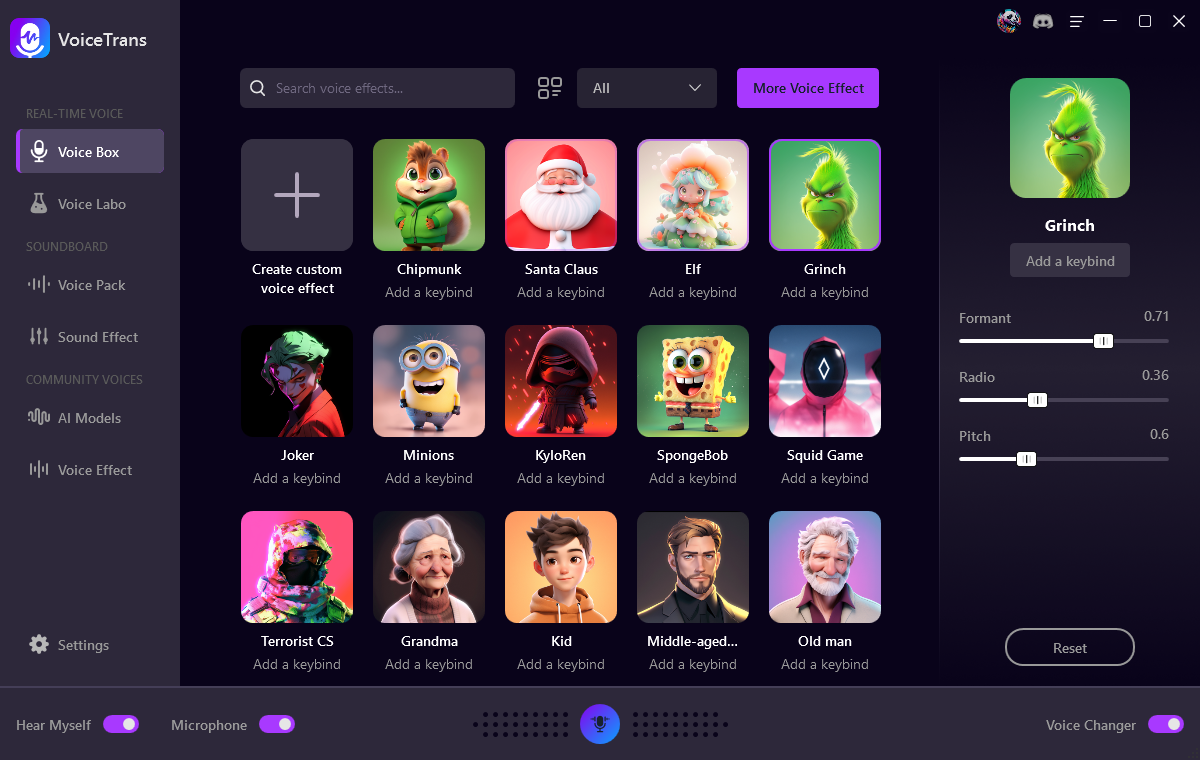
- Transform your voice into different people or characters in real time.
- Create personalized voice messages with 500+ AI voice models.
- Offer AI voice packs for various game characters.
- Boast a rich sound library including sound memes, free sounds, SFX, and game sound effects.
- Utilize Voice Labo to create custom voice effects.
- Support multiple platforms like Discord, OBS, Zoom, GTA RP, FNaF, Roblox, Valorant, etc.
Best Online Grinch Voice Changer: FineVoice AI Voice Changer
Are you ready to add a touch of mischief to your holiday festivities? Look no further than FineVoice AI Voice Changer, the best online Grinch Voice Changer that brings the iconic character from Whoville straight to your fingertips.
You can choose from a vast library of over 1000 realistic voices, ranging from beloved characters to renowned celebrities, including Ariana Grande, Barack Obama, SpongeBob, Mickey Mouse, and Shinchan. Whether you’re looking to prank friends, create entertaining content, or simply have fun, it can add an enjoyable experience for you.
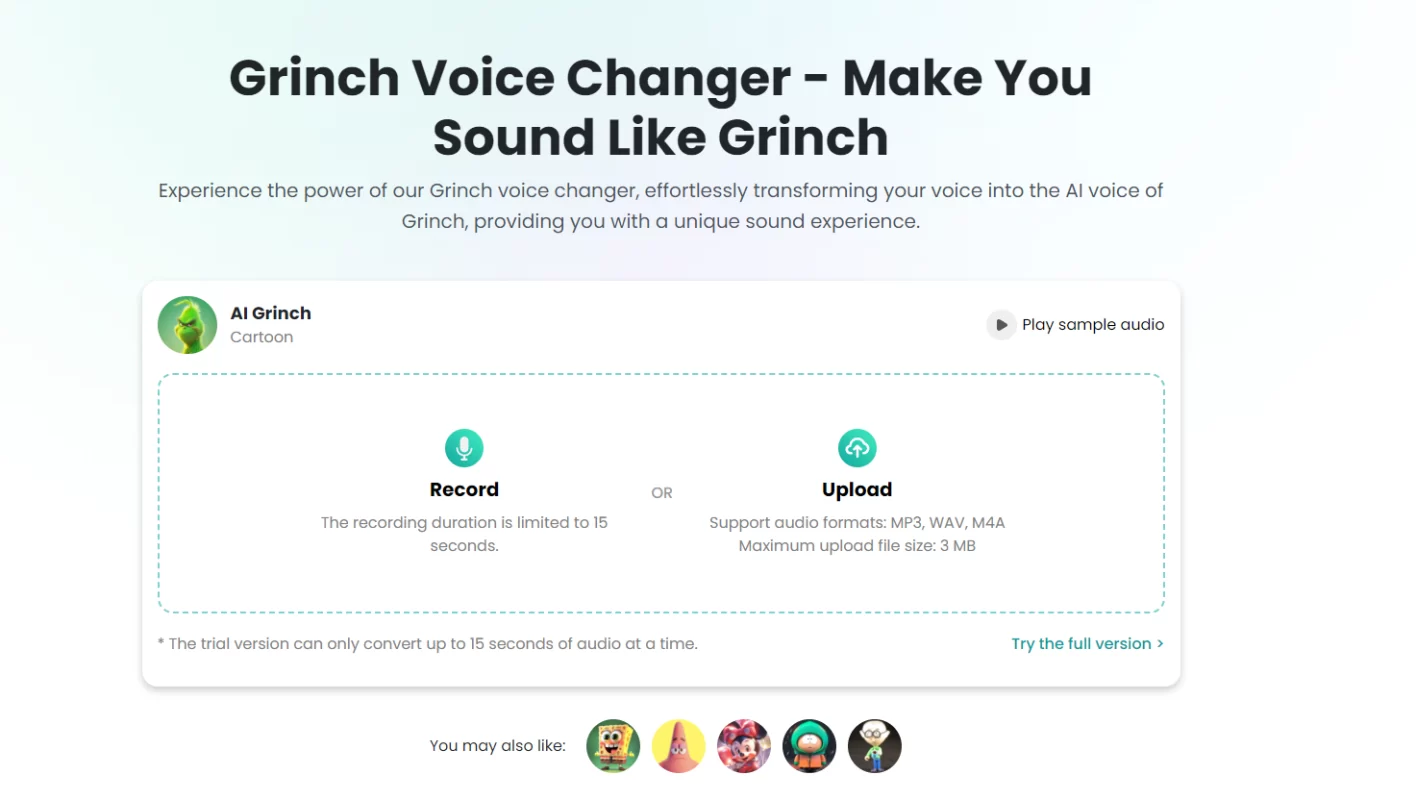
- Easy and free to use
- It doesn’t require any software installation
- It’s fast and convenient
- Offer a vast library of 1000+ AI voice models with adding every day
- Powered by AI voice cloning technology
How to Change Voice into the Grinch in Voice Chats or Games
#1. Change Your Voice into Grinch in VoiceTrans
Here are the specific steps about how to change your voice.
Step 1: Install VoiceTrans on your PC.
Step 2: Open VoiceTrans and click on Voice Box.
Step 3: Enable Hear Myself and Microphone to capture your voice and you can hear it play back.
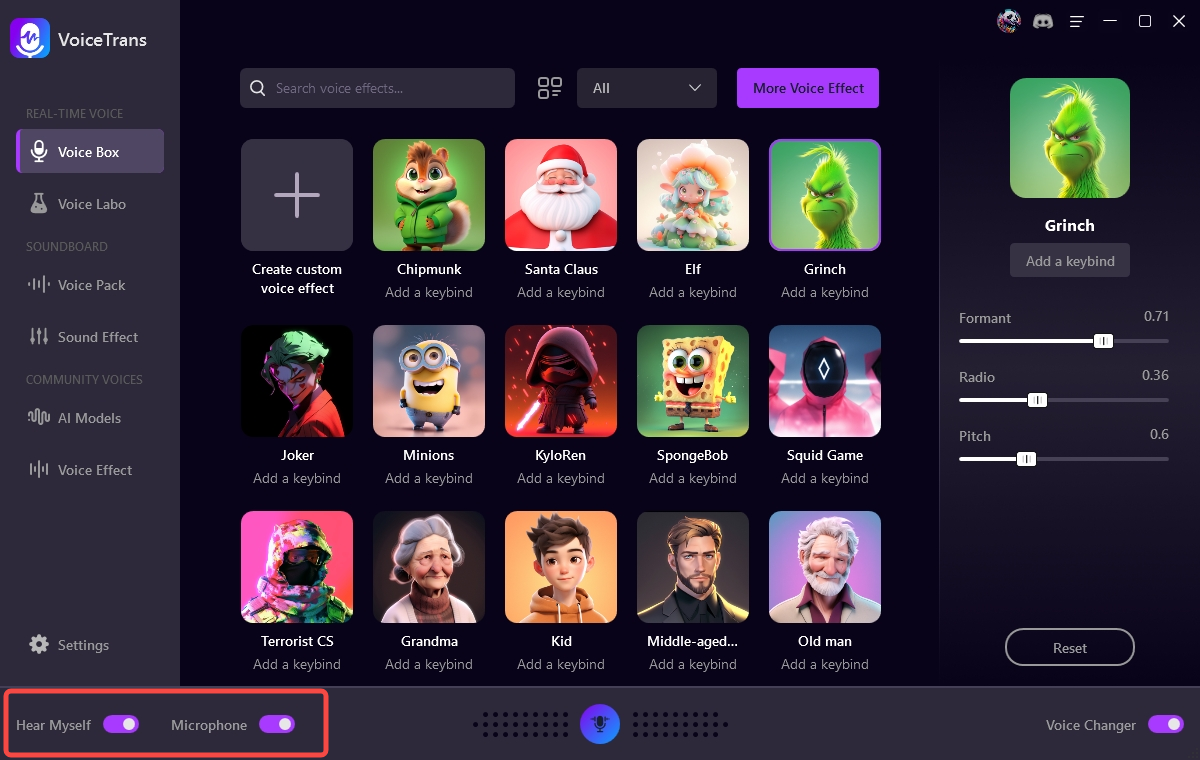
Step 4: Click on Grinch voice effects and say something to find the difference. You can customize it to make it match your voice better.
Step 5: If you want to make a Grinch voice in your style. Click the Create custom voice effect button to switch to the Voice Labo tab and Add audio effects to create a Grinch voice.
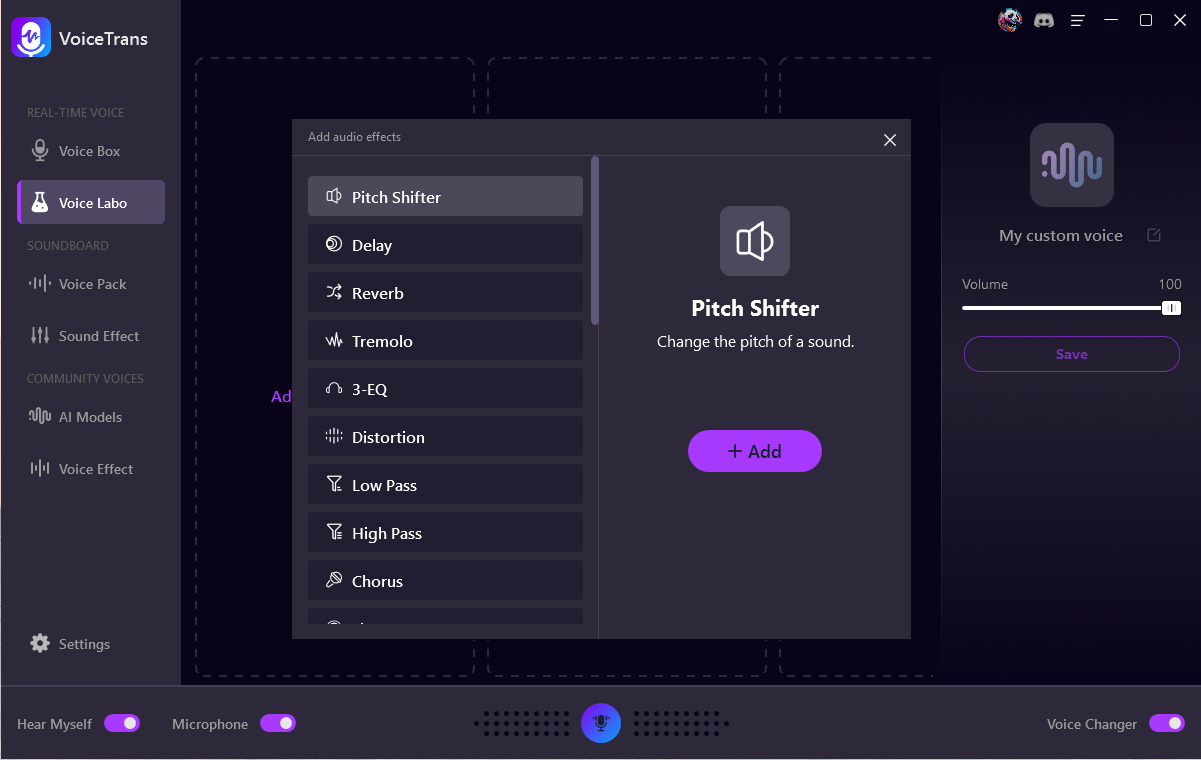
It’s the last step to apply your Grinch voice in games and voice chats. Select VoiceTrans Microphone (VoiceTrans) as the input audio device in the application or the website you are chatting on.
#1. In Zoom – go to Settings > Audio > Microphone > select VoiceTrans Microphone (VoiceTrans).
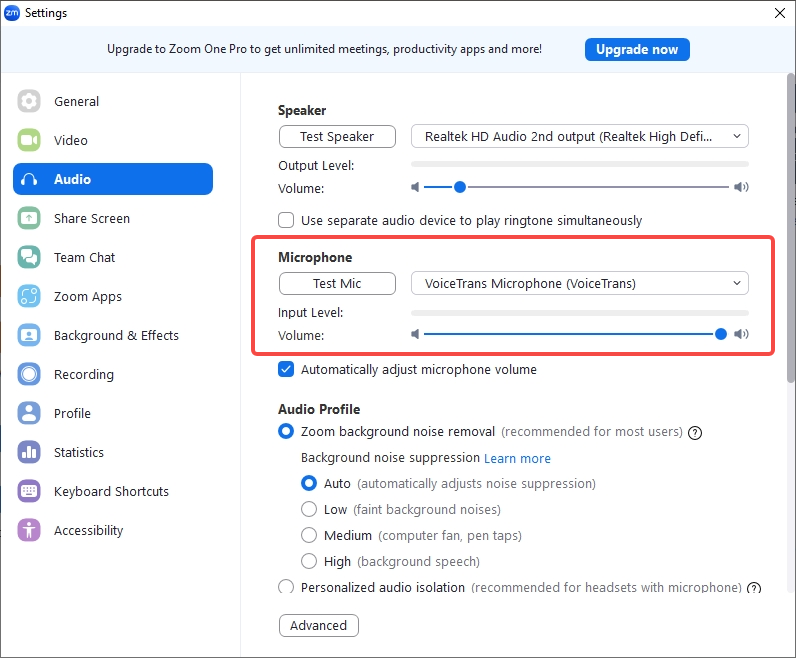
#2. In Microsoft Teams – go to Settings > Devices > Microphone. And select VoiceTrans Microphone (VoiceTrans) from the list.
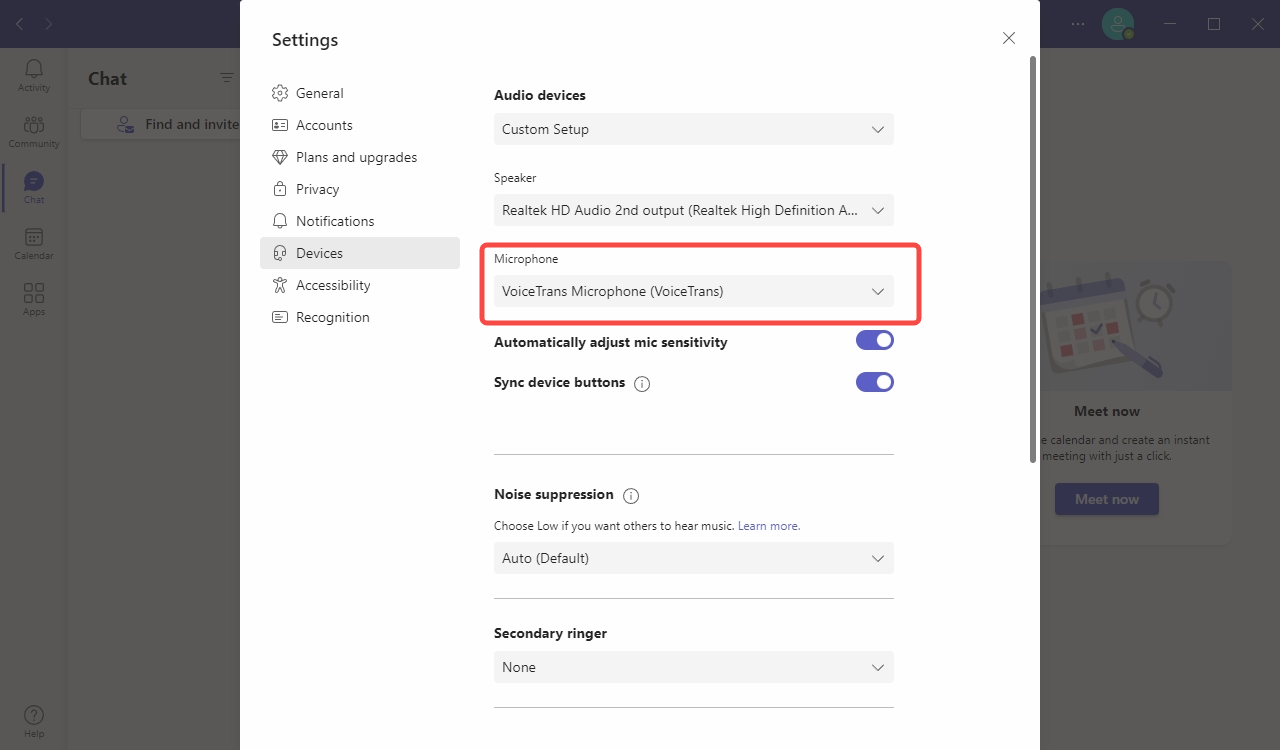
#3. In Discord – go to User Settings > Voice & Video > Voice Settings > Input Device. Then select VoiceTrans Microphone (VoiceTrans) from the list.
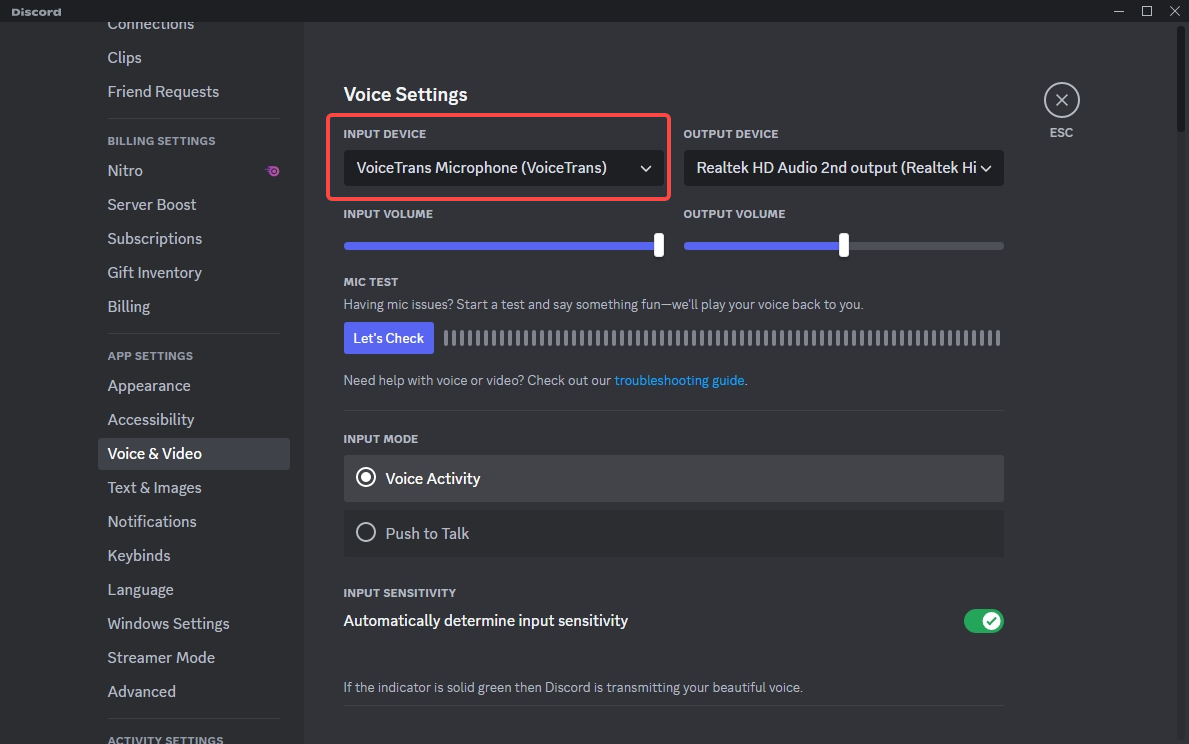
#4. In Twitch – go to Settings > Audio > Primary Microphone. Select VoiceTrans Microphone (VoiceTrans) from the list.
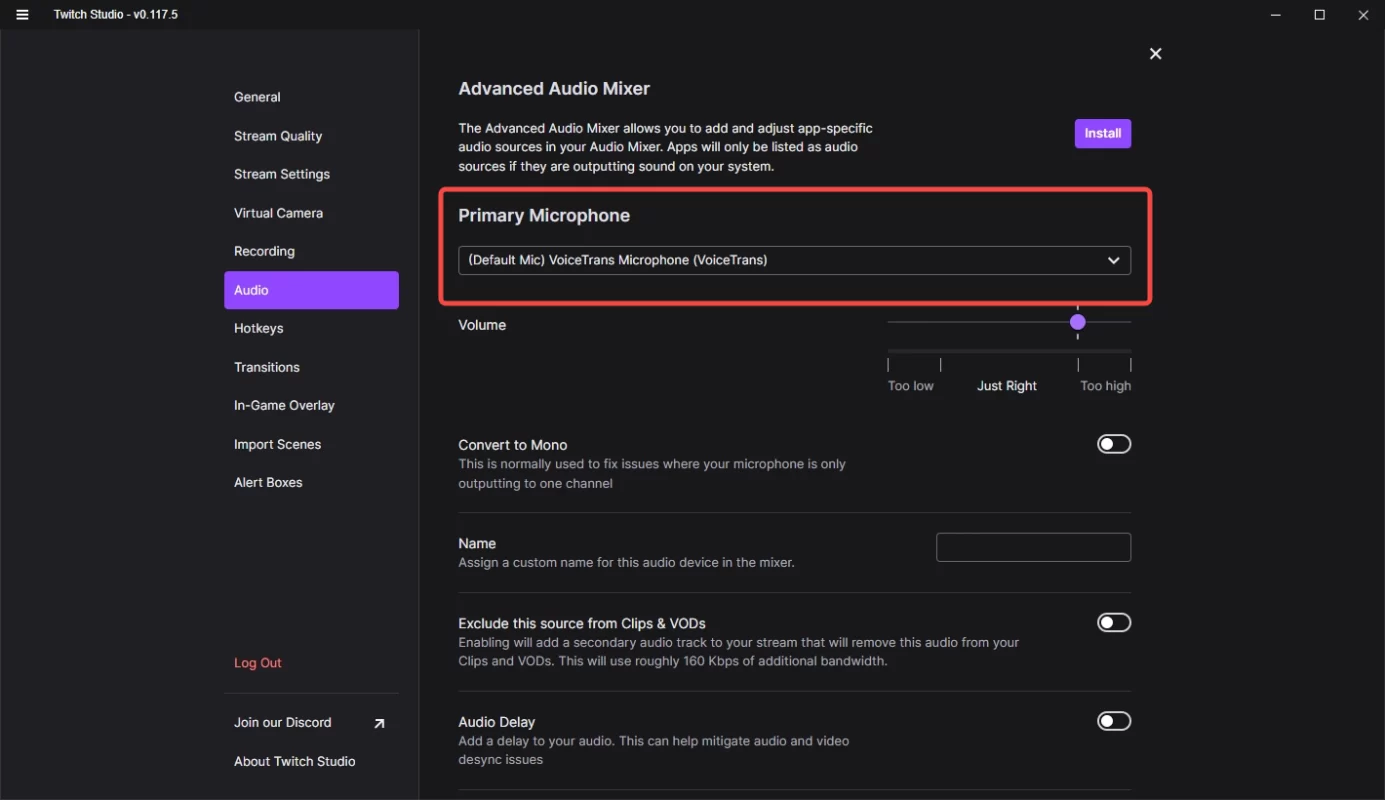
Conclusion
Using a Grinch voice changer can add a fun and festive twist to your voice chats and messages during the holiday season.
With the various options available in VoiceTrans, you can experiment with different Grinch voice versions and create a perfect one that suits your style.
Just remember to use it responsibly and respectfully, and have a merry Grinchmas!