Living in the current era equipped with technologies, the most enticing experience is enjoying live videos with your loved ones and business professionals sitting miles apart. The webcam has made life easier than ever. People buy advanced webcams to stream live feeds, but one thing that could ruin the entire vibe is the webcam flickering.
So, before you go to the seller and complain that my webcam keeps flickering, let us unveil that your camera is not at fault for this problem. Roll your sleeves to find the real culprit, read till the end, and eventually solve the issue in no time. Let’s begin!
What Causes A Flickering Webcam?
Lighting and the camera’s shutter speed interact to generate webcam flickering. Alternating current (AC) powers the lights, which have a high rate of oscillation. The frequency of this oscillation varies from country to country, but it is always either 50Hz or 60Hz (also known as oscillations per second).
The fast oscillations mean that devices get short bursts of power instead of a steady power supply. This means that the light bulb turns on and off quickly. Most of the time, our eyes aren’t fast enough to see this flickering, but cameras are a different story.
So, in simple words, artificial illumination is to blame for your webcam flickering.
If you need a temporary webcam to start a video call, you can try to use your smartphone. With some free apps, you can quickly turn your handset into an HD webcam. Read more >
5 Ways to Fix Webcam Flickering on Your Computer
Whether you’re using an external webcam or a built-in camera, there are three ways to stop webcam flickering. You can also resolve the flickering issue through your video call app.
However, keep in mind that you can only avoid it on your webcam. If you notice someone else’s camera flickering, refer them to this guide. Here are three methods for preventing webcam flickering:
Way 1. Use External Webcam Software to Adjust the Refresh Rate
When the shutter speed of the camera is either too slow or too high relative to the frequency of the light, the display will flicker. The faster the shutter speed, the stronger the flickering. So, decreasing shutter speed is a useful tactic for reducing flickering intensity.
You can achieve this by adjusting the frame rate via webcam software. It is one of the quickest ways to decrease flickering, especially if you are using a Logitech camera.
Follow these quick steps to adjust the refresh rate if you’re facing Logitech StreamCam flickering.
Step 1. Open the Logitech webcam app on your computer.
Step 2. Navigate to Advanced Settings.
Step 3. Select either 60 Hz or 50 Hz in the Anti-Flicker section to match the light’s frequency.
Similarly, most laptops include a webcam and the necessary software or application. The video settings there can be accessed by opening the search box and typing in “camera.”
In some cases, this feature is unavailable, i.e., for a webcam linked to a dongle that takes direct videos.
Way 2. Manage Webcam Flickering in Windows 10 Settings
This option is easy to find on a device with a built-in webcam but not on a device with an external webcam.
If you’re facing webcam flickering in Windows 10, changing the rate of flickering in the Windows camera settings is a quick way to fix the problem.
Step 1. Press “Win+S” or click the Search box in the lower-right corner of Windows 10 to access the Search function.
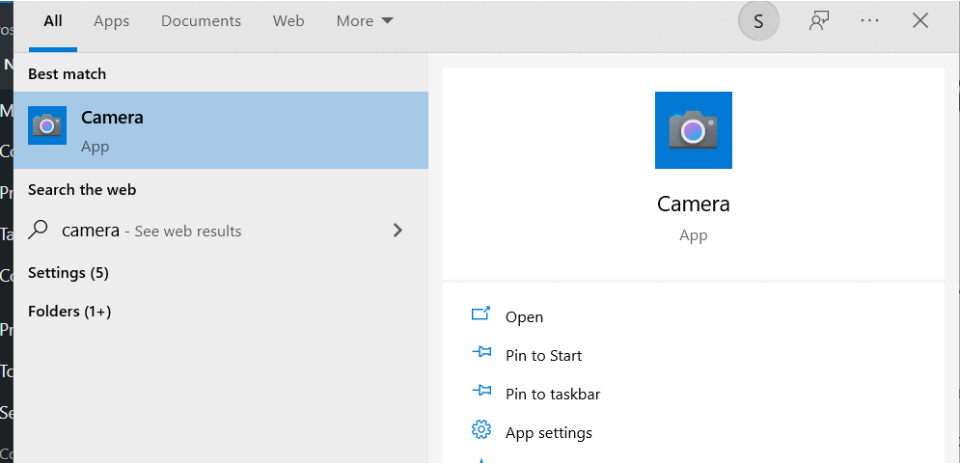
Step 2. Enter Camera in the search box and activate the camera app from the search engine results.
Step 3. Click Settings and then scroll down to locate the Flicker Reduction section.
Step 4. Adjust the flicker reduction frequency to 50 Hz to efficiently resolve the problem.
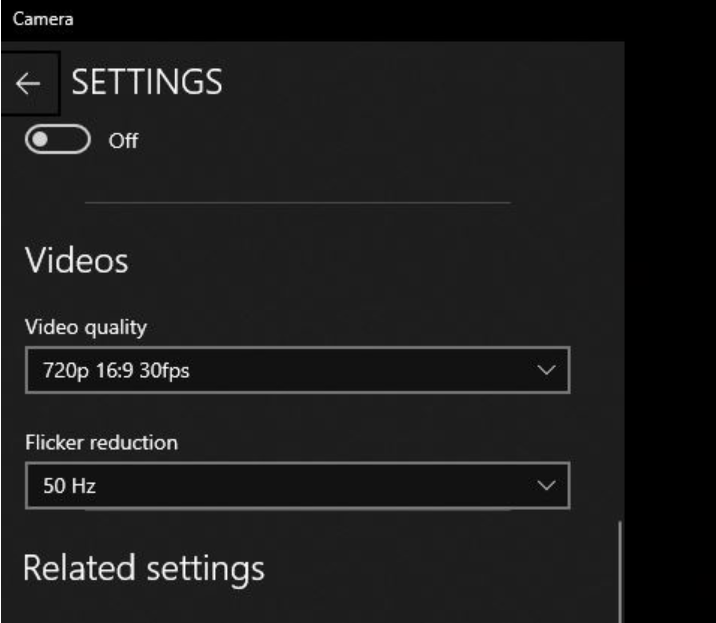
Way 3. Change the Refresh Rate Within the Video Call App
It may be challenging since not all video call apps operate in the same way. A flickering issue may be occurring in one video call app while the other app is operating normally. You must address flickering within the video call software itself.
Consider reviewing the online instructions for the video call application.
If you are using Skype:
Step 1. Select your profile photo and then click the settings icon.
Step 2. To tweak the flickering, click Audio & Video and then Webcam settings.
Step 3. Reduce the flickering rate from 60 Hz to 50 Hz to solve that problem.
If you are using Zoom:
If you are experiencing the Zoom camera flickering during a meeting or a video call, follow these steps to resolve it.
Step 1. Open Zoom and go to the Settings menu.
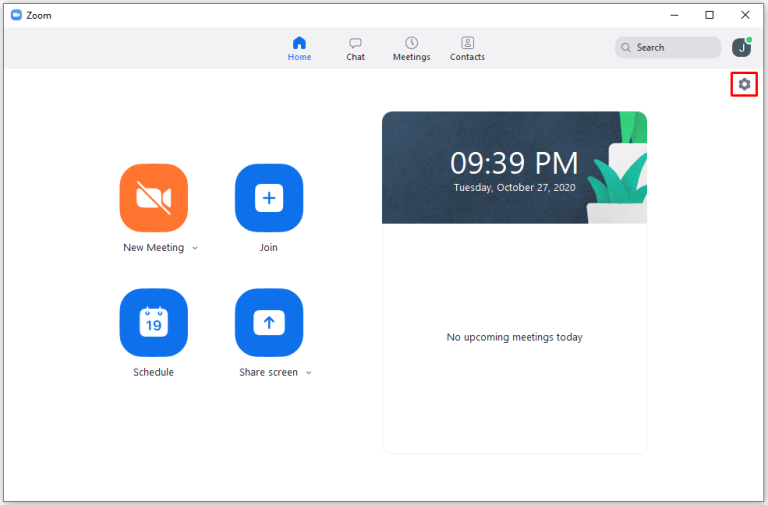
Step 2. Choose Video and then click Advanced.
Step 3. Adjust Video Rendering Mode to Direct3D11.
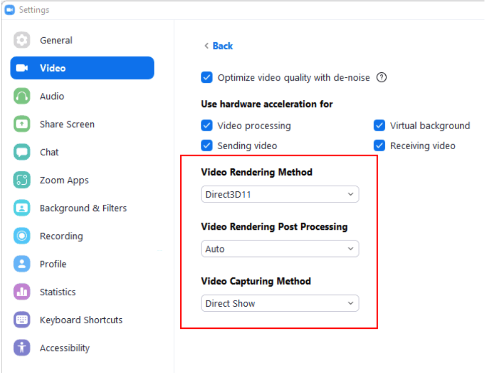
Way 4. Update Your Video Card Drivers
The most popular cause of a flickering webcam is an outdated video card driver. Update your video card’s drive manually or automatically to fix the problem. Follow the steps below:
- Press the Windows key + X on the keyboard to open Device Manager.
- Click the arrow next to Display Adapters to display all possible display adapters.
- Select the driver for your video card, right-click on the driver, and select Update Driver.
- Select the Automatically search for the drivers to update the driver automatically.
Way 5. Remove and Reinstall the Camera Driver Software
Or just traditionally, reinstalling your driver may be all that is needed to fix a technical issue. To reinstall the camera driver, follow these instructions:
Step 1. Right-click on the Start icon to open the menu (or press Win+X).
Step 2. Click on the Device Manager.
Step 3. Select the Camera by clicking the arrow next to it.
Step 4. Right-click on the Camera Driver and pick Uninstall device from the context menu that appears.
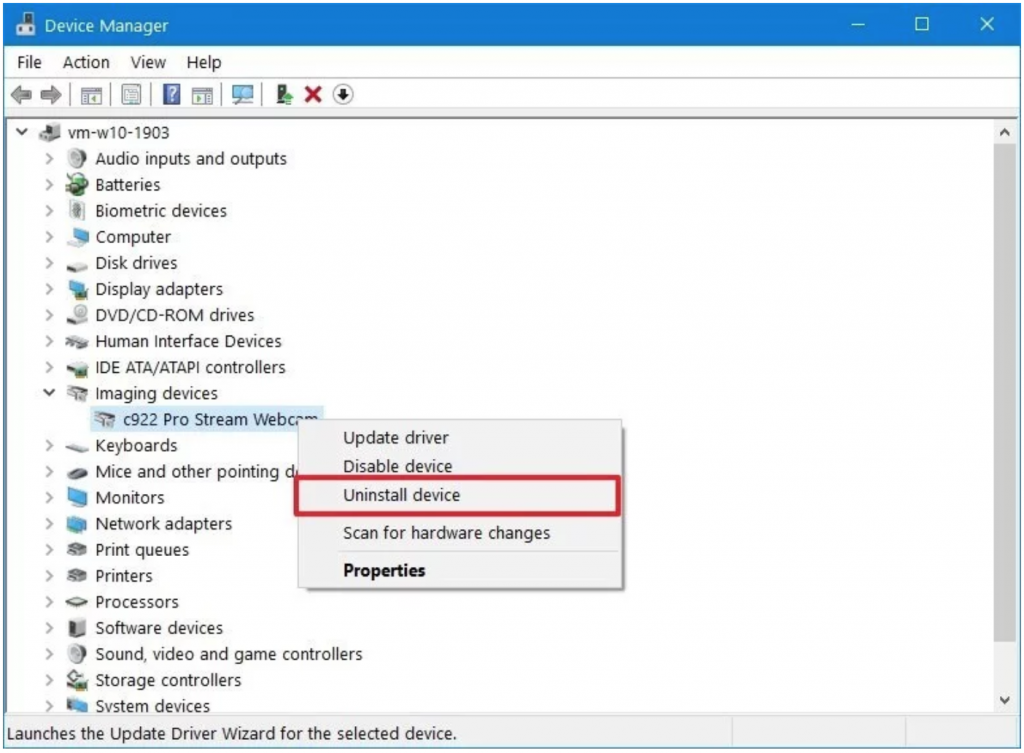
Step 5. Now click on the Action tab on the top.
Step 6. Select Scan for Hardware Changes from the menu.
Step 7. Reboot the computer to reinstall the driver for the camera automatically.
Conclusion
You now understand why your webcam keeps flickering. Try any of the suggestions above to figure out what’s wrong and find a good solution.
Most of the time, it would work to drop the frequency from 60 HZ to 50 HZ. In other cases, you can change the brightness of the light to match the shutter speed of your webcam. In the end, you will resolve your webcam flickering without wasting the time taking it back to the store.



